デジタル時代では、あるプラットフォームから別のプラットフォームに写真を転送することがますます一般的になりました。 Apple iPhoneでGoogleドライブから保存された写真に直接アクセスしたい場合は、「熟考することができます。GoogleドライブからiPhoneに写真をダウンロードする方法「。これは、AndroidでGoogle Driveを使用するほど簡単ではないためです。
さて、このページは、このニーズを正確に満たすように設計されており、GoogleドライブからiPhoneに写真をダウンロードするための5つの実用的なソリューションを提供しています。読み進めると、各メソッドの段階的な指示を学び、スムーズで成功した送信を確保するためにヒントまたはメモを添付します。
方法1:iOS転送を介してGoogleドライブからiPhoneに写真をダウンロードする方法
GoogleドライブからiPhoneへの写真転送が遅くなることについての懸念は、あなたを悩ませていますか?移籍の災難の可能性を恐れていますか? IOSシステムとの互換性は、ダウンロードされたGoogleドライブの写真に不安を引き起こすことを心配していますか?リラックスしてください iOS転送 これらの懸念を軽減できます。シームレスな写真転送と組織の最適なソリューションとして、スムーズな体験を確保しています。
iOS転送の主要なハイライト:
- Googleドライブから写真を保存した後、コンピューターからiPhoneに写真をダウンロードしてください。
- iOSデバイス、コンピューター、iTunesにデータをシームレスに移動します。
- PC/MacでiOSコンテンツを簡単に管理します。
- フォトアルバムを作成し、写真情報を表示し、不要なバッチ写真を削除し、アルバム間で画像を移動し、WindowsでHEICファイルを開いてください。
- 写真、連絡先、メッセージ、音楽、ビデオ、メモ、サファリデータ、カレンダー、電子ブック、コール履歴など、幅広いデータカテゴリをサポートします。
- iPhone 14/14 Plus/14 Pro(Max)、iPhone 13/13 Pro(Max)/13 Mini/12/12 Pro(Max)/12 Mini、iPhone 11/11 Pro/11 Pro Max、iPhone X/XR/XS/XS/XS MAX、iPhone 8/8 Plus、iPhone 7/7 Plus 6/6/6sなど、iPhone X/XR/XS/XS MAX、IPHON
- それはあなたのプライバシーを放棄しません。


重要: GoogleドライブからPCに写真をダウンロードする方法がわからない? クイックルック: 行きます drive.google.com コンピューターでサインインします。フォトフォルダーに移動します。写真を選択します。画像を右クリックして、「ダウンロード」を選択します。ダウンロード場所を指定して保存します。
GoogleドライブからPCに写真を撮るときは、iOS転送をダウンロードして、このプログラムでGoogleドライブからiPhoneに複数の写真を保存する方法について説明します。
ステップ1。iOSを実行して、iPhoneをコンピューターにリンクしてリンクします
コンピューターのソフトウェアをダウンロード、インストール、開始します。 iPhoneをUSBケーブルを介してコンピューターにリンクし、画面上のガイドに従ってデバイスの認識を成功させます。
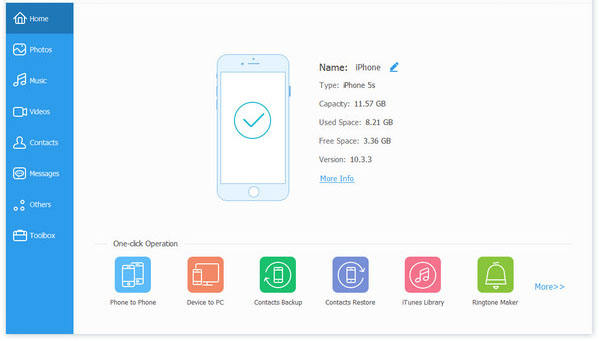
ステップ2。Googleドライブからダウンロードされた写真を追加します
メインインターフェイス内で、上部メニューにある「写真」セクションを選択します。次に、[追加]ボタンをクリックし、[ファイルの追加]または「フォルダーの追加」のいずれかを選択して続行します。
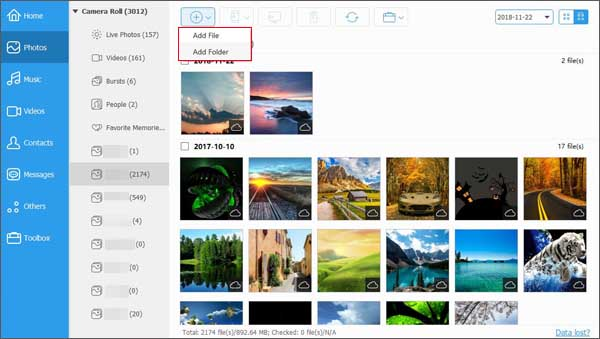
ステップ3。GoogleドライブからiPhoneに写真をダウンロードします
ハンドピックコンピューターのGoogleドライブから最近ダウンロードされた目的の写真。 「開く」をクリックして、コンピューターからiPhoneに写真を正常に転送して結論を出します。
クリックしてアクセス:
ウェイ2:Googleドライブアプリを使用してGoogleドライブの写真をiPhoneに保存する方法
iOSデバイスではこのサービスにアクセスできないため、iPhoneをGoogleドライブにバックアップすることは難しくありません。その後、そこからiPhoneに直接写真をフェッチできます。ただし、これはGoogleドライブから多数の写真をダウンロードするのに最も適した選択肢ではないかもしれません。さらに、写真とは別に、ドライブからビデオ、PDF、ドキュメント、スプレッドシートを転送することもできます。 Google Driveアプリを使用して、GoogleドライブからAppleの写真に写真を移動する方法を学びましょう。
- iPhoneにGoogleドライブアプリをダウンロードしてインストールし、写真が保存されているGoogleアカウントにサインインします。
- iPhoneにダウンロードしたい写真を見つけて、その下の3ドットアイコンをタップします。
- 「コピーの送信」を選択し、[画像を保存]を選択して、iPhoneの写真アプリにGoogleドライブから写真を保存します。
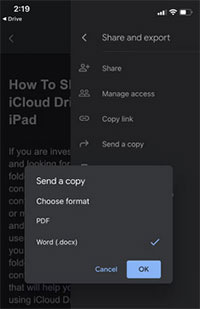
別のオプションとして、ファイルアプリなど、別のアプリに写真を保存できます。これを行うには、3ドットのアイコンをタップしてから「開く」を選択し、「ファイルを保存」します。
ウェイ3:GoogleドライブWeb経由でGoogleドライブからiPhoneに写真をダウンロードする方法
GoogleドライブからiPhoneに写真をダウンロードする別の方法には、コンピューターを使用することが含まれます。それを作成するには、Google Drive Webインターフェイスにアクセスし、ドライブから写真をダウンロードし、その後iPhoneに転送します。 GoogleドライブからiPhoneにGoogleドライブWebから写真をダウンロードする方法は次のとおりです。
- 「https://drive.google.com」にアクセスし、PCにサインインします。
- ログインすると、Googleドライブインターフェイスに遭遇します。
- フォルダー内のように、保存された画像を見つけます。
- 個々の写真のダウンロードについては、画像を右クリックして「ダウンロード」を選択します。
- 複数の写真をダウンロードするには、「CTRL」キーを保持して希望の写真をクリックして選択して選択します。
- これらの選択された写真は青で強調表示されます。選択した写真を右クリックして、「ダウンロード」を選択します。
- Googleドライブからコンピューターに写真をダウンロードした後、それらを編集して、iPhoneにコピーするものを選択できます。これを達成するには、使用を検討してください iOS転送、そのプロフェッショナリズムと正確さのために、優れたiPhone写真マネージャーです。
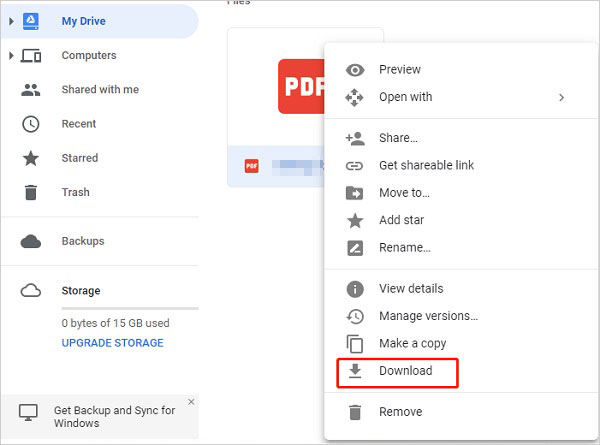
ウェイ4:ファイルアプリを使用して、GoogleドライブからiPhoneに複数の写真を保存する方法アプリ
GoogleドライブからiCloudドライブに写真を直接転送し、iCloudとiPhoneデータ間の同期を維持することができます。次に、このアプリでGoogleドライブの写真をiPhoneに保存する方法について説明します。
- iPhone Googleドライブアプリ内の特定のフォルダーに移動し、ダウンロードする目的の写真を見つけます。
- ファイルの名前の横にある3ドットアイコンをクリックします。オプションのリストから、「オープンイン」を選択します。
- Googleドライブは、エクスポート用のファイルを準備します。このプロセスが完了すると、iOS共有シートが表示されます。
- このシートで、「ファイルへの保存」を選択します。次に、ファイルアプリ内のフォルダーを指定し、[保存]をクリックします。
- iCloudドライブでGoogleドライブの写真を取得した後、iPhoneとiCholoudデータを同期して、これらの写真をファイルアプリからカメラロールに転送するだけです。 (iCloudドライブは同期していませんか?)
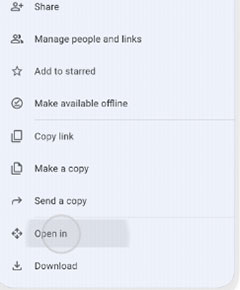
ウェイ5:iTunesでGoogleドライブからiPhoneに写真を保存する方法
iTunesは、すべてのGoogleドライブ写真をiPhoneにダウンロードするための確かなオプションです。ただし、新参者は、ナビゲートするのが複雑だと感じるかもしれません。さらに、特に大きなファイル転送を扱う場合、クラッシュする傾向があります。それでも、iTunesを使用してGoogleドライブからiPhoneに写真をダウンロードする方法を知る価値があります:
- 打ち上げ iTunes USBケーブルを使用して、iPhoneをPCにリンクします。
- デバイスと携帯電話の間に信頼を確立することを進めます。
- iTunesインターフェイス内の上部バーに「iPhone」アイコンを見つけます。
- そこから、「写真」にアクセスして「写真の同期」にアクセスし、Googleドライブから写真を保持しているアルバムまたはフォルダーを選択します。
- すべてのフォルダーを転送するか、選択したフォルダーを転送するかを決定します。
- 右下隅で「適用」をクリックしてプロセスを完成させます。
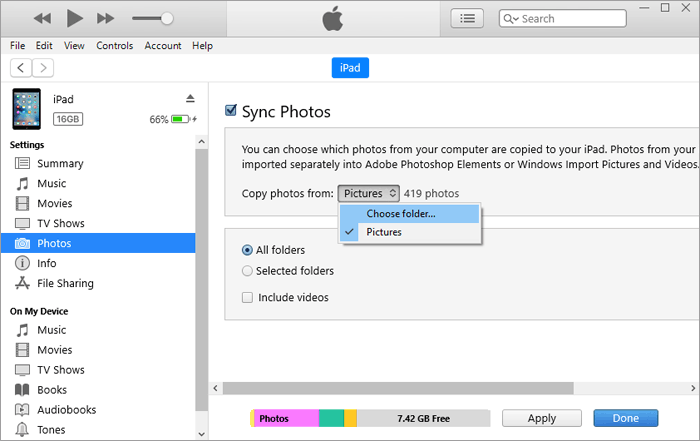
Googleドライブの写真に関するFAQ
Q1:Google DriveからiPhoneまでの写真をダウンロードすると、質の損失が発生しますか?
Also read: Google ドライブの安全性は?答えとセキュリティの探求、代替案
GoogleドライブからiPhoneまでの写真をダウンロードすると、写真がアップロードされてGoogleドライブに「オリジナル品質」に保存されていても、品質の損失が発生しないはずです。ユーザーは、公式のアプリまたは信頼できる方法を活用して、写真が元の解像度と品質を維持できるようにすることができます。
Q2:GoogleドライブからiPhoneに写真をダウンロードできないのはなぜですか?
- 不安定なインターネット接続。
- iPhoneには十分なストレージスペースがありません。
- Googleドライブアプリに必要なアクセス許可を許可していません。
- iOS写真はサポートされている形式ではありません。
- 正しいGoogleアカウントでサインインしませんでした。
- オフラインアクセスは有効になりません。
- ファイル共有設定は適切に構成されていません。
- 時代遅れのアプリまたはiOSバージョン。
ファイナライゼーション
このクイックガイドを読み終えた頃には、GoogleドライブからiPhoneまでの5つの簡単なアプローチを使用して、大事な写真をiPhoneにダウンロードできるように設備が整っています。効率と柔軟性を組み合わせた究極のソリューションを求めている人のために、の使用を調査することをお勧めします iOS転送。この例外的なツールは、写真のダウンロードを簡素化するだけでなく、iOS画像やその他のアイテムを簡単に同期および管理するための多用途のオプションも提供します。







