進化し続けるテクノロジーの世界では、AndroidデバイスからiOSデバイスに切り替えることが一般的な出来事になりました。 Appleの「Move to iOS」アプリは、AndroidからiOSデバイスまで、連絡先を含むデータをシームレスに転送するための便利なソリューションとして長い間歓迎されてきました。ただし、この一見効率的なツールが不足している場合があり、「iOSに移動しても、連絡先は転送されませんでした「。
明らかに、さまざまな要因がこの厄介な状況に寄与する可能性があります。そして、私たちは通路の理由を簡単にカバーします。それを超えて、iOSに移動するための適切な代替手段とともに、この問題に対するいくつかの迅速な修正がわかります。
パート1:なぜiOSに移動したのはなぜ連絡先を転送しなかったのですか?
iOSアプリへの移動がAndroidデバイスからiOSデバイスに連絡先を正常に転送しなかった理由がいくつかあります。いくつかの可能な説明があります:
- 接続の問題。
- iPhoneストレージはいっぱいです。
- 異なるiCloudアカウント。
- 連絡先同期は有効になりません。
- 互換性のないデバイス。
- 一部の連絡先はAndroidに同期されます。
- 連絡先の形式とデータの制限。
- アプリまたはソフトウェアの問題。
- 転送中の中断。
また読む:
パート2:5つのソリューションで欠落しているiOS連絡先への移動を修正
ソリューション1:iPhoneストレージスペースを確認してください
iOSアプリへの移動が連絡先を転送できないか、その一部のみが連絡先のみを転送できないことがわかった場合、問題がiOSデバイスのスペースが不十分なためかどうかを調査することが重要です。 Androidからのコンテンツの量が、iPhoneで利用可能なストレージ容量を超えないことを確認します。
これを行うには、iPhoneの「設定」>「一般」>「iPhoneストレージ」に移動し、ストレージがいっぱいかどうかを確認します。不要なアプリをオフロードして、必要に応じてiPhoneのスペースを解放できます。

ソリューション2:iPhoneにアカウントを追加して連絡先を同期します
Googleアカウントの連絡先をAndroidからiPhoneに取得したいと仮定すると、iPhoneにアカウントを追加して、iOSに移動したときに連絡先を同期するだけで、連絡先が転送されませんでした。
- iPhoneで「設定」を開き、「連絡先」に移動します。
- 「アカウント」をタップして、「アカウントの追加」を選択します。
- 「Google」を選択し、Android連絡先を含むGoogleアカウントにサインインして、iPhoneにGmailを設定します。
- セットアップが完了すると、新しいiPhoneにすべての連絡先が見つかります。
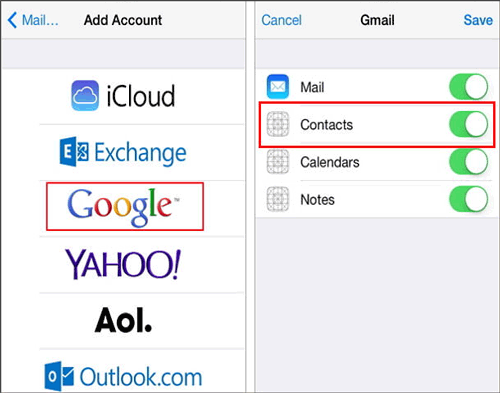
ソリューション3:SIM連絡先をインポートして連絡先を転送します
- Android電話で、連絡先アプリを開きます。
- 3つの水平線をタップして、[連絡先の管理]を選択します。
- 「インポート/エクスポート連絡先」>「エクスポート」をタッチします。
- 輸出先として「SIMカード」を選択します。
- 「すべて」をタップするか、「完了」をクリックする前に個別にエクスポートする連絡先を選択します。
- 「エクスポート」をタップし、プロンプトが表示された場合は選択を確認します。
- Android携帯電話からSIMカードを削除し、iPhoneに挿入します。
- iPhoneで、「設定」アプリを開きます。
- 「連絡先」に移動し、「SIM連絡先のインポート」を選択します。
- 連絡先を保存するアカウントを選択します。

クリックして知る:
ソリューション4:連絡先転送を再起動します
転送プロセス中、一部の連絡先が転送されないグリッチなど、予期しない問題が発生する可能性があります。 IOS連絡先の問題がない問題への移動を解決するには、次のように転送を再起動してみてください。
- Android電話でiOSアプリへの移動を開きます。
- iPhoneで、既存のデータを消去してセットアップした後、「アプリとデータ」画面に移動します。
- アプリの画面上の指示に従って、Androidからもう一度データを移動し、iPhoneをiCloudバックアップから復元します。

ソリューション5:Appleにお問い合わせください
- にアクセスしてください AppleサポートWebサイト。
- ページの下部にある「お問い合わせサポート」をクリックします。
- デバイスのカテゴリと特定のトピックを選択します。
- チャット、電話、電子メールなどのサポートオプションを選択してください。
- 指示に従って、Apple Supportの代表者とつながります。
- 連絡先を転送しないiOSへの移動に関する問題を説明します。
パート3:2つの電話間で連絡先を転送するためにIOSに移動する代替案を使用します(短い価値)
iOSアプリへの移動は、AndroidからiOSにデータをシームレスに転送するための非常に効果的なツールです。それにもかかわらず、ユーザーはAndroidからiPhoneにすべての連絡先を転送することに関して困難に直面する可能性があり、トラブルシューティング方法が常に成功するとは限りません。
その結果、AndroidからAppleデバイスへの移行が成功することを保証する信頼できるツールを所有することが不可欠です。大規模なユーザーベースから信頼される有名な携帯電話転送ツールであるMobileKin Transfer for Mobile(Win and Mac)と呼ばれる代替オプションを調べてみましょう。
モバイルのモバイルキン転送の顕著な特性?
- IOSへの移動は、AndroidからiPhoneへのデータを連絡先の損失なしに移動するのに最適です。
- AndroidからiPhone、iPhoneからiPhone、AndroidからAndroid、iPhoneからAndroidへのファイルをコピーします。
- 連絡先、テキストメッセージ、通話記録、メモ、写真、音楽、本、ビデオ、アプリなどなどのファイルの転送をサポートします。
- 広告、ファイル番号の制限、シームレスなデータ転送、およびデータ損失のリスクなしで転送タスクを経験してください。
- Samsung、Huawei、Xiaomi、Google、Sony、LG、Motorola、Oppo、iPhone 14/14 Plus/14 Pro(Max)、iPhone 13/13 Pro(Max)/13 Mini/12/12 Pro(Max)/12 Mini、iPhone 11/11 Pro/11 Pro Max、iPhone X/XR/8PHONE IMS IMS IMS IMS IMS IM IM IM IM IM IM IM IM IM IN IMS IMS IPHONE IPHONE/12 PRO( 7/7 Plus、iPhone 6/6s/6 Plus、iPod Touch、iPadなど。
- それはあなたのプライバシーを大切にします。
![]()
![]()
モバイル用の転送でAndroidからiPhoneにデータを転送する方法は?
ステップ1。デバイスをコンピューターに接続し、ソフトウェアを実行します
コンピューターにソフトウェアをインストールして起動します。 AndroidデバイスとiPhoneデバイスの両方をUSBケーブルを使用してコンピューターに接続します。次に、画面上のガイドに従って、両方の電話が認識されていることを確認します。
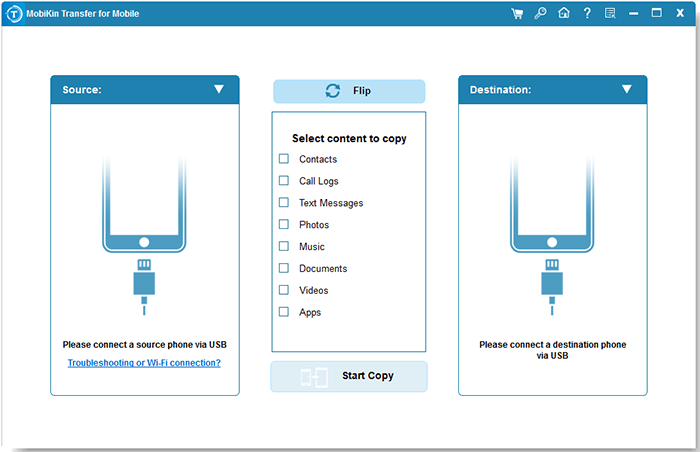
ステップ2。デバイスの位置を確認します
Read more: 2025年のiPhoneカメラ設定をリセットするための5つの方法
識別されたら、Androidデバイスが左側に表示され、インターフェイスの反対側にiPhoneが表示されていることを確認してください。位置が交換されている場合は、インターフェイスの中央で「フリップ」をクリックして切り替えます。
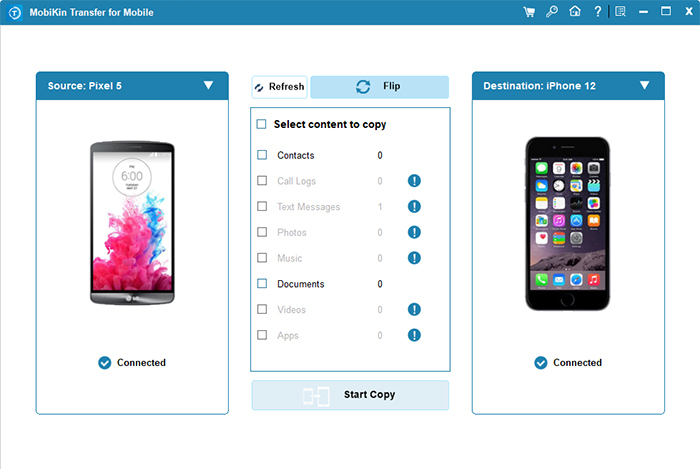
ステップ3。AndroidからiPhoneに一度にデータを転送する
画面で使用可能なオプションから転送するデータの種類を選択します。最後に、[コピーを開始]をクリックして、AndroidからiPhoneへのコンテンツ転送を開始します。
結論の考え
概して、iOSへの移動は一般に、AndroidからiOSにデータを移動するための信頼できる製品ですが、すべての連絡先の転送に問題が発生する可能性があります。連絡先の損失なしに手間のかからない移行を確保するために、前述の手順を使用して、モバイル用のMobileKin Transferなどの信頼できる代替品を探索することを検討してください。これらの予防策を講じて、堅牢なツールを利用することにより、連絡先が欠けていることを心配することなく、AndroidからAppleへの旅を自信を持って完成させることができます。
![]()
![]()





