iPhoneのカメラは、ぼやけた写真、クラッシュ、または機能していない機能で問題を抱えていますか?これらの問題を修正するためにカメラの設定をリセットしますが、データの損失なしでそれを行う方法がわかりませんか?心配しないでください。このガイドでは、さまざまな状況に応じて、データの損失なしにiPhoneでカメラ設定をリセットする方法を説明します。そのため、状況に基づいてメソッドを選択できます。また、写真体験を向上させるためのヒントも共有します。始めましょう!
パート1。なぜiPhoneカメラの設定をリセットするのですか?
問題を修正するためにiPhoneカメラの設定をリセットするか、カメラを元のセットアップに戻すことをお勧めします。たとえば、次のシナリオで役立ちます。
- カメラの問題を修正します: 凍結、黒いスクリーン、フォーカスの問題などの問題の解決に役立ちます。
- デフォルトにリセット: 写真が正しく見えない場合、すべてのカメラ設定を元のデフォルトに返します。
- パフォーマンスを向上させる: 物事が遅くなる可能性のある未使用の機能をオフにします。
- 安全に使用できます: フルリセットのように写真やビデオを削除しません。
- トラブルシューティングが簡単: どの設定が問題を引き起こしているかわからない場合は、新たに開始することを簡単にします。
パート2。iPhoneカメラの設定をリセットする方法に関するトップ5の方法
iPhoneでカメラ設定をリセットできる5つの人気のある方法を以下に示します。しかし、それぞれの方法はあなたに有利に機能するかもしれないし、そうでないかもしれません。だからそれらを一つずつ試してみてください:
方法1:iPhone設定を介してすべての設定をリセットします
iPhoneのすべての設定をリセットすると、データを削除することなく、クラッシュなどのカメラで小さな問題を修正できます。写真、メッセージ、アプリを安全に保ち、プロセスは迅速です。ただし、Wi-Fiパスワードや表示の選択などのカスタム設定を削除するため、それらを再度設定する必要があります。また、カメラの深刻な問題を修正できず、一時的な解決策にすぎない可能性があります。
iPhoneの設定を介してiPhoneカメラの設定をリセットする方法:
- iPhoneの「設定」に向かいます。次に、「一般」をタップします。
- 「iPhoneの転送またはリセット」をタップします。 「リセット」を選択します。
- 「すべての設定をリセット」を選択します。 iPhoneはその後リセットして再起動します。
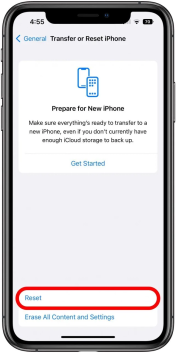
See also: iPhoneの連絡先をGmailに簡単に同期する方法
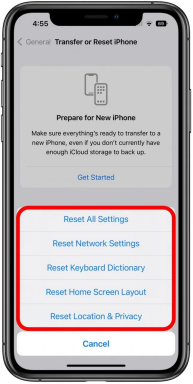
方法2:カメラの許可を確認して調整します
一部のサードパーティアプリは、iOS 18の最新バージョンではうまく機能しない場合があり、カメラアクセスがない場合に問題を引き起こす可能性があります。これは、カメラのパフォーマンスに影響を与える可能性があります。どのアプリにカメラの許可があるかを確認し、必要に応じてアクセスをオンまたはオフにすることにより、iPhoneでカメラをリセットできます。ただし、特にカメラのアクセス許可が必要なアプリを頻繁にインストールしてアンインストールする場合、アプリのアクセス許可を絶えず管理すると、混乱を招く可能性があります。
アプリの権限を調整してカメラにiPhoneをリセットする方法:
- iPhoneで「設定」を開きます。次に、「プライバシーとセキュリティ」に向かいます。
- 「カメラ」をタップします。どのアプリがカメラを使用できるかを検査します。信頼していない、または必要としないもののためにアクセスをオフにします。
- カメラを閉じて再度開きます。写真やビデオを撮って、それが正常に機能するかどうかを確認してみてください。
プロのヒント: Snapchatやラインカメラなどのアプリがトラブルを引き起こしている場合は、一時的にテストするためにそれらをアンインストールします。
方法3:iOSを最新バージョンに更新します
古いiOSは、iPhoneのカメラ操作に必要なバグの修正とセキュリティパッチがないため、カメラの問題を引き起こす可能性もあります。したがって、最新のiOSバージョンを確認し、使用可能な場合はインストールする必要があります。ただし、この方法はより深いiOSの問題を解決しません。
現在のiOSバージョンに更新して、iPhoneのカメラ設定をリセットする方法:
- iPhoneの「設定」に向かいます。次に、「一般」をタップします。
- 「ソフトウェアアップデート」を選択します。 iOS 18.2のような新しいバージョンが利用可能な場合は、「ダウンロードとインストール」をタップします。
- 更新後、iPhoneを再起動してカメラを試してください。
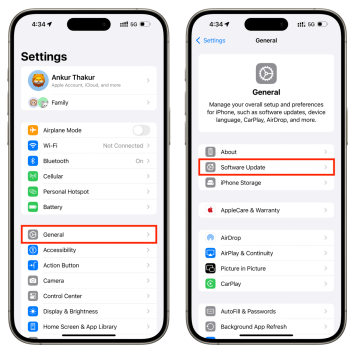
プロのヒント: データを安全に保つために、最初にiCloudまたはコンピューターで携帯電話をバックアップします。
方法4:Ultfone IOSシステムの修理でiOSシステムの問題を修正(データ損失なし)ホット
カメラのクラッシュやスタックカメラなど、iOSに問題があるためカメラの問題に直面している場合は、iOSを修正する必要があります。 Ultfone iOSシステムの修理のようなツールは、データの損失を引き起こすことなくそれを行うことができます。実際、カメラの問題を解決するためのカメラ設定のリセットなど、数分で150以上のIOSの問題を修復できます。
Ultfone iOSシステム修理の主要な機能:
- アプリのクラッシュ、青/ブラック画面、Appleロゴに貼り付けられたデバイス、または更新画面などのiOSの問題を修正します。デバイスは起動できません。
- 最新のiOSバージョンにアップグレードします。
- 以前のiOSバージョンにダウングレードします。
- クリックしてリカバリモードを入力/終了できます。
- iPhone 16/16eを含むすべてのiOSデバイスをサポートします。
今すぐ購入
今すぐ購入
Ultfone iOSシステムの修理でiPhoneでカメラ設定をリセットする方法:
- ステップ1コンピューターにツールをインストールして実行します。 iPhoneを同じコンピューターに接続します。 「修理を開始」を押します。
- ステップ2「標準修理」を選択します。デバイスが検出されない場合は、画面上のガイドに従って「回復」または「DFUモード」に入ります。
- ステップ3「ダウンロード」をタップして、最新のiOSファームウェアを取得します。その後、「標準修理を開始」をクリックします。カメラの問題が修理され、iPhoneが正常に再起動するまで数分待ちます。カメラがよく機能しているかどうかを調べてください。
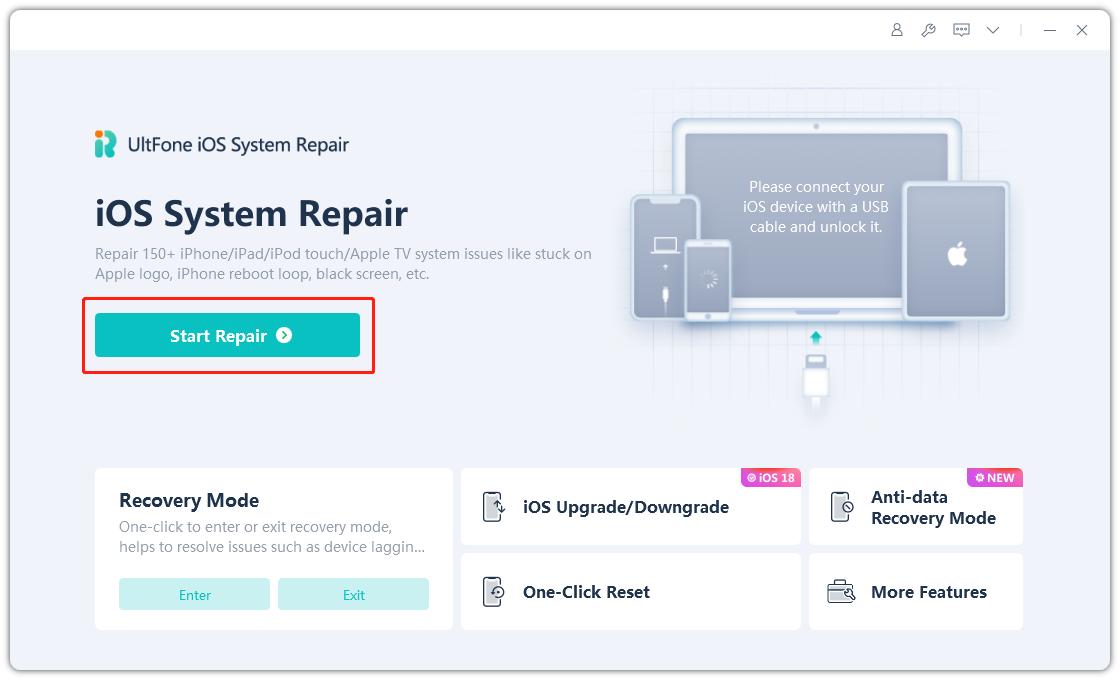
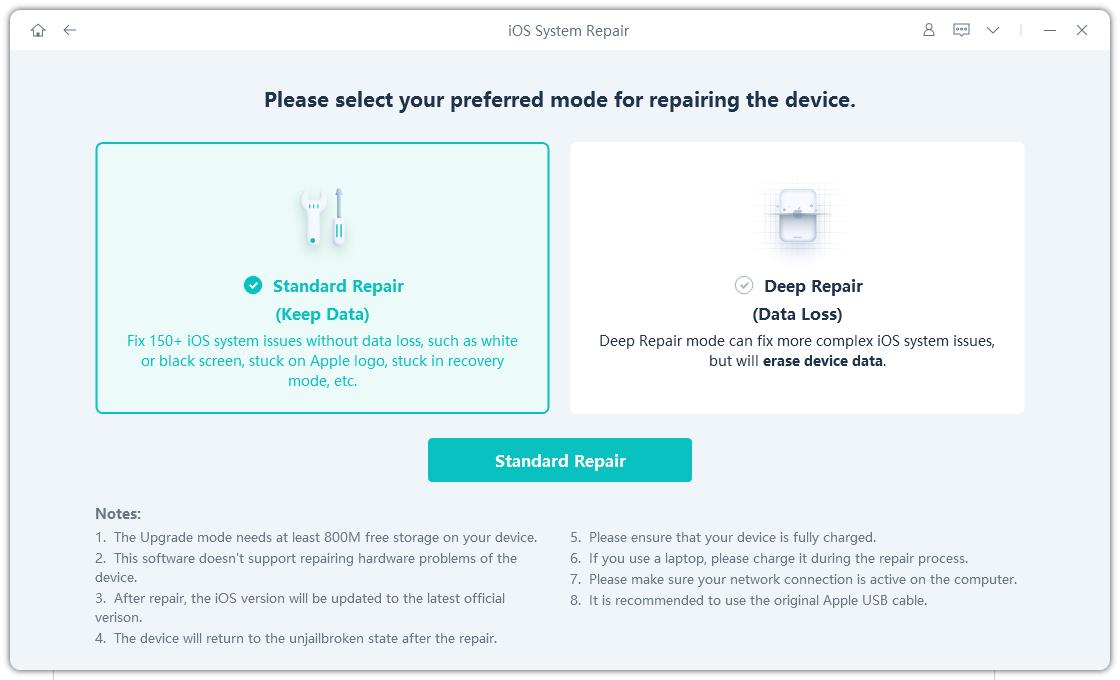
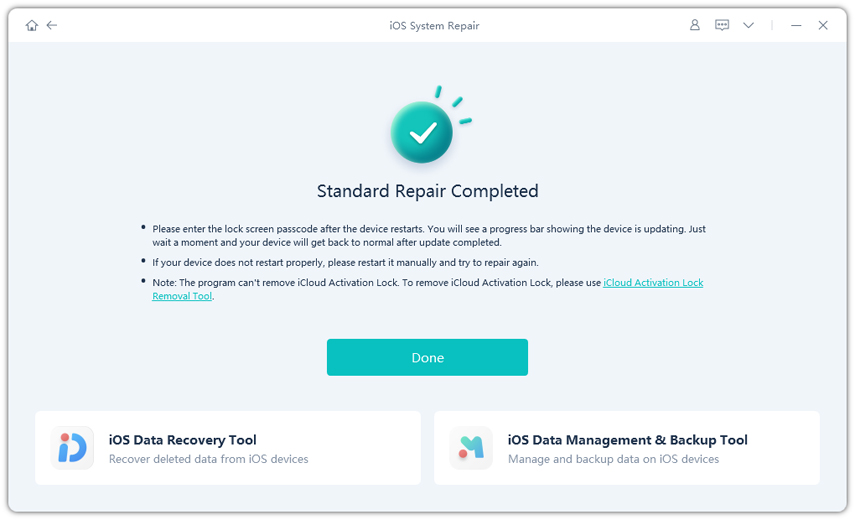
方法5:iPhoneを再起動します
iOSの問題でない場合、カメラがiPhoneで誤動作している場合、一時的な不具合になる可能性があります。一部の破損した一時的なファイルまたはバックグラウンドアプリは、カメラの操作を妨げる可能性もあります。したがって、iPhoneを再起動して、カメラの設定に新鮮な再起動を提供することができます。ただし、フォースの再起動は一時的な解像度にすぎず、物理的に損傷している場合はカメラを修正しません。
iPhoneの再起動によりカメラ設定をリセットする方法:
- iPhone 8以降: 「ボリュームアップ」ボタンを押してすぐにリリースします。次に、「ボリュームダウン」で同じことを行います。次に、Appleロゴが表示されるまで「スリープ/ウェイク」ボタンを押し続けます。
- iPhone 7および7 Plus: 「ボリュームダウン」と「スリープ/ウェイク」ボタンの両方を押し続け、Appleのロゴが表示されるまで押し続けます。
- iPhone 6以降: 「ホーム」と「スリープ/ウェイク」ボタンを押し続け、Appleのロゴが表示されるまで押し続けます。

パート3。リセット後にiPhoneカメラの設定を最適化するためのヒント
カメラの設定でiPhoneリセットを実行した後、写真体験を最適化するためにいくつかの手段を講じることができます。これがあなたができることです:
- レンズをきれいにする: カメラのレンズを拭いて、より鮮明な写真のために汚れや汚れを取り除きます。
- 設定を保存し続けます: [設定]>[カメラ]>[設定]を保持し、カメラモードやライブ写真などのオプションをオンにして、アプリを閉じた後も同じままにします。
- スペースを節約: [設定]>[カメラ]>[フォーマット]で高い効率を選択して、写真やビデオのストレージを少なく使用します。
- グリッドをオンにします: 設定>カメラのグリッドを有効にして、ショットをより良くフレーム化するのに役立ちます。
- 高度な機能を試してください: ProRaw、Nightモード、ポートレートズーム(iPhoneで利用可能な場合)などのツールを使用して、写真の品質を向上させます。
パート4。iPhoneカメラの設定のリセットに関するFAQ
Q1:カメラの設定をリセットすると、写真やビデオが削除されますか?
いいえ、カメラの設定をリセットすると、システム設定がデフォルトに戻るだけです。写真、ビデオ、アプリ、またはその他のデータは削除されません。
Q2:他の設定に影響を与えることなく、カメラ設定のみをリセットできますか?
いいえ。iOSでは、カメラの設定だけをリセットできません。すべての設定をリセットする必要があります。これにより、他のシステム設定も変更されます。
Q3:iPhoneカメラで黒い画面の問題を修正するにはどうすればよいですか?
カメラアプリを閉じ、iPhoneを再起動し、iOSの更新をチェックすることにより、ブラック画面の問題を修正できます。問題がまだ存在する場合は、すべての設定をリセットするか、Ultfone iOSシステムの修理などの修理ツールを使用してみてください。
Q4:より良い写真のためにカメラの詳細設定を変更する方法は?
カメラアプリを開き、焦点を合わせてタップし、より多くのオプションをスワイプすることで、カメラの高度な設定を変更できます。次に、設定ホイールを使用して、露出やフォーカスなどの機能を調整します。
最後の言葉
カメラが問題に直面している場合、データを失うことなくiPhoneでカメラ設定をリセットする方法を学ぶ方法はいくつかあります。カメラのアクセス許可のチェック、携帯電話の再起動、iOSの更新などの簡単な手順を試すことができます。深刻なiOSの問題の場合、Ultfone IOSシステムの修理などのツールは、数分以内にソフトウェアの不具合を修正し、データ損失なしで役立ちます。




