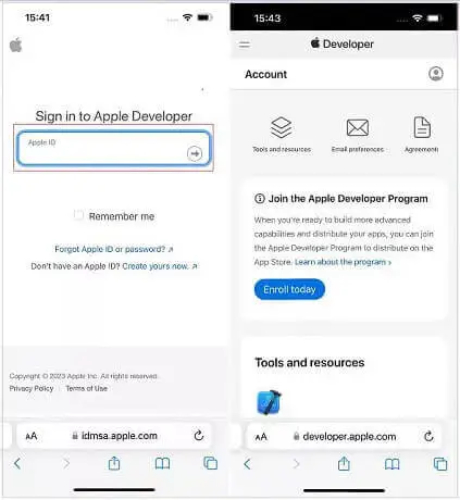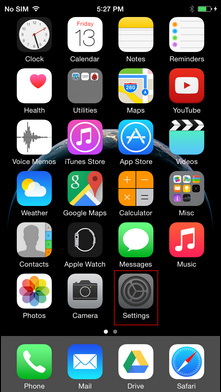iTunesを使用してiPhoneをバックアップすることは、情報を安全に保つための良い習慣です。誤ってテキストメッセージやその他のデータを削除する場合、通常、バックアップを使用してそれらを復元できます。ただし、iTunesバックアップからの復元にも欠点があります。バックアップ全体を復元し、現在のデータと設定を消去します。 iTunesバックアップからのメッセージのみを復元する方法を知りたい場合は、この記事をお見逃しなく。デバイス上の現在のデータを上書きすることなく、iTunesバックアップからメッセージを抽出および復元する方法についてガイドします。
方法1:iOS用の医師を使用してiTunesバックアップからのメッセージのみを復元します
iPhoneで何も削除せずにiTunesまたはiCloudバックアップからメッセージを回復する場合は、iOS用のMobilekin Doctorなどのサードパーティツールを使用することを検討してください。このソフトウェアは、iTunesまたはiCloudよりも柔軟であり、バックアップからデータのすべてまたは一部を回復することができます。 WindowsとMacの両方と互換性があり、iTunesの優れた代替品となる他の機能も付属しています。
iOSにMobilekin Doctorを選ぶ理由:
- 既存のデータを失うことなく、iTunesバックアップからメッセージのみを回復します。
- デバイスをリセットせずに、SMS、連絡先、写真、ビデオ、メモ、音声メモなどのさまざまなデータタイプを回復します。
- 回復前にiTunesまたはiCloudバックアップのデータをスキャンおよびプレビューし、必要なアイテムのみを選択できます。
- バックアップがなくても、失われた連絡先とSMSを取得します。
- ユーザーフレンドリーなデザイン、技術的な専門知識は必要ありません。誰でも簡単に使用できます。
- iPhone 16/15およびiOS 18/17を含むすべてのiOSバージョンおよびデバイスと完全に互換性があります。


iOSに医師を使用して、iTunesバックアップからのメッセージのみを復元する方法は?
ステップ1:プログラムを起動し、左メニューから「iTunesバックアップファイルから回復」を選択することから始めます。以前にコンピューターのiTunesと同期されていたデバイスのリストが表示されます。回復するテキストメッセージを含むiTunesバックアップファイルを選択し、[スキャンを開始]ボタンをクリックします。

ステップ2:短い待機の後、スキャンが完了し、iPhoneバックアップからファイルの注文されたリストが表示されます。 「メッセージ」フォルダーを見つけて選択し、[スキャンを開始する]を再度クリックして続行します。

ステップ3:2回目のスキャンが完了したら、テキストの会話を詳細にプレビューできます。回復するメッセージを選択し、[コンピューターに復元]ボタンをクリックして、1つのステップでコンピューターに保存します。

見逃せない:
方法2:iPhoneのバックアップからのメッセージのみをiTunesから直接復元する
iTunesは、フルバックアップと復元機能をサポートするビルトインツールであるため、サードパーティのソフトウェアなしで使用できます。ただし、その主な欠点は、選択的な復元を許可しないことです。つまり、iPhoneのすべての既存のコンテンツと設定を消去せずに特定のデータ(メッセージなど)のみを復元することはできません。
さらに、iTunesはiOSバージョンに基づいて制限を課しませんが、復元前にデータを表示するプレビューオプションがありません。使用方法は次のとおりです。
iTunesを使用してiPhoneをバックアップする方法:
- PCで、iTunesを開き、USBデータケーブルを使用してiPhoneを接続します。
- メニューのトップにあるiPhoneアイコンをクリックして、デバイス情報を表示します。
- 完全なバックアップを作成するには、バックアップセクションの下で「このコンピューター」を選択し、必要に応じて「暗号化されたバックアップ」を有効にします。 (iTunesバックアップを暗号化する方法は?)
- [今すぐバックアップ]をクリックします。
- プロセスが完了すると、すべてのデータ(テキストメッセージを含む)がバックアップに保存されます。
iTunesバックアップからメッセージを回復する:
残念ながら、iTunesではメッセージのみを直接復元することはできません。それらを取得するには、完全な復元を実行してからデータを同期する必要があります。これがプロセスです:
- iPhoneをコンピューターに接続し、iTunesを開きます。
- メニューの[要約]タブをクリックします。
- バックアップセクションで、「バックアップの復元」を選択します。
- 適切なバックアップファイルを選択し、[復元]をクリックします。
- 復元プロセスが完了するのを待ちます。
注記:この方法は簡単ですが、メッセージのみを復元する柔軟性がありません。選択的な回復が不可欠な場合は、iOSにMobilekin Doctorのようなサードパーティツールを使用することを検討してください 方法1。
方法3:iCloudのバックアップからテキストメッセージのみを復元する
以前にデータをiCloudにバックアップしたことがある場合は、それを使用して、iCloudバックアップからのみメッセージを復元できます。次の手順に従ってください:
- お気に入りのブラウザを開いて行きます iCloud.com。
- Apple IDとパスワードでサインインします。
- 「Advanced」セクションに移動し、「メッセージの復元」を選択します。
- 必要なバックアップ日付を選択し、[復元]をクリックします。
- もう一度「復元」を選択して選択を確認し、プロセスが完了するのを待ちます。
復元が完了すると、復元が成功したことを通知する確認メールが届きます。
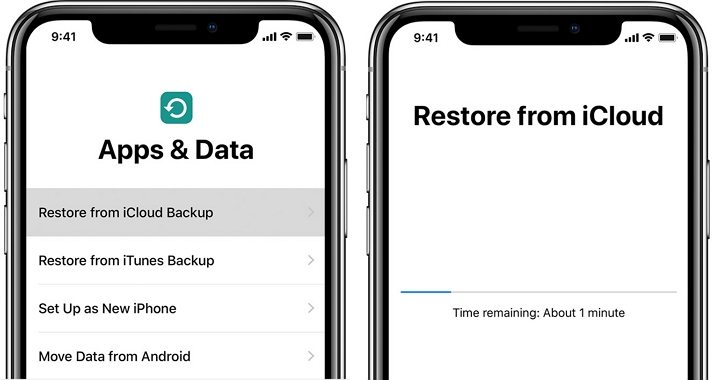
iTunesバックアップからのメッセージのみを復元する方法に関するFAQ
Q1。 iTunesバックアップからメッセージを回復するためにインターネット接続が必要ですか?
いいえ、コンピューターに保存されているiTunesバックアップからメッセージを回復するためにインターネット接続は必要ありません。このプロセスは、iTunesによってローカルに保存されているバックアップファイルにのみ依存しています。ただし、バックアップが暗号化されている場合は、Apple IDを確認する必要がある場合があります。これには、インターネット接続が必要です。 (iPhone/iTunesバックアップパスワードを忘れましたか?)
Q2。 iTunesバックアップからメッセージをプレビューできますか?
残念ながら、iTunesはバックアップから特定のメッセージまたはその他のデータをプレビューするオプションを提供していません。回復プロセスは、バックアップ全体をデバイスに適用します。メッセージをプレビューするには、iOS用のMobilekin DoctorなどのサードパーティiTunesバックアップ抽出器を使用できます。これにより、バックアップをスキャンし、特定のデータ(メッセージを含む)を選択的に回復できます。
RELATED: iTunesなしでiPhoneを更新する3つの方法【iOS 16対応】
Q3。別のコンピューターのバックアップからメッセージを回復できますか?
はい、バックアップファイルが存在し、iTunesがインストールされている限り、別のコンピューターのバックアップからメッセージを回復できます。 iTunesのバージョンが一致するか、バックアップの作成に使用されるバージョンと互換性があることを確認してください。
Q4。 iTunesで必要なバックアップが表示されない場合はどうなりますか?
iTunesで必要なバックアップが表示されない場合は、バックアップが作成された正しいコンピューターにいることを確認してください。コンピューターのバックアップの場所を確認し、iTunesが正しいフォルダーにアクセスしていることを確認してください。バックアップが暗号化されている場合は、必要なパスワードがあることを確認してください。
Q5。 iTunesバックアップには削除されたメッセージが含まれていますか?
はい、メッセージがバックアップの前に永続的に削除されていない場合、iTunesバックアップに含まれます。ただし、メッセージが永続的に削除され、新しいバックアップが作成されると、メッセージは使用できなくなります。
結論
iTunesバックアップからメッセージを回復する方法を上記で詳しく説明しました。残念ながら、iTunesのみを使用して特定のデータを直接回復する方法はありません。サードパーティのツールに頼って支援する必要があります。
iOSのMobilekin Doctorは、すべてのデータ回復ニーズに最適で最も信頼できるソリューションです。データ型とiOSバージョンの観点から柔軟性を提供します。バックアップなしでメッセージを紛失したとしても、このソフトウェアはバックアップなしでデバイスから直接回復するのに役立ちます。