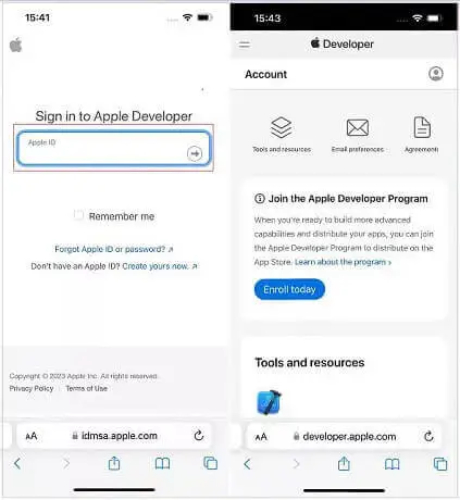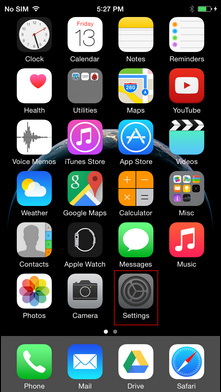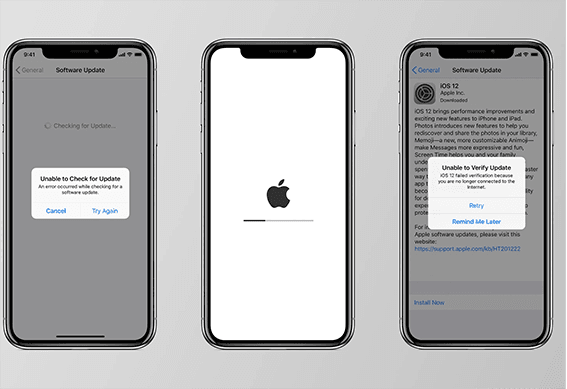新しいiOS 16で問題に直面しました。すべてのウィジェットは白または黒になりました(デバイスのテーマに依存します)。私はiPhoneを数回再起動しました。それは消えましたが、その後戻ってきました。あなたはそれを解決する方法を知っていますか?
– Appleコミュニティから
最新のiOS 16アップデートに多くの興味深い機能が詰まっていることは間違いありません。また、更新されたウィジェットはその1つです。誰もが知っているように、iPhoneウィジェットは、デバイス上のさまざまなアプリからの情報を簡単に見るのに非常に役立ちます。
ただし、最新のiOS 16バージョンでは、Appleの新しいウィジェットがロードされたり、空白の白や黒を取得したりすることなどについて多くのレポートがありました。このため、さまざまな効果的な方法を使用して動作しないiOS 16ウィジェットを修正する方法に関するこの役立つガイドを準備しました。それで、あなたの時間の多くを無駄にすることなく、飛び込んで転がりましょう。
なぜ私のiPhoneウィジェットが機能しないのですか?
iPhoneウィジェットが機能していない最も一般的な原因は、ソフトウェアの更新バグまたはグリッチによるものです。はい、これは、iPhoneが最新バージョンに更新されるたびに、通常、システムを悪用し、いくつかの基本的な機能を妥協する傾向があるバグがあるためです。
また、iCloudデータの同期がある場合、iOS 16ウィジェットが機能しないエラーが発生する可能性があります。誰もが知っているように、iCloudデータは、ユーザーが新しいiOSデバイスで情報にアクセスできるように同期されます。したがって、iOSデバイスiCloudがデータを同期することに問題がある場合、iPhoneウィジェットはロードされない可能性があります。
最後に、インターネット接続が不十分であるため、iOSウィジェットは適切にロードされません。したがって、おそらく、ネットワークサービスプロバイダーがインターネット接続が遅い場合、iPhoneウィジェットが適切にロードされないようにする可能性があります。
最初の選択:itooltab fixgoを使用して、iphoneウィジェットが機能しないことを修正します
iOS 16ウィジェットが機能しないエラーを修正する最良の方法は、高度なシステム修理ソフトウェアを使用することです。おそらく、機能しなくなる可能性のあるさまざまなソリューションを試してみる不要な手間をかけたくないかもしれません。ItooltabFixgoのような効率的な修理ソフトウェアは、数回クリックしてiOSウィジェットが機能しない問題を解決するのに役立つ可能性があります。
また、Itooltab fixgoを使用するために技術的な知識を必要としないでください。また、あらゆるレベルのユーザーが200種類以上のiOSシステムエラーを便利に修正するのに役立つ高度な機能をサポートします。
itooltab fixgoは、誰もが手に入れたいと思う優れたシステム修理ツールです。したがって、それが重要な機能であることと、それを使用する方法を確認して、3つのステップ内でエラーが機能しないiOS 16ウィジェットを修正する方法を確認してください。
itooltab fixgo
プロのように自宅で200以上のiOS/iPados/TVOSの問題を修正します
- あらゆる種類のシステム関連エラーを修復します。
- iPhone/iPad/Apple TVシステムの問題を修正します。
- iPhoneリカバリモードを無料で入力/終了します。
- すべてのiOSデバイスとバージョンをサポートします。
無料ダウンロード
安全なダウンロード
無料ダウンロード
安全なダウンロード
itooltab fixgoを使用してiOS 16ウィジェットを3つのステップで動作しないことを修正します
ステップに進む前に、itooltab fixgoをダウンロードしてインストールしたことを確認してください!
無料ダウンロード
安全なダウンロード
無料ダウンロード
安全なダウンロード
ステップ1:PCでFixgoを実行します
PCでitooltab fixgoソフトウェアを開き、USBケーブルを使用してiOSデバイスを接続します。その後、「標準モード」を選択し、[今すぐ修正]をクリックします
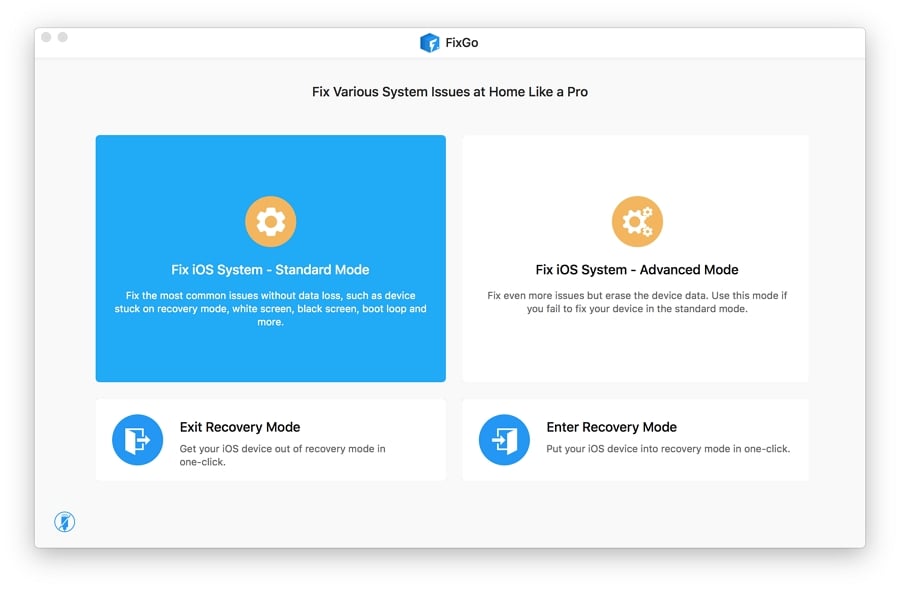
ステップ2:ファームウェアをダウンロードします
新しいインターフェイスで、「ダウンロード」をクリックします。次に、ダウンロードプロセスが完了したら、[参照]タブに移動し、ファームウェアファイルを保存するフォルダーを選択します。
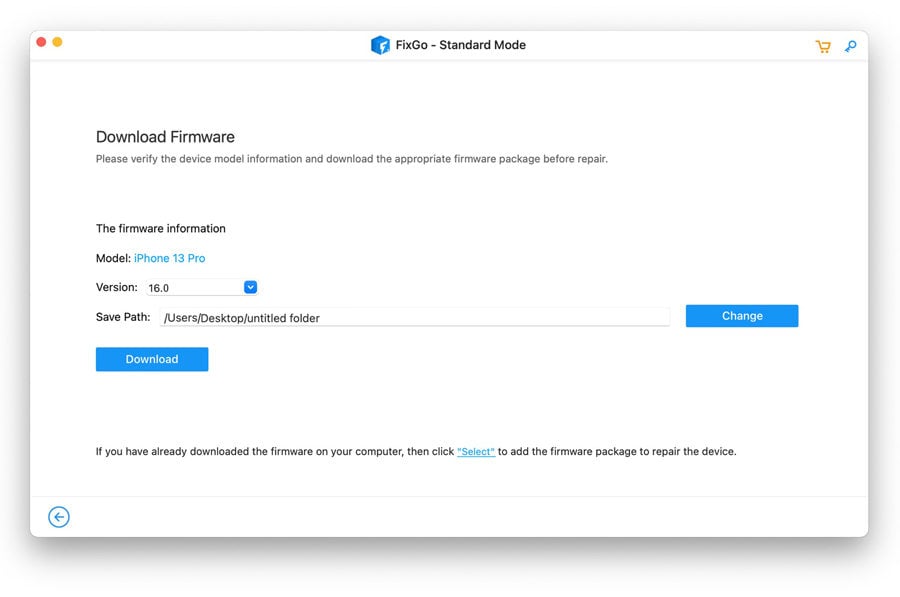
ステップ3:iOSデバイスを修復します
最後に、「修理」ボタンを押して、ファームウェアをiPhoneにインストールし、修理操作を開始します。システム修理プロセスが完了すると、iOS 16ウィジェットが機能しないエラーが即座に修正されます。
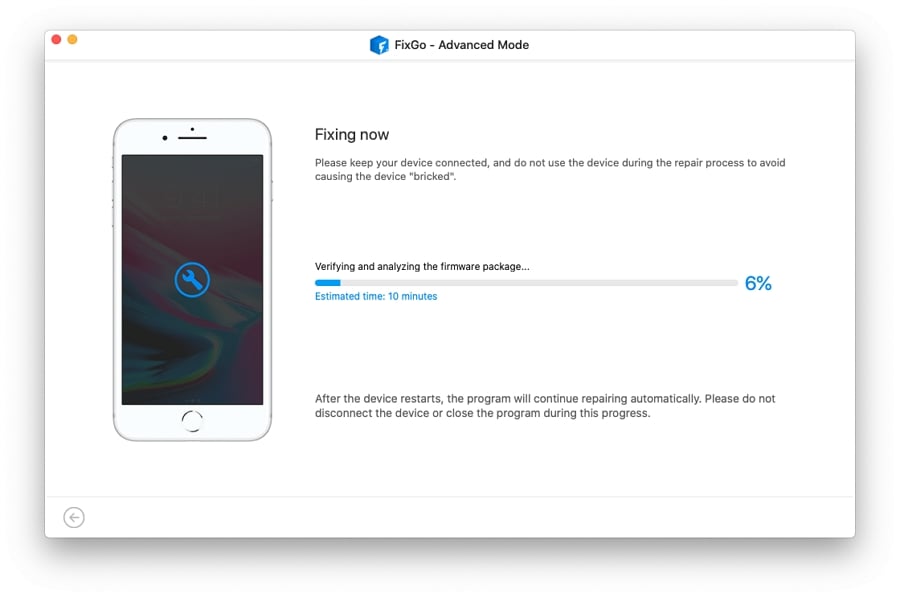
iPhoneウィジェットの10の公式ソリューションが機能していません
サードパーティのツールをダウンロードせずに、Apple New Widgetが機能していないエラーを修正しようとしていますか?これらのソリューションはあなたをカバーしました。彼らはitooltab fixgoのような究極の修正を提供していませんが、実際には、これらのソリューションは試してみる価値があります。以下で確認してください。
1. iPhoneまたはiPadを再起動します
リストの最初の修正は、iPadまたはiPhoneを再起動することです。はい、iOSウィジェットが読み込まれないエラーが始まると、最初に電話を再起動することをお勧めします。そうすることで、デバイスシステムが更新され、バグがウィジェットをロードしないようにします。
- iPhoneを再起動するには、設定アプリを開いて[一般]を選択し、下にスクロールして[シャットダウン]をタップします。
- デバイスがシャットダウンしたら、電源ボタンを押し続けて再起動します。
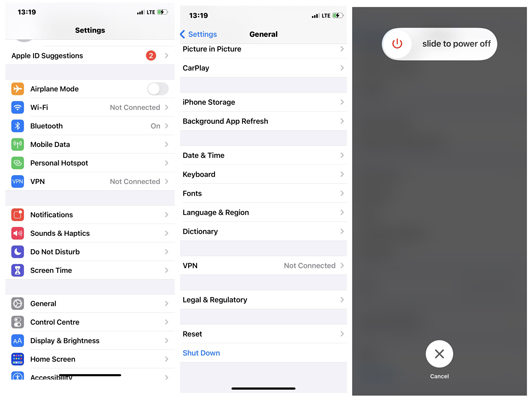
2。iPhoneでアプリを更新します
時代遅れのアプリを実行すると、ウィジェットがiPhoneに適切にロードされない可能性があります。このため、新しいバージョンにはウィジェットが完全にロードされないようにする問題の修正が常にある傾向があるため、常に古いアプリの頻繁な更新を実行することを常に確認してください。
以下を実行してアプリを更新できます。
- App Storeアイコンを押し続け、ポップアップで「更新」を選択します。そうすることで、App Storeは、デバイスにすべての古いアプリを表示するページを即座に開きます。
- [すべて更新]をクリックして、アプリを最新バージョンに更新します!

3. iOSまたはiPadosを更新します
iOSウィジェットがロードされないもう1つの理由は、時代遅れのOSバージョンを実行した結果である可能性があります。これを修正するには、iOSまたはiPadデバイスを最新のOSバージョンに更新することもできます。
- まず、[設定]をクリックして[一般]を選択します。次に、「ソフトウェアアップデート」をタップして、新しい更新をスキャンします。
- スキャンプロセスが完了したら、[ダウンロードしてインストール]をクリックして更新を適用します。これには通常、完了するまでに数分かかります。
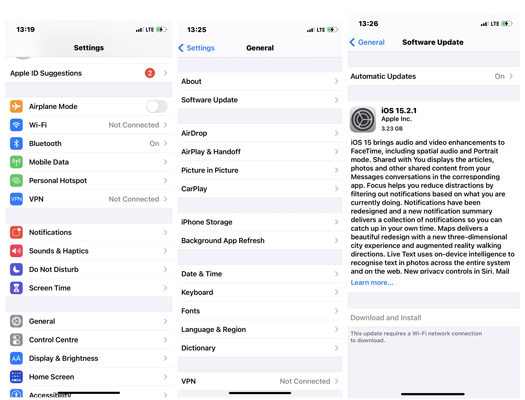
4。システム言語を変更します
この修正はあなたにとって非常に珍しいように見えるかもしれませんが、実際にはそれが機能します。 iOSデバイスシステム言語の変更のみが含まれます。
- それを行うには、「設定」に移動し、「一般」の下で「言語と地域」を選択します。
- 次に、「その他の言語」を選択し、現在の言語とは異なる新しい言語を選択します。そうすることで、デバイスは自動的に再起動します。これで、ウィジェットがロードされていないエラーが修正されているかどうかを確認できます。
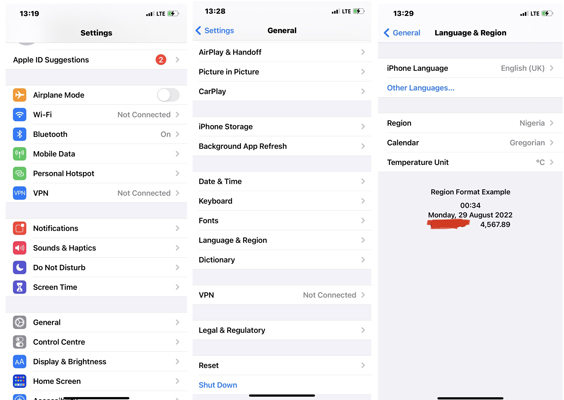
5.低データモードと低電力モードを無効にします
iOSデバイスを低データモードと低電力モードに設定すると、システム操作が遅くなる可能性があります。したがって、ウィジェットアクティビティを侵害します。
低データモードと低電力モードを無効にする手順は次のとおりです。
低データモードを無効にする方法は?
設定アプリを開き、セルラーをタップし、セルラーデータオプションを選択し、[データモード]トグルをタップしてスイッチをオフにします。
低データモード(Wi-Fi)を無効にする方法は?
設定アプリで、Wi-Fiを選択し、アクティブなWi-Fi接続をタップし、低データモードがオンになっている場合は、トグルを押してオフにします。
低電力モードを無効にする方法
もう一度「設定」に移動し、利用可能なオプションから「バッテリー」を選択します。その後、低電力モードオプションの横にあるトグルをタップしてオフにします。
6.アプリのシステム設定を確認します
おそらく、ウィジェットが時代遅れの情報を表示している場合、システム設定をチェックすると、ソリューションの修正に役立ちます。あなたがしなければならないのは、デバイスのロケーションサービスとバックグラウンドアプリの更新が両方とも関連するアプリに設定されるようにすることです。
以下のロケーションサービスとバックグラウンドアプリの更新をセットアップする方法をご覧ください。
ロケーションサービスのセットアップ:
- [設定の起動]>[プライバシー]を選択し、ロケーションサービスを選択します。その後、該当するアプリをタップして、アプリ、ウィジェット、または常に使用中に選択します。そうすることで、アプリとそのウィジェットが場所に基づいて情報を表示するように即座に促します。
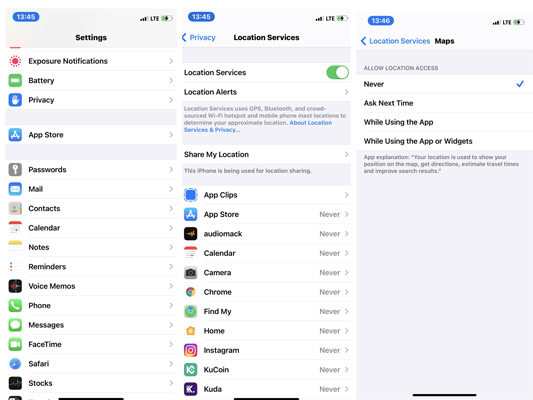
背景アプリの更新をセットアップします
- [設定アプリ]で、[一般的な]をクリックして、オプションから[背景アプリの更新]を選択します。
- 次に、該当するアプリの横にあるトグルをタップして、そのウィジェットが常にバックグラウンドで自動的に更新できるようにします。
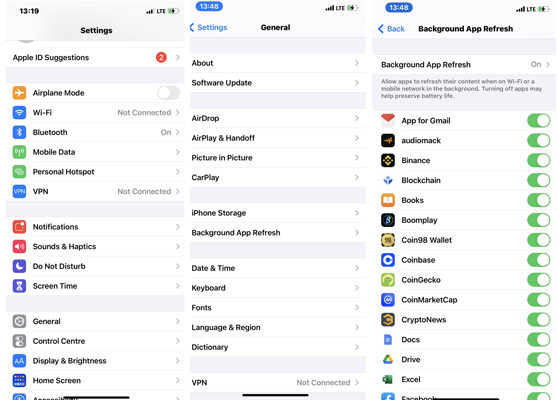
7.ウィジェットの設定を編集します
あなたのウィジェットは誤った情報を表示していますか?次に、ウィジェットの設定を編集して、正しくセットアップする必要があります。
- たとえば、Weather Widgetに誤った情報が表示されている場合は、長時間プレスして編集ウィジェットをタップし、場所をタップして正しい場所を設定します。
- その後、変更を保存するには、ウィジェット領域の外側をタップします。

8。ウィジェットを取り外して再添加します
- ウィジェットを押し、ポップアップで削除を選択します。
- ウィジェットを追加するには、ウィジェットセクションの空き領域を押し続け、画面の右上隅にある +ボタンをタップします。
- 最後に、「ウィジェットの追加」をクリックしてウィジェットを見つけて再び追加します。
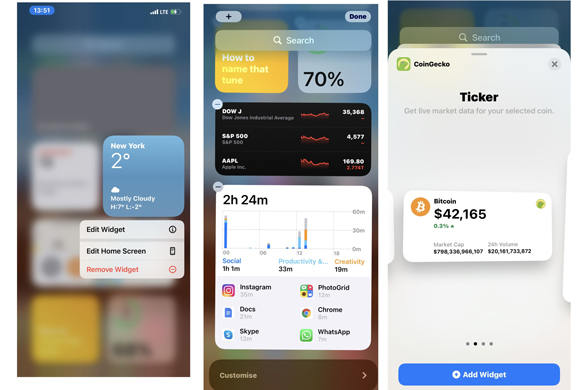
9.関連するアプリを再インストールします
iOS 16のロードの問題が特定のアプリに制限されている場合は、以下に記載されている以下を実行してデータを失うことなくアプリを再インストールしてみてください。
- 設定を開き、一般を選択し、iPhoneストレージをタップしてから、削除するアプリを選択して「オフロードアプリ」を押します。
- アプリをオフロードしたら、App Storeを開いてすぐに再インストールします。
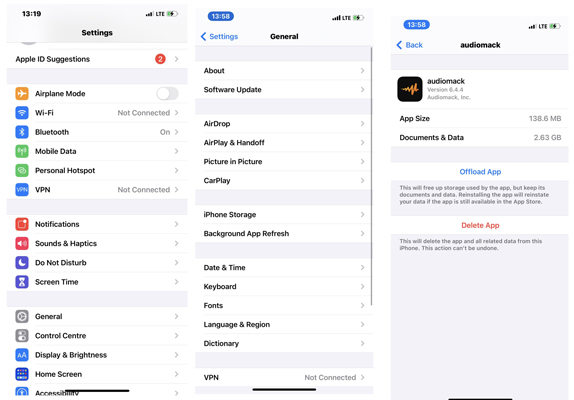
10。ネットワークまたはすべての設定をリセットします
まだ変更されていない場合は、ネットワークまたはすべての設定をデフォルトにリセットしてみてください。そうすることで、ウィジェットをロードしないすべてのネットワーク関連の問題と設定が修正されます。
以下の命令では、iOSデバイスのネットワークとすべての設定をリセットするように導きます。
- 設定アプリから、「一般」を選択します。次に、新しいページで「iPhoneの転送またはリセット」を選択します。
- [リセット]をタップします。次に、ネットワーク設定をリセットし、すべての設定のオプションをリセットします。
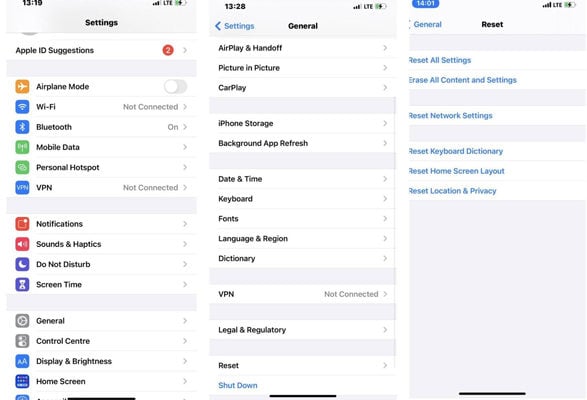
有用なヒント:iPhoneにウィジェットを追加する方法は?
iPhoneにウィジェットを追加する方法がわからない場合は、適切なタイミングで適切な場所にいます。この簡単なステップバイステップの指示により、iOSデバイスにウィジェットを追加するプロセスを便利に導きます。
ステップ1:ウィジェットを追加する「ホーム画面」インターフェイスに移動します。次に、ページを長く押し、画面の最上部の角にある +ボタンをタップします。
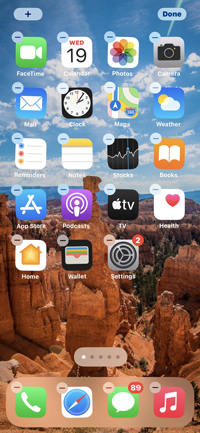
ステップ2:プラスボタンをタップすると、ウィジェットギャラリーが起動します。好みのウィジェットを検索して、それをタップして選択してください。
ステップ3:左と右をスワイプして、利用可能なさまざまなサイズのオプションを一目見ます。次に、追加をタップすることにより、要件に合ったサイズを選択します。
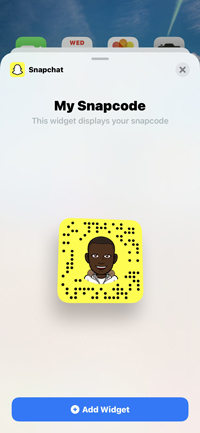
ステップ4:最後に、ウィジェットを表示したい場所に移動します。次に、[完了]をクリックして保存します。
RELATED: iOSのストレージが不足?iOS 17/iOS 18ベータ版を更新するための空き容量を確保する方法!
最後の言葉
iOS 16ウィジェットを修正してくださいロードエラーは、レベルに関係なく誰にとっても問題ではありません。ご覧のとおり、このページは、iPhoneウィジェットの動作エラーの修正に関連するすべてのソリューションをカバーしています。ただし、速く、簡単で、ストレスフリーのiOS 16ウィジェットがロードされていない場合は、操作を完全に実行するのに役立つため、itooltab fixgoに連絡することをお勧めします。
無料ダウンロード
安全なダウンロード
無料ダウンロード
安全なダウンロード