最近、iPhoneからAndroidに移動することを決めましたか?すでにこれを決定している場合、次の質問は「古いiPhoneから新しいAndroidにすべてを転送するにはどうすればよいですか?」です。あなたがこのジレンマに直面しているなら、あなたは正しい場所にいます。
この記事では、段階的な方法を提供します iPhoneからAndroidにデータを転送する方法。ここで、評判の良いサードパーティプログラムから始めましょう。
以下のビデオをクリックして、このトピックを視覚的に学びます。
パート1。ケーブルでiPhoneからAndroidにデータを転送する方法(オールインワン)
Mobilekin Transfer for Mobileは、iPhoneからAndroidにデータを転送する最良の方法です。これは、データコピー用の複雑でプロフェッショナルなソフトウェアであるためです。しかし、それはユーザーにエラーのない簡単で簡単なiPhone-androidデータ転送を提供します。
このソフトウェアは、追加のツールやクラウドストレージに依存していません。したがって、直接転送を提供します。高レベルのセキュリティ、互換性、使いやすさにより、MobileKinはスマートフォン間のデータ転送のための並外れた製品です。
モバイルの転送 – すべて1つのデータ転送ソリューション:
- データの損失や中断なしに、iPhoneからAndroidへのデータをスムーズにコピーします。
- iPhoneとAndroidの携帯電話の間でデータ移行を行い、AndroidとAndroid、iPhone、iPhoneの間で転送します。
- テキストメッセージ、ビデオ、写真、連絡先、アプリ、カレンダー、メモ、ドキュメント、書籍、音楽などなど、さまざまなデータ型を効率的にコピーします。
- 非テクノロジーに精通してもアクセスできるようにするためにユーザーフレンドリー。
- iPhone 16/15/14/13/12/11/X、Galaxy、Pixel、Xperia、Redmi、Huawei、Oppo、Alchatelなど、iOSとAndroidの両方の幅広いデバイスと互換性があります。
- 100安全に使用できます。


iPhoneからAndroidへの転送を達成するためにモバイルにMobileKin Transferを使用する方法に関する段階的なガイド:
ステップ1。接続 – ソフトウェアをインストールした後、プログラムを開始します。その後、iPhoneとAndroidデバイスの両方をUSBを使用してコンピューターに接続できます。プログラムインターフェイスがポップアップします。 USBデバッグをオンにして、プロンプトが表示されたときにコンピューターを信頼することを忘れないでください。
ステップ2。選択 – 携帯電話の接続に正常に接続したら、iPhoneを元のデバイスとして、Androidを宛先として指定します。それらが反対の役割をプレイしていると認識されている場合は、「フリップ」ボタンを使用して、正しい場所にいることを確認します。
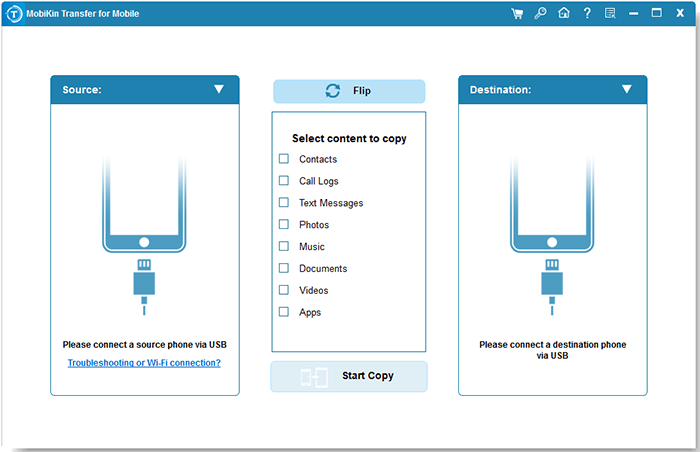
ステップ3。転送 – 転送するものを選択し、[コピーの開始]ボタンをクリックして、データコピープロセスを開始します。まもなく、データ転送が完了したときに通知する通知が表示されます。
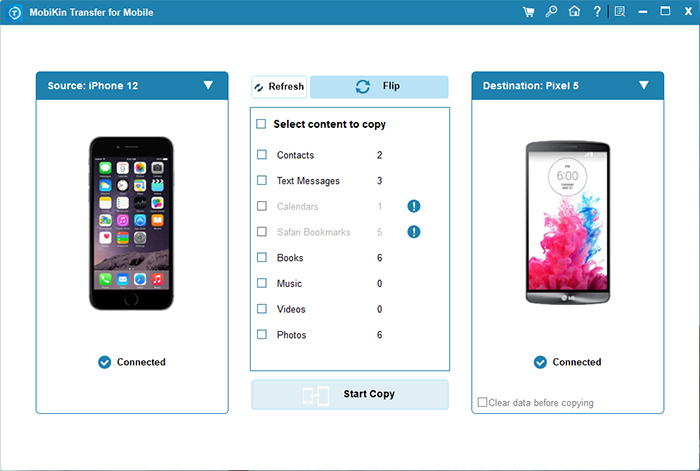
長所:
- 速い、インターネット接続を必要とせずに安全で直接転送します。
- ほぼすべてのシステムバージョンを備えたAndroidおよびiOSデバイスでうまく機能します。
短所:
Read more: 知っておくべき8つのiPhone/iPad MDR削除ツール【無料・有料】
- 有料ソフトウェア。
- コンピューターにインストールする必要があります
パート2:iPhoneからAndroidにデータをワイヤレスに転送する方法
> 2.1 Googleドライブの使用
Googleドライブのサービスを利用して、iPhoneからAndroidに物を転送することもできます。このサービスは、iPhoneからすべての重要なデータをバックアップできるため、後で新しいAndroidデバイスに復元できるようになります。ただし、Googleドライブのユーザーは、Googleフォト、Googleドライブ、Gmail用のデバイス全体で15ギガバイトの無料クラウドストレージしか取得できません。
以下は、iOSからAndroid転送にGoogleドライブを使用する方法です。
- iPhoneで、起動します Googleドライブ。
- バックアップしたいすべてのファイルをGoogleドライブにアップロードします。
- Google Photosアプリを使用して、ビデオや写真をバックアップします。アプリを開き、「バックアップと同期」をオンにして、選択したすべてのアイテムがアップロードされるまで数分待ちます。
- Android電話で、Google Driveアプリを起動して、すべてのファイルをダウンロードします。
- AndroidスマートフォンにGoogleフォトアプリをダウンロードし、インストールして「バックアップ&同期」に配置します。すぐにあなたはあなたの写真の自動ダウンロードを見始めます。
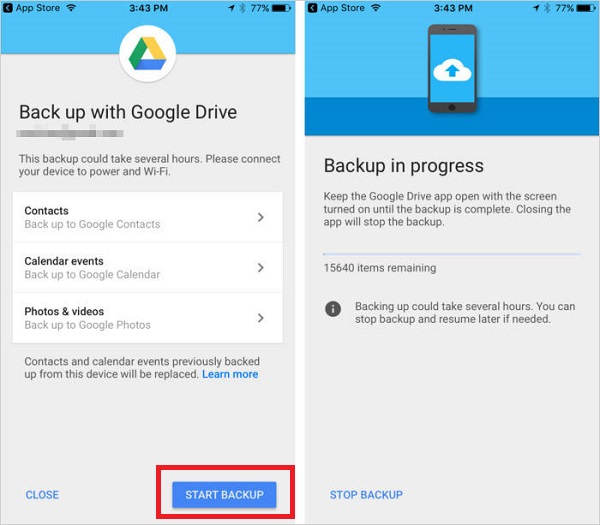
長所:
- 連絡先、写真、ビデオに使いやすい。
- Googleアカウントを介してデバイス間で同期します。
短所:
- 限られたストレージ(より多くのスペースに支払う必要がある場合があります)。
- アプリ、メッセージ、またはその他のデータ型を直接転送しません。
> 2.2 Dropboxを使用しています
Dropboxは、ファイルをクラウドに同期することにより、iPhoneからAndroidデータの転送を可能にするクラウドベースのツールです。このサービスは、大部分のデバイスで利用できます。 MacまたはWindowsで使用できます。対応するドロップボックスアプリは、GoogleストアアプリとApple App Storeの両方で無料でダウンロードできます。 iPhoneデータをDropboxクラウドにアップロードし、このサービスを使用してデータをAndroidデバイスにダウンロードする必要があります。
Dropboxは、データをクラウドに同期してAndroidにダウンロードする前に、アカウントを開く必要があります。これを行ったので、iPhoneデータをAndroidに簡単に転送できます。 Dropboxの無料ストレージは、検証済みのユーザーからクラウド上の2 GBのファイルのみになります。

データ容量が2GBを超える場合、使用できます モバイル用のモバイルキン転送 ファイルサイズの制限なしでiPhoneをAndroidファイルに転送できます。
長所:
- 写真、ドキュメント、ビデオの簡単なクラウドストレージを提供します。
- インターネット付きの任意のデバイスからアクセスできます。
短所:
- 限られた無料ストレージ。
- 連絡先、メッセージ、またはアプリを転送するのに理想的ではありません。
> 2.3電子メールの使用
この方法は、上記のクラウドバックアップソリューションと同様に機能します。メールアカウントのみを使用して、iPhoneからAndroidに情報をワイヤレスで転送できます。以下は、これを達成するために必要なすべてです:
- iPhoneから目的のファイルを選択してから共有します。
- その後、これらのファイルを自分に送信したいメールまたはその他のフォームのメールアプリを選択してください。
- Androidデバイスで、選択した電子メール共有アプリを開き、添付のファイルにアクセスします。
- 内部ストレージのダウンロードフォルダーにダウンロードされたファイルがあります。
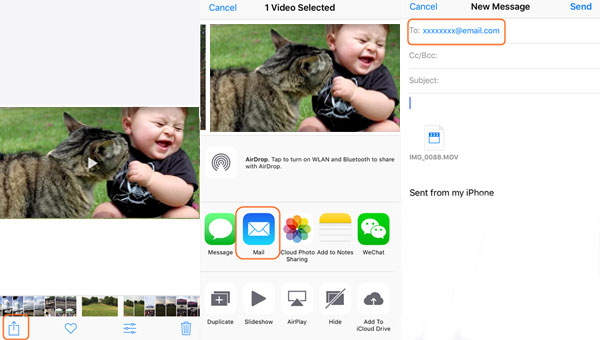
転送するファイルがたくさんある場合は、この方法にかなり時間がかかる場合があります。また、ファイルを閲覧するときに見つけるのが難しいビデオクリップを転送するのは退屈です。
長所:
- iOSとAndroidの両方で無料でアクセスできます。
- ドキュメントや画像などの小さなファイルを転送するのに簡単です。
短所:
- 大規模なデータ(アプリ、連絡先など)には適していません。
- メールごとにファイルサイズが制限されています。
> 2.4 Androidスイッチを使用します
Androidスイッチ 以前はAndroidに切り替えたアプリは、iPhoneからAndroidに連絡先、写真、ビデオ、メッセージ、カレンダーなどのデータを転送するのに役立ちます。ワイヤレスであろうとケーブルを使用しても、デバイスを切り替える簡単で手間のかからない方法を提供します。 Androidスイッチを使用してiCloudなしでiPhoneからAndroidにデータを転送する方法を学びます。
- 両方のデバイスがオンになり、少なくとも80%に充電されていることを確認してください
- iPhoneのFaceTime(Settings> FaceTime)とiMessage(Settings>メッセージ)をオフにします。
- 通知を逃さないように彼らを登録します。
- 画面上の指示に従って、SIMをアクティブにし、Googleアカウントを追加し、バイオメトリックをセットアップします。
- プロンプトが表示されたら、ケーブルを使用してデバイスを接続します。
- ワイヤレス転送が提供されている場合は、より多くのデータ型を転送するためにケーブルを使用することをお勧めします。
- 転送するデータ型を選択し、「コピー」をタップします。 (メッセージは、転送後に表示されるまでに最大48時間かかる場合があります。)
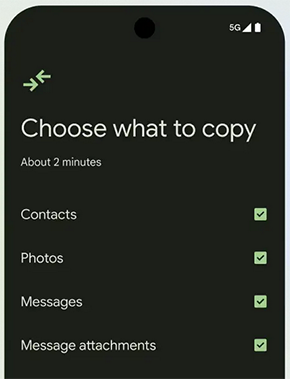
長所:
- シンプルでユーザーフレンドリーなインターフェイスを備えた無料アプリ。
- さまざまなデータ型(連絡先、写真、ビデオ、メッセージ)を転送します。
短所:
- Androidデバイスと古いiOSバージョンに限定されています
- 一部のピクセル以外の電話では、その互換性を検証する必要がある場合があります。
> 2.5 iCloudを使用します
iPhoneからAndroidへのデータ移行は、iCloudストレージを介して間接的に達成することもできますが、このプロセスにはコンピューターが関与する追加のステップが必要です。このアプローチは、連絡先の転送に特に適していますが、カレンダーイベント、電子メール、その他のデータ型にも効果的です。以下はそれがどのように機能するかです:
- まず、データがiPhoneのiCloudストレージと同期していることを確認します。
- コンピューターを使用して、ログインします iCloud.com Apple IDを使用して、iCloudデータにアクセスします。
- 連絡先、写真、ドキュメントなどの目的のデータをコンピューターにエクスポートまたはダウンロードします。
- 最後に、ケーブルまたはクラウドサービスのいずれかを使用して、ダウンロードしたデータをコンピューターから新しいAndroidデバイスに転送します。
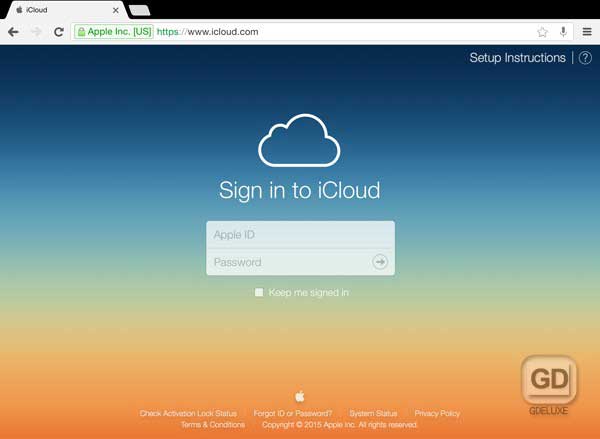
長所:
- 連絡先、写真、カレンダーなどをバックアップして復元するのは簡単です。
- 最初の5GBで無料。
短所:
- 追加のスペースコスト。
- アプリやメッセージをAndroidに直接転送することはできません。
> 2.6公式転送ツールの使用
「iPhoneからAndroidに公式にデータを転送できますか?」と尋ねる人のために利用できる無料のアプリがあります。これらのアプリは、メモ、音楽、写真、カレンダー、メッセージ、連絡先など、さまざまなファイルを転送できます。
– 1つの例はSamsung Smart Switchです。これにより、iCloudにログインしてSamsung電話にデータを転送できます。
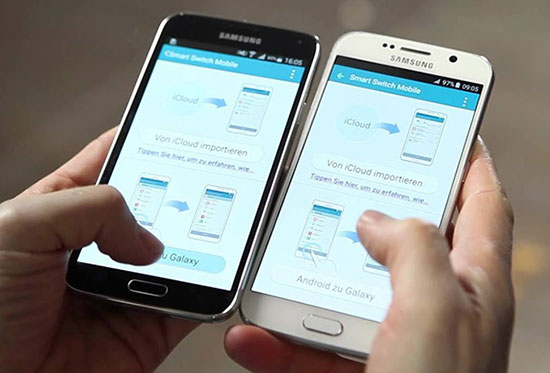
– もう1つの良い例は、Huawei電話クローンです。名前からわかるように、このアプリを使用すると、古いiPhoneから新しいAndroidデバイスにデータファイルを同一にコピーできます。データを失うことなく、これをすべて行うことができます。
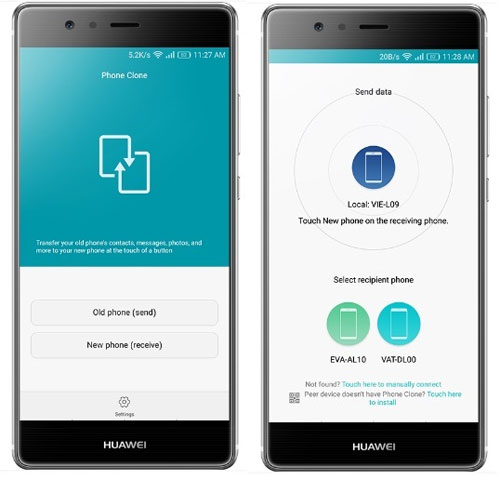
– XiaomiにもXiaomiがあります Mi Mover アプリ。これにより、選択したデータ型をiPhoneからMi Androidに転送する力も得られます。
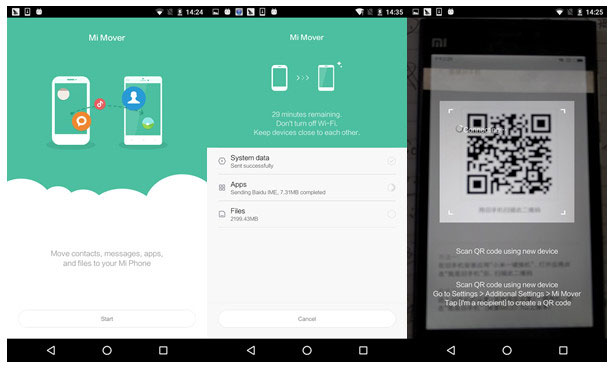
長所:
- 幅広いデータ(連絡先、メッセージ、写真、アプリなど)の転送をサポートする
- iPhoneとブランド固有のデバイス間のシームレスな転送。
短所:
- デバイスタイプの制限が発生する場合があります。
- お使いの携帯電話は、時代遅れのバージョンを使用しているため、公式の転送ツールと互換性がない場合があります。
最後の言葉
これらは、iPhoneからAndroidにデータを転送する方法に関するさまざまな方法です。提供された各方法には、その利点と短所の両方があります。あなたの状況により適しており、新しいAndroidデバイスとより互換性があるものを選択する必要があります。ワイヤレスメソッドのいずれかが結果をもたらさない場合は、モバイルトランスファーを使用して、安定した迅速な、安全な転送に使用する必要があることを覚えておいてください。






