コンピューターにアクセスできないため、パスワードなしでWindows 11 PCを工場出荷時にリセットしたいですか?このガイドでは、パスワードを必要とせずにWindows 11をリセットする方法を説明します。
通常、ログインできるWindows 11コンピューターでは、オペレーティングシステムをデフォルト設定に復元するために、このPCオプションを設定でリセットするだけです。ただし、Windows 11のパスワードを忘れたとき、または中古Windows 11のログイン資格情報がわからない場合など、パスワードなしでWindows 11を工場出荷する必要がある場合は常にあります。
幸いなことに、ログインパスワードなしでWindows 11コンピューターをリセットする方法はまだいくつかあります。組み込みのリカバリツールを使用することから、Windowsパスワードリカバリソフトウェアを活用して、ログインせずにWindows 11を工場出荷時にリセットするために、このガイドでは、パスワードなしで工場出荷時のWindows 11をリセットする方法に関するすべての実行可能な方法を説明します。
Suggested read: 共有アルバムはストレージを消費するのか?知っておくべきことすべて
リセットする前のメモ
Windows 11 PCをパスワードなしで工場出荷時の設定にリセットする前に、ここにいくつかの重要な考慮事項があります。
Windows 11デバイスでBitLocker暗号化を有効にした場合、リセット後にデバイスにアクセスするためにBitLockerキーが必要になる場合があります。これは通常、MicrosoftアカウントまたはActive Directoryにあります。
さらに、工場出荷時のリセットウィンドウのデフォルトの方法は、すべての個人ファイル、アプリ、ユーザーアカウントなど、すべてのデバイスを削除し、Windows OSの新しいコピーを再インストールするため、重要なデータが事前にバックアップされていることを確認してください。
ログイン画面からパスワードなしで工場出荷時のウィンドウ11をリセットする方法
ログイン画面から直接Windows Recovery Environment(Winre)にアクセスすると、パスワードを必要とせずにWindows 11 Factoryリセットを開始するシームレスな方法があり、ロックされたアカウントや忘れられた資格情報に直面しているユーザーに最適です。
マイクロソフトまたはローカルアカウントにアクセスできないため、コンピューターが正常に機能してログイン画面を表示できる限り、Windows 11からロックアウトされている場合でも、パスワードなしで追加のツールやUSBドライブなしでWindows 11 PCまたはラップトップをリセットできます。
1。Windows11ログイン画面で、クリックします パワーアイコン 右下隅。
2。を選択します 再起動 オプションと押し続けます シフト あなたが見るまで同時にキーを待ってくださいプロンプトを待ってください。
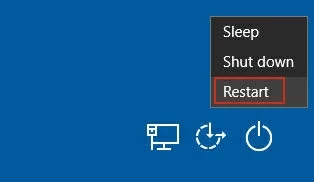
3.システムは、Windows Recovery Environment(Winre)に再起動します。
4。リカバリメニューで、選択します トラブルシューティング > このPCをリセットします。
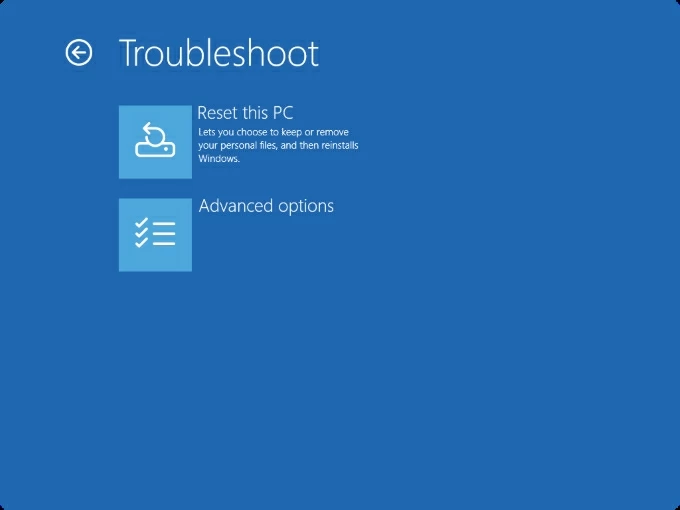
5。選択 すべてを削除します 忘れられたパスワードですべてのデータ、メディア、およびアカウントを消去することを含むフルリセットプロセスを実行する。
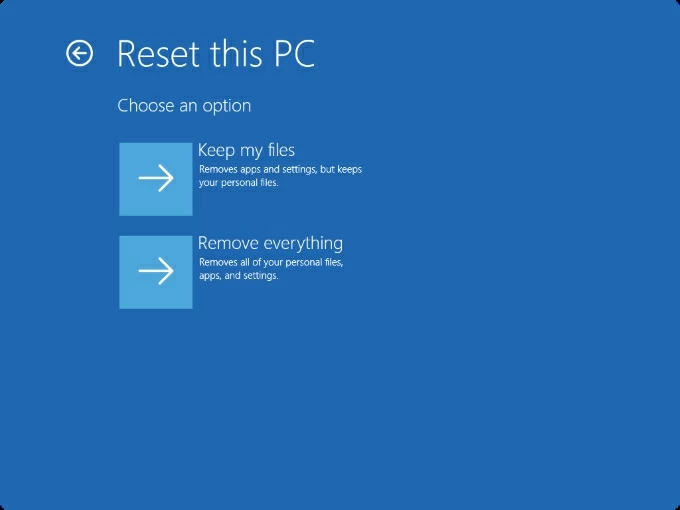
ヒント: 2つのオプションが表示されます。 ファイルを保管してください そして すべてを削除します。 Keep My Filesオプションを使用すると、個人データを保存しながらシステムを再インストールできますが、Windows 11の管理パスワードが必要です。
6. Windowsの再インストール方法を尋ねられます。
- クラウドダウンロード:Microsoftのサーバーからの新鮮なファイルと最新バージョンを取得します(安定したインターネットが必要です)。
- ローカル再インストール:PCですでにシステムファイルを使用します(ファイルが破損している場合は故障する可能性がありますが)。
7。プロンプトがある場合は、選択します ドライブを完全に掃除します 安全なワイプ(デバイスの再販に推奨)または ファイルを削除するだけです より迅速なリセット用。
8。アクションの概要を確認してから、クリックします リセット 始めるために;通常、プロセスには30〜60分かかり、システムは複数回再起動します。
Windows 11がシステムを再インストールして再起動するのを待ちます。次に、画面上の手順に従ってセットアップを完了すると、コンピューターにアクセスして再度使用できます。
注記:
- Shift +再起動が失敗した場合、Winreアクセスを強制するために、3回連続してブート中にデバイスの電源を入れます。
- 一部のシステムでは、リセット後のMicrosoftアカウントが必要になる場合があります。該当する場合は、回復メール/電話の詳細を準備してください。
インストールメディアを介してパスワードなしでWindows11をリセットする方法
ログイン画面メソッドがアクセスできない、またはWinreが誤動作しているシナリオの場合、Windows 11インストールUSBからの起動は、パスワードなしでWindows 11を工場出荷時にリセットするための堅牢な代替品を提供します。このアプローチでは、Microsoftの公式ツールを使用して、起動可能なWindows 11インストールドライブを作成し、回復オプションへの直接アクセスを許可し、クリーンなシステムのワイプを確保します。
Windows 11インストールメディアを使用して、パスワードなしでWindows11コンピューターを工場出荷時にリセットする方法は次のとおりです。
1. Microsoftの公式サイトから起動可能なWindows 11 USBドライブを作成します。すでに持っている場合は、この手順をスキップしてください。
- 行きます Windows 11 Webサイトをダウンロードしてください 別の作業Windowsコンピューターで。
- クリック 今すぐダウンロードしてください MediacreationTool.exeツールを取得します。
- 少なくとも8GBのメモリを備えた空白のUSBフラッシュドライブをコンピューターに挿入します。
- 実行します MediacreationTool.exe ツールとウィザードに従ってセットアップを完了します。
- クリック USBフラッシュドライブ メディアタイプとして、次に選択します USBドライブ リフレッシュドライブリストから接続して、起動可能なドライブの作成を開始します。
- USBを安全に排除し、リセットするWindows 11 PCに挿入します。
2。ロックされたPCまたは誤動作のPCを起動して、BIOSメニューを入力します(通常、押すことで F2、 F12、 ESC、 または del 電源を入れた直後)。
3。BIOSメニューで、ブートメニューに移動し、USBドライブをブートの優先順位の下で最初のブートデバイスとして設定します。
4. USBからシステムが起動すると、Windowsセットアップ画面が表示されます。
5.言語とキーボードを選択し、クリックします 次。
6.選択 Windows 11をインストールします [セットアップ]オプションの選択画面から。
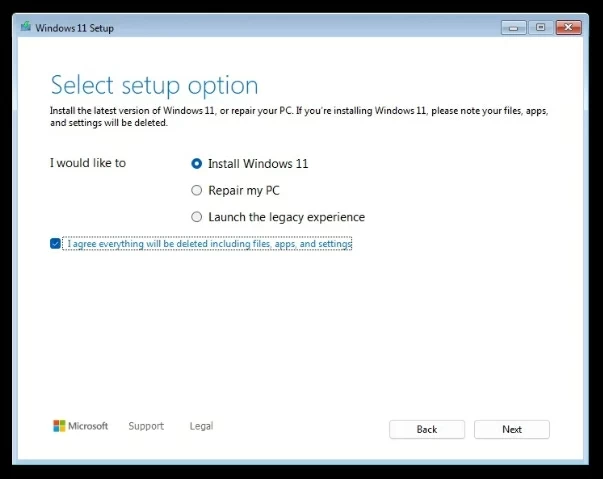
7。クリックします プロダクトキーはありません プロダクトキー画面の下にリンクします。
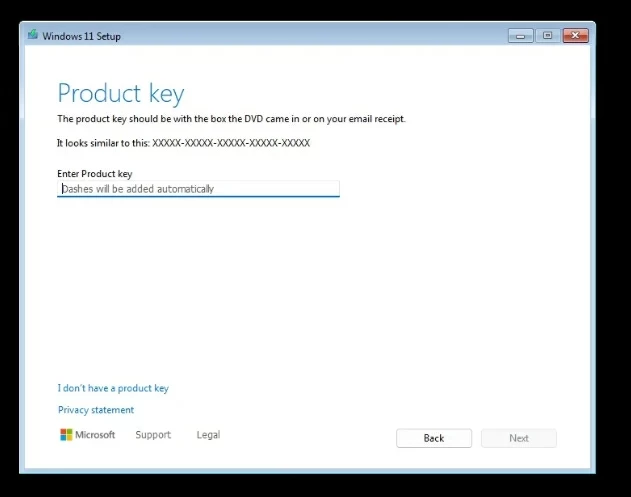
8。デバイスに一致するWindows11エディションを選択してクリックします 次。
9. Microsoftソフトウェアライセンスの条件を受け入れてクリックします 次。
10。選択 カスタム:Windowsのみをインストールする(Advanced) すべてのデータを消去するWindowsのきれいなインストールを作成します。
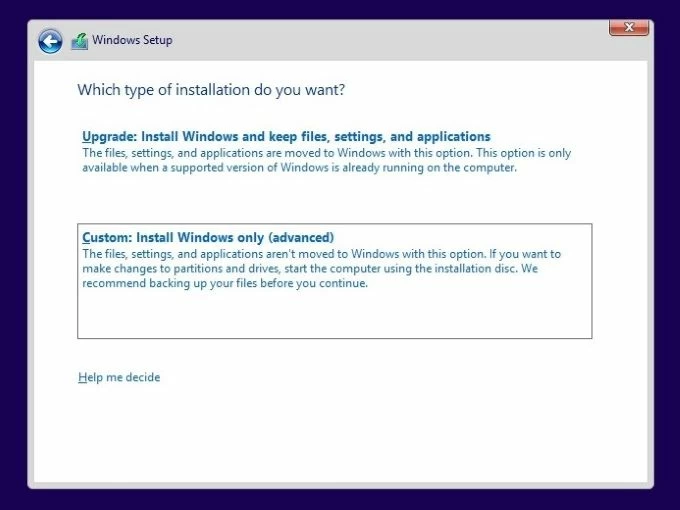
注記:
- もう1つのアップグレードオプションは、元の管理者パスワードを保持し、Windows 11にアクセスすることを防ぎます。
11.ドライブパーティションを選択して、クリックします 次 Windowsファイルのコピーを開始し、Windows 11のインストールを開始します。

完了すると、PCは新鮮なWindows 11セットアップに起動し、画面上のプロンプトに従って新しいシステムを構成する必要があります。この方法により、完全な制御が得られ、ログインする必要なくPCが工場出荷時の設定に復元されるようにします。
Factory Windowsパスワードを介してログインパスワードなしでWindows11をリセットする
忘れられたローカルまたは管理者アカウントパスワードのためにパスワードなしでWindows 11コンピューターをリセットする場合、データ損失をもたらす工場リセットを実行するのではなく、Windowsパスワードリカバリは、デバイスデータに影響を与えることなくロック画面パスワードをリセットするためのより柔軟なアプローチを提供し、資格なしでWindows 11へのアクセスを取り戻すことができます。
このソフトウェアを使用すると、アカウントのパスワードを削除、削除、またはリセットして、ロックされたログイン画面をバイパスして、コンピューターの制御を再試行し、初期ログインパスワードを必要とせずに完全なシステムワイプを実施する機能を付与できます。
Microsoftアカウント、ローカルユーザー/管理アカウント、ドメインユーザー/管理アカウントなど、さまざまなアカウントタイプのリセットをサポートしています。このソフトウェアを使用すると、Windows 11パスワードをリセットしてから、データの整合性を保持しながら、管理者パスワードなしでWindows 11で工場出荷時のリセットを実行できます。
ステップ1。WindowsブートディスクをUSB/DVDに燃やします。
別のアクセス可能なコンピューターでWindowsパスワードの回復をダウンロードして実行します。フォーマットされたUSBフラッシュドライブまたはCD/DVDを挿入し、メディアタイプを選択してクリックします 次 パスワードリセットディスクの作成を開始します。
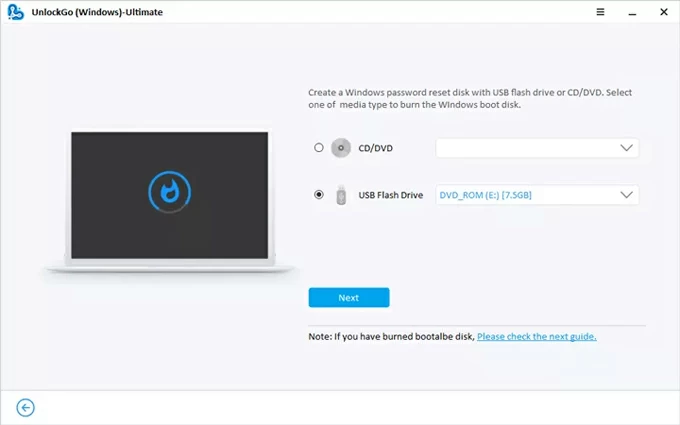
USB/DVDを取り外し、ターゲットWindows 11 PCまたはラップトップに挿入します。
ステップ2。メディアからWindows 11を起動します。
写真に示すように、Windows 11コンピューターを起動し、ブート中にメーカー固有のキーを押してBIOS設定にアクセスします。
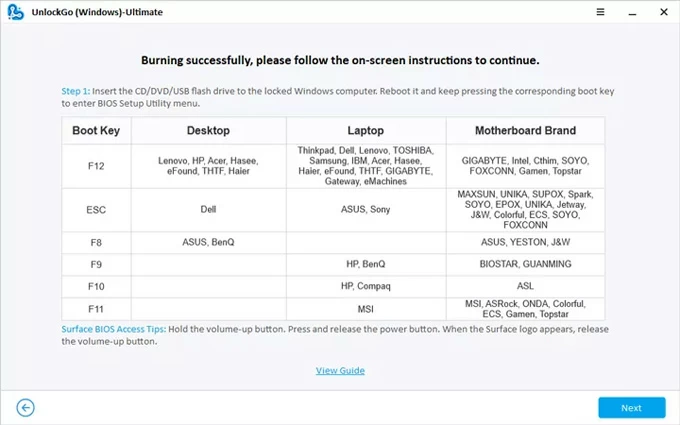
焦げたUSB/DVDを最初のブートオーダーにし、変更を保存してBIOS画面を終了すると、Windows 11がWindowsパスワードリカバリインターフェイスに起動します。
ブートオーダーを変更する方法がわからない場合は、以下のリンクを注意深く確認してください。
ステップ3。Windowsシステムとアカウントを選択します。
リストからWindows11システムを選択し、クリックします 次、次に、Windows 11からロックアウトしたアカウントを選択します。
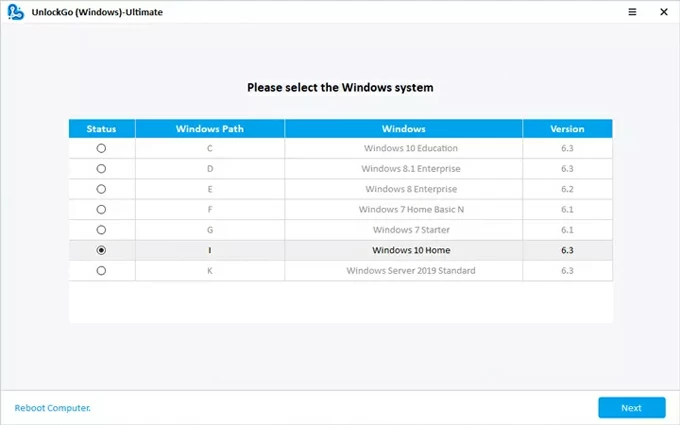
ステップ4。Windows11パスワードをリセットします。
を選択します アカウントのパスワードをリセットします オプションを使用して、指示に従って新しいパスワードを入力してから、クリックします リセット そのアカウントのパスワードを変更します。この更新されたログイン資格情報を使用して、Windows 11コンピューターに登録できます。
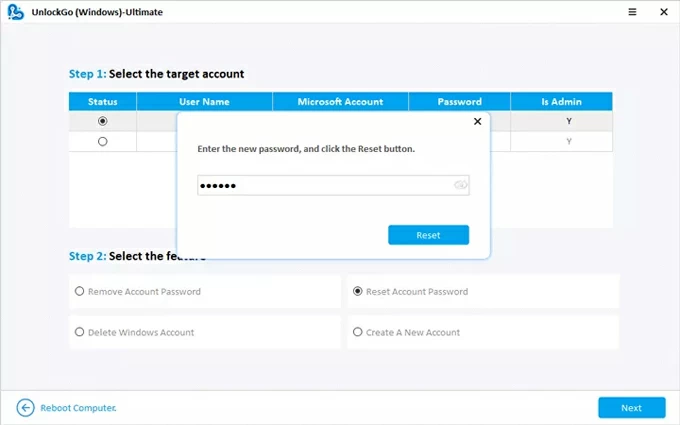
アクセスが復元されたら、インストールメディアやリカバリパーティションを必要とせずに、管理者と同様に工場出荷時のリセットを続行できます。
結論
パスワードなしでWindows 11コンピューターをリセットする方法を学ぶことは、非常に便利なスキルです。このガイドで導入された3つのリセット方法には、それぞれ理想的なユースケースがあります。
- ロック画面から:最も直接的でシンプルな方法で、追加のツールは必要ありません。
- Windowsのインストールメディアから:既にWindows 11インストールUSBを準備している破損したシステムまたはユーザーに適しています。
- Windows Password Recovery Toolから:デバイスを拭くことなく、ロック画面のパスワードをリセットでき、その後コンピューターをリセットできます。
どの方法を選択しても、プロセスを理解し、可能であればデータをバックアップし、手順に注意してください。そうすれば、コンピューターに再び入るだけでなく、元のパスワードを必要とせずに、クリーンで完全にリセットされたWindows 11システムから新鮮に始めます。
FAQ
Windows 11コンピューターをリセットする方法は?
コンピューターに通常ログインできる場合は、設定からWindows 11 PCを工場出荷時にリセットできます。
1.設定アプリを開き、ナビゲートします システム > 回復。
2。選択 このPCをリセットします。
3。どちらかを選択します ファイルを保管してください または すべてを削除します、データを保持するかどうかによって異なります。
4。プロンプトに従って、いずれかを使用してリセットを完了します クラウドダウンロード または ローカル再インストール。
ログインせずに工場出荷時のWindows 11をリセットする方法は?
Windowsロック画面を通過できない場合は、Winreを入力してログインパスワードなしでWindows 11を工場出荷時にリセットしてロックされたアカウントをバイパスできます。
ログイン画面で、保持します シフト クリックします 再起動 (パワーアイコン、ボトム右)。高度な起動メニューで、選択します トラブルシューティング > このPCをリセットします > すべてを削除します、選択します ローカル再インストール または クラウドダウンロード。
データを失うことなくWindows 11をリセットできますか?
はい、しかし特定の条件下でのみ。まだシステムにアクセスできる場合は、選択できます ファイルを保管してください リセットプロセス中に個人データを保持しますが、これには管理パスワードが必要です。
Windowsがロックされている場合は、Windowsパスワードリカバリツールなどのサードパーティソフトウェアを使用して、ロックされたアカウントのパスワードをリセットできます。コンピューターへのアクセスを取り戻したら、完全なリセットを実行する前にデータをバックアップします。





