カレンダーは、スケジュールを整理し、重要な任命を見逃さないようにするために重要です。ただし、iPhoneカレンダーの検索が機能しない場合、特定のイベントや詳細をすばやく見つける能力を混乱させる可能性があります。この問題はイライラする可能性がありますが、それを解決するためにいくつかの手順があることを心配しないでください。したがって、この記事では、トラブルシューティング手法を調べて、iPhoneのカレンダー検索機能を復元するのに役立ちます。
iPhoneカレンダーを科せられない理由について考えられる理由
iOSカレンダーの検索機能が機能しない場合、いくつかの潜在的な問題がこの問題を引き起こしている可能性があります。考えられる理由と解決策のいくつかは次のとおりです。
⭕不安定なインターネット接続: カレンダーアプリは、特にiCloudを介して保存または管理されている場合、イベントを正しく同期および表示するためにアクティブなインターネット接続が必要になる場合があります。インターネット接続が安定していることを確認し、接続性の問題がアプリのパフォーマンスに影響を与えていると疑っている場合は、ネットワーク設定のオンとオフを切り替えてみてください。
⭕icloudカレンダーが適切に同期しない: iCloudを使用してカレンダーを管理する場合は、iCloudカレンダーが有効になり、適切に同期していることを確認してください。 iPhoneの設定でiCloudカレンダーオプションをオフに切り替えて、同期をリセットできます。また、Icloudに十分なストレージがあるかどうかを確認してください。同期するには、スムーズに進行するために同期してください。
⭕サーバーの問題: カレンダーアプリの機能は、特にiCloudが関与している場合、サーバー側の問題の影響を受ける可能性があります。 Appleのシステムステータスページをチェックすると、カレンダーアプリに影響を与える可能性のあるiCloudサービスに継続的な問題があるかどうかを判断するのに役立ちます。
iPhoneカレンダー検索のトラブルシューティング方法が機能しない方法
ICAL検索が適切に機能していない場合、スケジュールを効果的に管理する能力を妨げる可能性があります。機能しない問題の問題は、通常、いくつかの簡単なトラブルシューティング方法で解決できます。この問題に対処することにより、カレンダーがコミットメントやイベントを整理するための信頼できるツールのままであることを確認できます。
修正1。カレンダーアプリを再起動します
多くの場合、カレンダーアプリを再起動するだけで、ICAL検索が機能しないなどの問題を解決できます。このアクションは、アプリの一時的なキャッシュをクリアし、マイナーな不具合を修正できます。これは、より複雑なソリューションに飛び込む前の迅速で簡単な最初のステップです。
ここにステップがあります:
- ホームボタンをダブルクリックするか、画面の下部からスワイプして、すべてのオープンアプリを表示します。
- アプリが完全にシャットダウンされていることを確認するために、数秒を与えます。
- ホーム画面のカレンダーアイコンをタップしてアプリを再開し、検索機能が復元されているかどうかを確認します。
修正2。iPhoneを再起動します
iPhoneを再起動すると、ICAL検索が機能しない場合など、多数の問題を解決できます。このアクションは、システムのプロセスを更新し、問題を引き起こす可能性のある一時的なキャッシュをクリアします。これは、すべてを再びスムーズに実行するためのシンプルでしばしば効果的な方法です。
iPhoneを再起動する手順:
- Face IDのあるモデルの場合、サイドボタンを押して、スライダーの電源が表示されるまでボリュームボタンを押します。古いモデルの場合は、上部またはサイドボタンを押します。
- スライダーをドラッグして、iPhoneを完全にオフにします。約30秒待ちます。
- Appleロゴが表示されるまで、再びサイド/トップボタンを押し続けます。
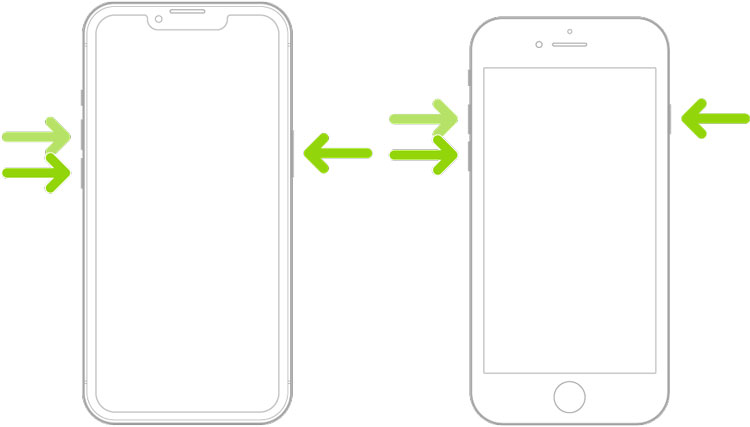
修正3。カレンダーですべてのグループを有効にします
カレンダーアプリですべてのグループが有効になっていない場合、「iPhoneカレンダーを検索できない」問題に遭遇する可能性があります。すべてのグループを有効にすることで、検索機能がすべてのカレンダーエントリにアクセスできるようになり、必要なものを見つける可能性が高くなります。これは、カレンダー検索をより包括的かつ効果的にすることができる簡単な設定調整です。
Also read: TFMツール:2025年のSamsung FRPバイパスガイド
ここにステップがあります:
- iPhoneでカレンダーアプリを起動します。
- 画面の下部にある「カレンダー」をタップして、すべてのグループを表示します。検索するすべてのカレンダーがチェックされていることを確認してください。
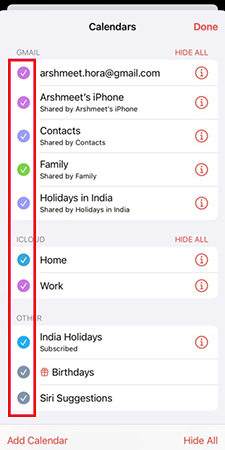
修正4。すべてのイベントとアカウントにカレンダー同期を有効にする
カレンダー同期により、異なるアカウントからのすべてのイベントがカレンダーアプリで更新されて表示されます。この機能を有効にすると、イベントがデバイス全体で適切に同期されていないため、検索できない問題を解決できます。これは、最新の検索可能なカレンダーを維持するための重要なステップです。
ここにステップがあります:
- iPhoneで設定アプリを開きます。
- iOSバージョンに応じて、「カレンダー」または「メール」または「メール、連絡先、カレンダー」をスクロールして選択します。
- 「アカウント」をタップし、カレンダーコンポーネントを持つ各アカウントの「同期」設定が「すべてのイベント」に設定されていることを確認します。
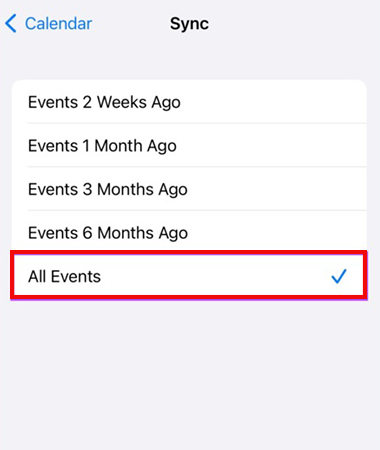
5。Icloudの設定を確認します
iCloudの設定は、カレンダーイベントが正しく構成されていない場合、カレンダーイベントの可視性に影響を与える可能性があり、検索が結果が得られない問題につながる可能性があります。 iCloudカレンダーの設定が正しいことを確認することで、デバイス全体ですべてのイベントを効果的に同期および表示するのに役立ちます。
ここにステップがあります:
- iPhoneで設定アプリを開くことから始めて、上部の名前をタップしてiCloud設定にアクセスします。
- 「iCloud」を選択し、「カレンダー」の横にあるトグルがオンになっていることを確認して、カレンダーデータの同期を有効にします。
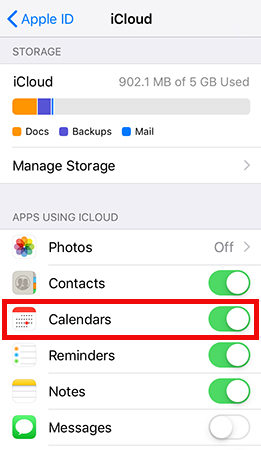
6。Siri&Seachカレンダーの設定を確認します
カレンダーアプリのSiri&Search設定が正しく構成されていない場合、検索結果にカレンダーイベントが表示されないようにする可能性があります。これらの設定を調整すると、SIRIがカレンダーエントリを効率的に見つけるのに役立ち、デバイスの全体的な検索機能を強化することができます。
ここにステップがあります:
- iPhoneの設定アプリに移動します。
- 下にスクロールして「カレンダー」をタップし、「Siri&Search」を選択します。 「Show in Search」や「Show Siriの提案」など、関連するすべてのオプションが有効になっていることを確認してください。
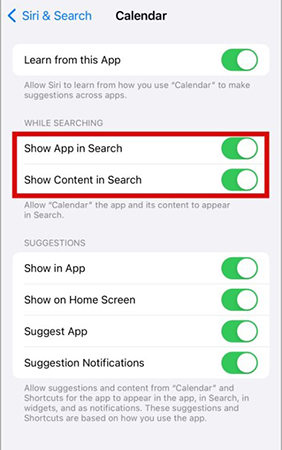
修正7。Appleシステムステータスページを確認します
特にサービスに影響を与える停止がある場合、カレンダー検索の問題はAppleの終わりから生じる場合があります。 Apple System Status Pageをチェックすると、iCloudまたはカレンダー機能に影響を与える可能性のある関連サービスに広い問題があるかどうかを確認できます。
ここにステップがあります:
- 推奨されるWebブラウザを開き、Appleシステムステータスページに移動します。
- サービスのリストを確認し、カレンダーまたはiCloudサービスに注目されている問題があるかどうかを確認します。これは、サービス名の横にある黄色または赤のステータスアイコンで示されます。
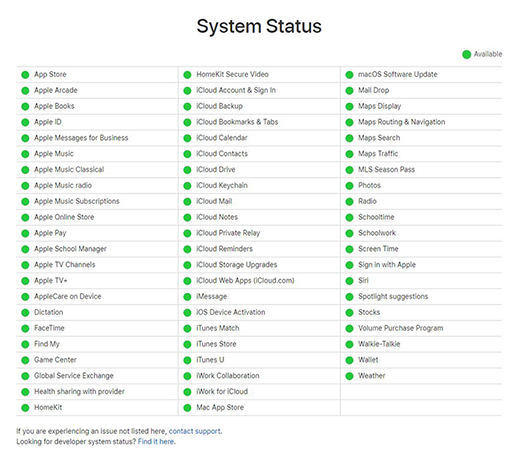
8。インターネット接続を確認します
カレンダーイベントの同期と検索、特にオンラインアカウントを通じて保存または管理されている場合は、安定したインターネット接続が不可欠です。接続が不十分または断続的である場合、カレンダーが適切に更新または検索するのを防ぐことができます。
ここにステップがあります:
- Webブラウザまたはインターネットが適切に動作しているかどうかを確認する必要があるアプリを開き、安定した接続を示します。
- 問題がある場合は、Wi-Fiからセルラーデータに切り替えるか、別のWi-Fiネットワークに接続して、問題がネットワーク固有かどうかを判断してください。
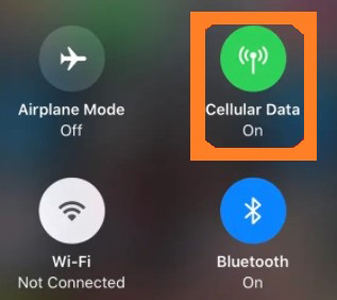
修正9。iOSを最新のものに更新します
iOSを最新バージョンに更新すると、基礎となるバグを解決し、カレンダーを含むアプリとの互換性を向上させることができます。検索機能を含むすべてのシステム機能が最適化され、正しく機能することが保証されます。
ここにステップがあります:
- 設定アプリに移動し、「一般」に移動します。
- 「ソフトウェアアップデート」を選択して、利用可能な更新を確認します。更新が利用可能な場合は、プロンプトに従ってダウンロードしてインストールしてください。
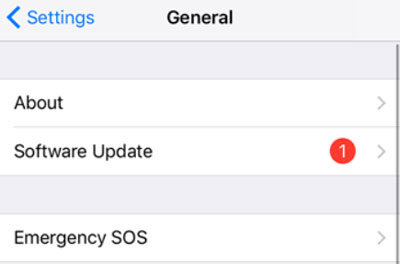
10。すべての設定をiPhoneでリセットします
多くの場合、iPhoneのすべての設定をリセットすることで、データを削除せずに工場のデフォルトを復元することにより、より深いシステムの問題を解決できます。このプロセスは、Wi-Fiパスワードやデバイスの設定など、カスタマイズされたすべての設定をクリアし、カレンダー検索で永続的な問題を修正する可能性があります。
ここにステップがあります:
- 設定アプリを開き、「一般」に移動します。
- 下にスクロールして[リセット]をタップし、[すべての設定をリセット]を選択します。アクションを確認するように求められている場合は、パスコードを入力します。
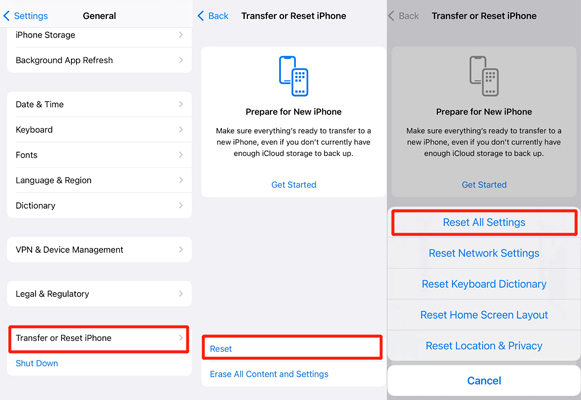
ボーナスヒント。 iPhoneで削除されたカレンダーを復元する方法
Recovergo(iOS)は、iPhoneの削除されたカレンダーを復元しようとしている人に効果的なソリューションを提供し、データ損失の一般的なシナリオに効果的に対処します。このツールは回復プロセスを簡素化し、iOSデバイスまたはバックアップから紛失したカレンダーエントリを直接取得できるようにします。システムの更新後に会議や経験豊富なカレンダーデータの損失を誤って削除したかどうかにかかわらず、Recovergoはこの重要な情報を簡単に回復するための簡単な方法を提供します。
ステップ1 コンピューターでRecovergoを開き、USBケーブルを介してiPhoneを接続します。[iOSデバイスからデータの回復]を選択して、プロセスを開始します。
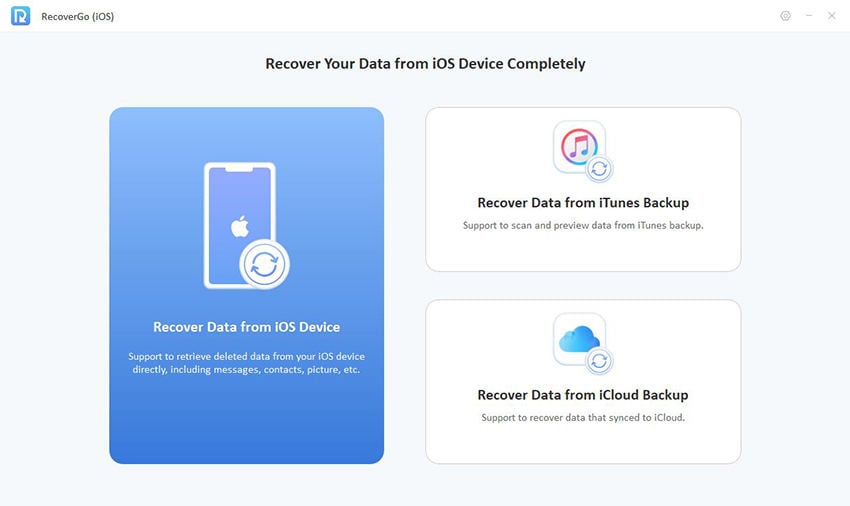
ステップ2 回復するデータの種類を選択します。この場合、「カレンダー」オプションが選択されていることを確認します。
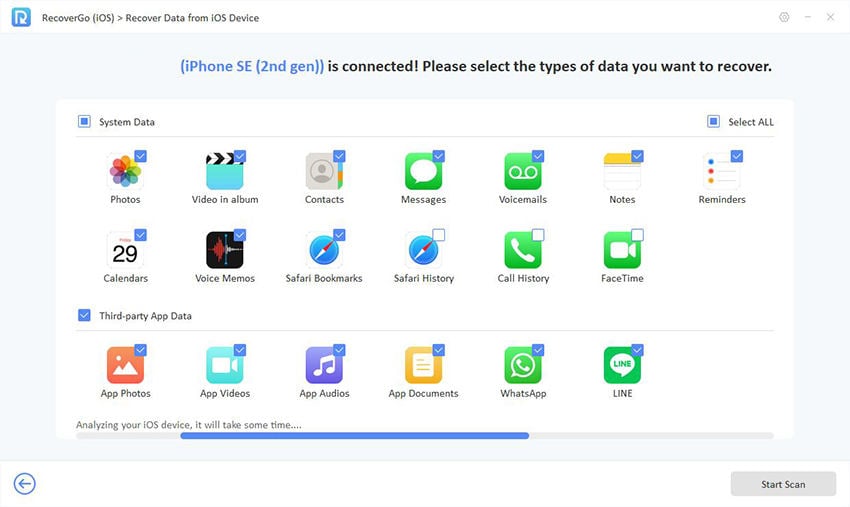
ステップ3 スキャン後、見つかったカレンダーエントリをプレビューして、回復するデータを確認します。
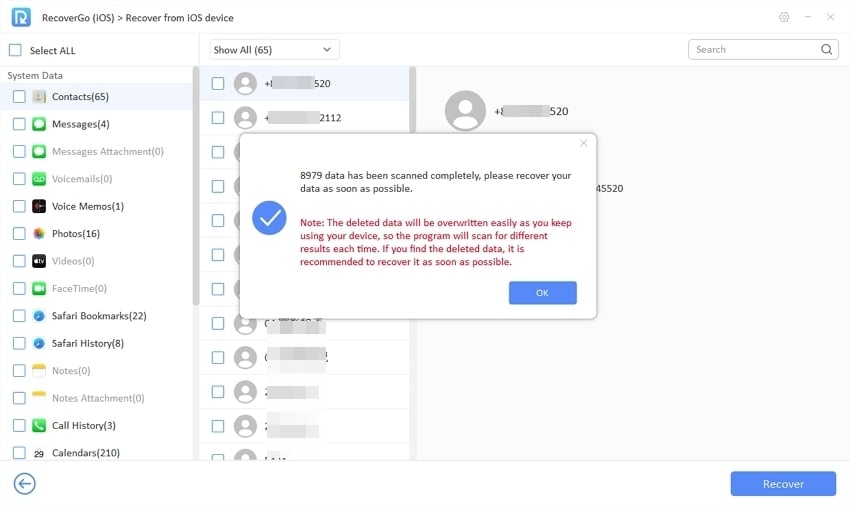
ステップ4 最後に、「Recover」をクリックして、選択したカレンダーエントリをデバイスに戻すか、コンピューターの代替場所を保存して保管してください。
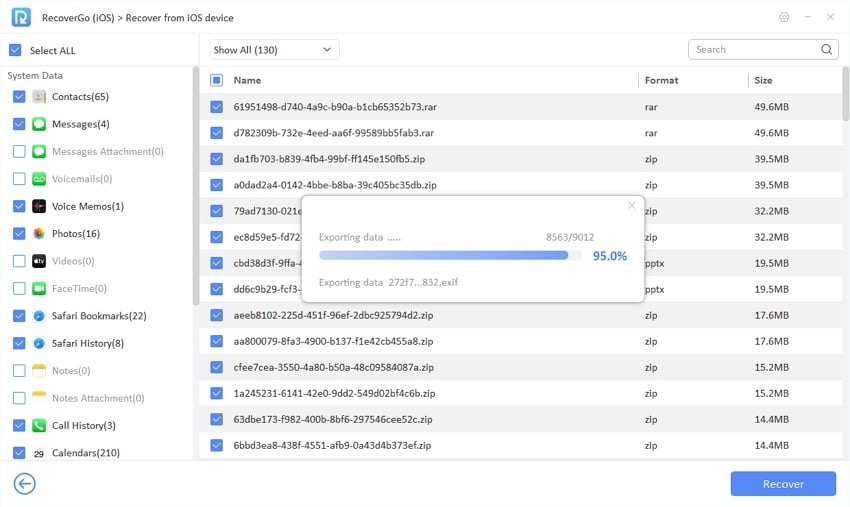
結論
全体として、iPhoneカレンダーの検索が機能しないことで問題が発生している場合、上記の修正はそれらの解決に役立つはずです。特にカレンダーデータを紛失した場合、包括的な回復ソリューションの場合、RecoverGo(iOS)を強くお勧めします。さまざまなデータ損失シナリオを処理するために装備されており、重要なカレンダーエントリを迅速かつ効率的に取得できるようにします。





