AirDropは、Appleデバイス間でファイルを転送するための便利な機能ですが、ユーザーは転送速度が遅いためのフラストレーションに遭遇することがよくあります。これは、「」のような質問につながる可能性があります。なぜエアドロップがそんなに長くかかっているのですか?」遅延は、いくつかの要因に起因する可能性があります。
この課題により、ユーザーエクスペリエンスが悪いため、ユーザーは回答を検索します。この投稿では、Airdropのパフォーマンスを向上させるために、11のViable Solutionsを説明します。その前に、この問題の原因を見てみましょう。
パート1:なぜエアドロップがそんなに時間がかかるのか
Airdropを使用すると、MacやIPADなどの近くのAppleデバイス間でファイルをすばやく転送できます。誰がファイルを送信できるかを制御でき、入力ファイルはダウンロードフォルダーに保存されます。エアドロップは通常高速ですが、時々遅くなることがあります。理由を理解する:
- 遅いWi-Fiネットワーク: Wi-Fiネットワークが緩みや輻輳が低下している場合、機能は接続のためにWi-FiとBluetoothの両方に依存しているため、エアドロップ転送を大幅に遅らせる可能性があります。
- 大きなファイルサイズ: ビデオや高解像度の画像などの非常に大きなファイルを転送するには、データボリュームが増加するため、当然時間がかかります。
- Mac関連の問題: 時代遅れのソフトウェア、ストレージが不十分であるなど、Macに問題がある場合、エアドロップのパフォーマンスが低下する可能性があります。
- iPhone関連の問題: 時代遅れのiOS、低ストレージ、さらにはBluetooth関連のグリッチなど、iPhoneの問題も転送速度を妨げる可能性があります。
- iPhoneがWi-Fiに接続されていない: AirDropには、適切に動作するためにアクティブなWi-Fi接続が必要です。 iPhoneがWi-Fiネットワークに接続されていない場合、転送は減速または失敗する可能性があります。
- Wi-Fiに接続されていない1つまたは両方のiPhone: 両方のデバイスは、Wi-FiとBluetoothに接続する必要があります。片方または両方がそうでない場合、転送プロセスが遅くなる可能性があります。
- デバイス間の距離: デバイスが互いに近づくほど、エアドロップが速くファイルを転送できます。 iPhoneまたは他のAppleデバイスが遠すぎると、接続が弱まり、転送が遅くなります。
- 異なるiOSまたはMACOSバージョン間の問題: 転送に関与するデバイスがiOSまたはMacOの異なるバージョンを実行している場合、互換性の問題が発生する可能性があり、転送速度や接続エラーが遅くなります。
- 干渉: エリアにWi-FiまたはBluetoothを使用する他のデバイスは、エアドロップ速度を妨害して低下させる可能性があります。
- 背景プロセス: いずれかのデバイスで実行されている複数のアプリまたはタスクは、ファイルの転送を遅くする場合があります。
エアドロップファイルにかかる時間は、ファイルのサイズ、デバイス間の距離、Wi-FiおよびBluetooth条件など、いくつかの要因に基づいて異なります。一般的なガイドラインは次のとおりです。
|
ファイルサイズ |
iPhone/iPadの間 |
iPhone/iPadとMacの間 RELATED: iPhone XRのパスコードを忘れた?アクセスを取り戻す方法はこちら |
|
小さなファイル |
通常、ほんの数秒。 |
通常、数秒。 |
|
中程度のファイル |
通常、1分未満。 |
約1分。 |
|
大きなファイル |
数分かかることがあります。 |
数〜10分。 |
パート2:エアドロップをより速くする方法(11のクイックソリューション)
修正1:デバイスが近づいていることを確認してください
Appleデバイスが別々の部屋にある場合、屋内施設によって引き起こされる干渉のために転送速度が低下する場合があります。したがって、2つのデバイスを互いに近くに配置することをお勧めします。
修正2:エアドロップ制限を破ります
Appleは、ユーザーがアプリ制限を設定して使用を管理することができます。これにより、誤ってAirdropアクセスが制限される場合があります。エアドロップが有効になっていることを確認するには、次の手順に従ってください。
- 「設定」を開き、「画面時間」をタップします。
- 「コンテンツとプライバシー」に切り替えます。
- 「許可されたアプリ」を選択し、「AirDrop」で切り替えます。
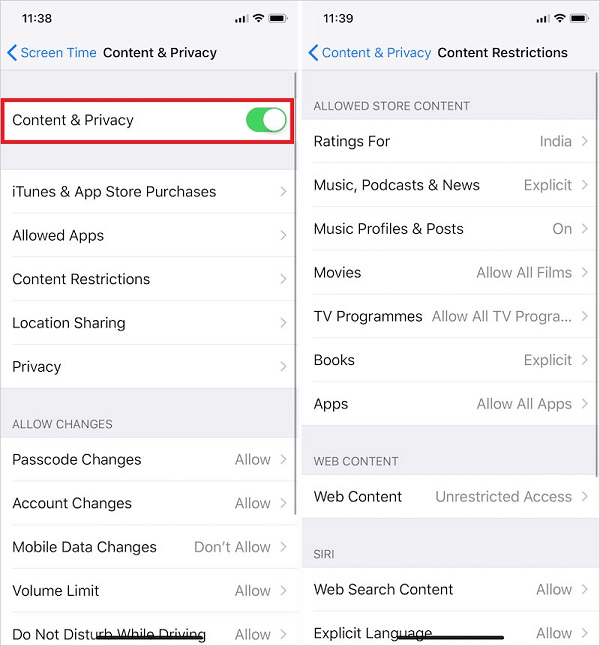
修正3:エアドロップ設定を調整します
AirDropが両方のデバイスで「全員」または「連絡先のみ」に設定されていることを確認してください。
- iPhone/iPadの場合: 設定> general> airdropに移動します。 「全員が10分間」を選択してください。
- Macの場合: Appleメニューを選択>システム設定>一般> Airdrop&Handoff。 「ハンドオフを許可する」を有効にし、「全員」を選択します。
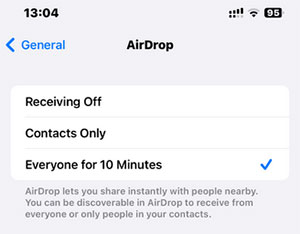
修正4:iOS/macOを更新します
- iOSの場合: 「設定>一般>ソフトウェアアップデート」に移動します。更新が利用可能な場合は、「ダウンロードしてインストール」をタップします。プロンプトに従ってデバイスを再起動します。
- macosの場合: [Appleメニュー]>[システム設定]>[一般>ソフトウェア更新]をクリックします。[今すぐ更新]または「今すぐアップグレード」をクリックします。画面上の指示に従って、Macを再起動します。
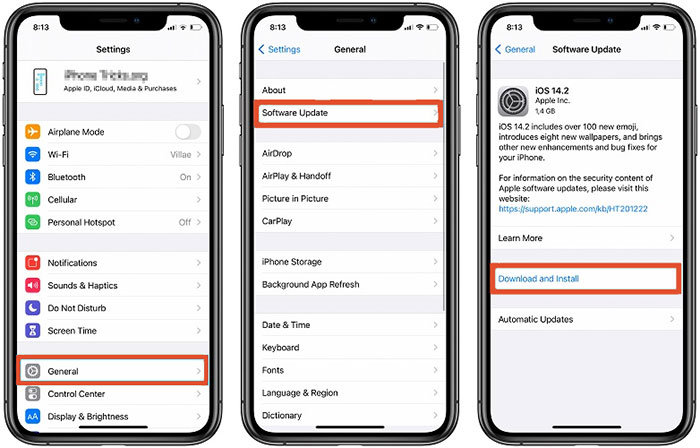
修正5:再送信されたWi-FiとBluetooth
Wi-FiとBluetoothが有効になっているにもかかわらず、Airdropが機能していない場合は、リフレッシュしてみてください。両方のiPhoneでWi-FiとBluetoothをオフにし、数秒待ってから戻します。 Macの場合、コントロールセンターからこれを行います。
修正6:エアドロップ小さなファイル
遅いネットワークは転送を遅らせる可能性があるため、現在の転送をキャンセルし、小さなファイルで再試行して問題を確認してください。繰り返しますが、AirDropはファイルサイズを制限していませんが、1 GBを超えるファイルに他の方法を使用することをお勧めします。
修正7:個人のホットスポットを無効にします
Bluetoothが無料である必要があるため、AirDropを使用するには個人のホットスポットを無効にする必要があります。ホットスポットをオフにするには、「設定>パーソナルホットスポット」に移動し、「他の人が参加できるように」切り替えます。
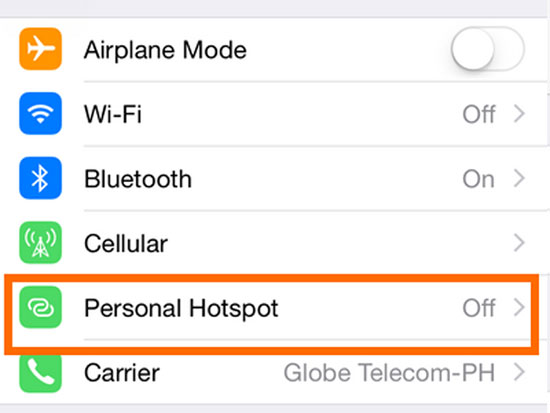
修正8:ネットワーク設定をリセットします
iPhoneのネットワーク設定をリセットすると、既存のネットワークを削除し、デバイス名を「iPhone」にリセットできます。これを行うには、「設定>一般> iPhoneの転送またはリセット>[リセット]>ネットワーク設定のリセット」に移動します。
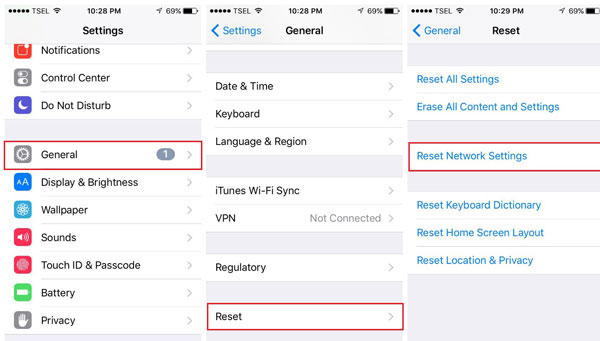
修正9:VPNを無効にします
Wi-FiまたはBluetooth接続を妨害できるため、アクティブなVPNを無効にします。これを行うには、「設定> VPN」に移動し、スイッチを「オフ」に切り替えます。次に、AirDropをもう一度使用してみてください。
修正10:デバイスを再起動します
- iPhoneを再起動します: iPhone 8以降の場合:ボリュームを押してリリースし、ボリュームダウンしてから、Appleロゴが表示されるまでサイドボタンを押し続けます。 iPhone 7/7 Plusの場合:Appleロゴが表示されるまで、ボリュームを下げてスリープ/ウェイクボタンを一緒に押し続けます。
- Macを再起動することを強制します: Apple Siliconの場合:画面が黒くなり、Appleロゴが表示されるまで、電源ボタンを押します。 Intelの場合:画面が黒くなり、Appleロゴが表示されるまで、コントロール(CTRL) +コマンド +電源(または排出)を保持します。
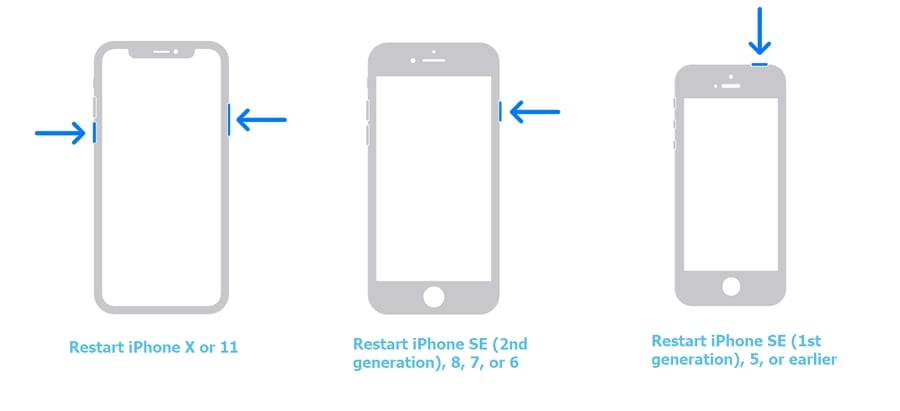
修正11:Macでメンテナンスを実行します
Macはさまざまな理由で遅くなる可能性がありますが、定期的なメンテナンスが役立ちます。 CleanMymac Xは、RAMの解放やディスク許可の修復などのタスクを自動化し、システムをスムーズに実行できるようにします。このアプリを無料で試すには、次の手順に従ってください。
- CleanMymac Xを開き、サイドバーの「メンテナンス」に移動します。
- 目的のタスクを選択し、[実行]をクリックします。
パート3:エアドロップの代替品を使用して、データを新しいiPhoneにすばやく転送する
Airdropを使用することなく、あるiPhoneから別のiPhoneにデータを転送したいと考えていますか?その場合、モバイル(WindowsとMac)のMobileKin Transferがお手伝いします。
この革新的なソフトウェアにより、さまざまな種類のデータを簡単かつ迅速にコピーすることができます。プライバシーの保護を保証し、両方のデバイスでデータが失われないことを保証します。
![]()
![]()
iOSからiOSデータ転送用のモバイル用のMobileKin Transferを使用する方法は?
ステップ1。 まず、コンピューターにインストールしたソフトウェアを起動することから始めます。 USBケーブルを使用して、両方のAppleデバイスをコンピューターに接続します。ソフトウェアは2つのデバイスを自動的に認識し、画面に並んで表示します。
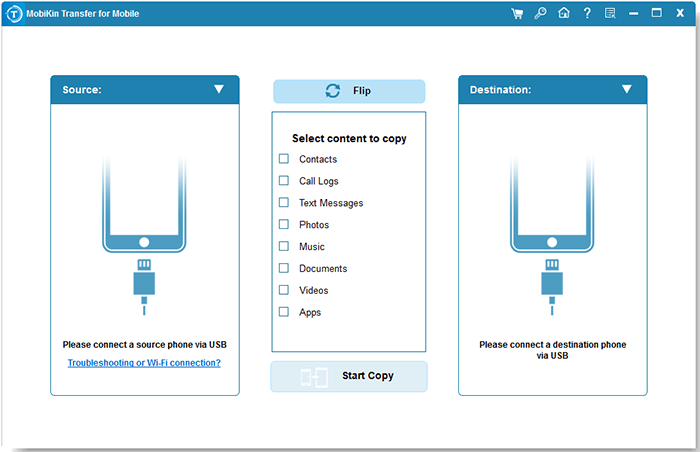
ステップ2。 ソースiPhoneがソースデバイスとして指定され、ターゲット1が宛先として識別されることを確認します。デバイスが誤って割り当てられている場合、「フリップ」ボタンを簡単にクリックして役割を切り替えることができます。その後、センターに提供されているリストから転送するファイルタイプを選択します。
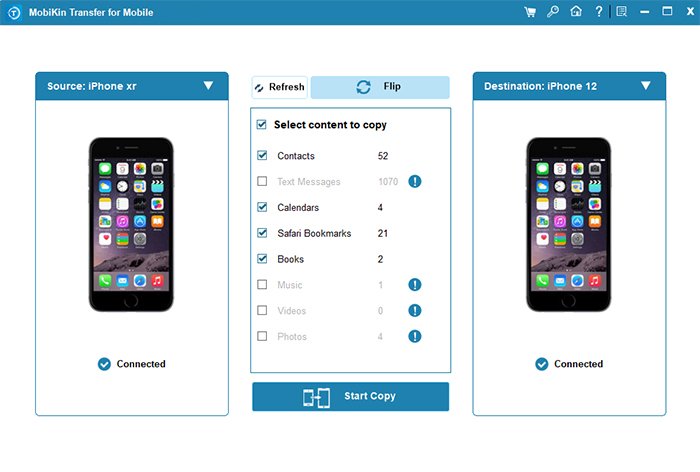
ステップ3。 選択したら、[コピーを開始]ボタンをクリックしてデータ転送を開始します。シームレスな転送を容易にするために、プロセス全体で両方のデバイスがコンピューターに接続されたままであることを確認してください。
*ところで、iPhoneとMacの間でデータをすばやく簡単に転送したいですか?ここに7つの生産的な方法があります。
終了の発言
あなたはそれを持っています!これらは、エアドロップが非常に遅いソリューションです。提案されたソリューションを試した後、まだ永続的なAirdropの問題に直面している場合は、MobileKin Transferを使用することを検討してください。このプロフェッショナルツールは、さまざまなデバイス間で信頼できるファイル転送オプションを提供し、手間をかけずに迅速でシームレスなプロセスを確保します。
最後に、ここのサイドノート – 特定のファイルタイプには、転送プロセスを遅くする可能性のある追加のエンコードまたは互換性の問題がある場合があります。両方のデバイスが送信しているファイルタイプを受信できることを確認してください。





