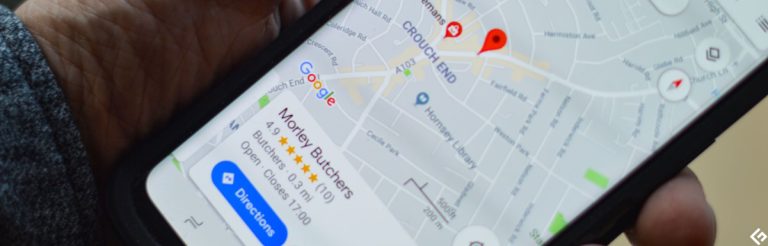「USBを介してデバイスをコンピューターにリンクするだけで、ビデオクリップをiPhoneストレージにドラッグアンドドロップすることは可能ですか?」これは、iPhoneの新人と退役軍人の両方にとって問題かもしれません。残念ながら、短い答えはノーです。さて、メディアファイルをiOSベースのデバイスにコピーすると思うほど、それほど迫りません。しかし、それはあなたができないという意味ではありません iPhoneにビデオを同期します 巧妙なテクニックで。さて、コンピューターにたくさんのビデオがある場合でも、このタスクを説明します。
方法1:iOS転送を介してiPhoneにビデオを同期する方法
強力な写真/ビデオオーガナイザー、連絡先アシスタント、音楽編集者、およびデータムーバーとして吹き替え、 iOS転送 さまざまなモバイルデータ転送および管理の問題に焦点を当てています。復元せずにコンピューターからiPhoneにビデオを簡単かつ選択的に同期したい場合は、試してみてください。また、一部のメディアファイルを処理するために使用する場合、フォーマットの互換性の問題について心配する必要さえありません。
iOS転送の主な特性:
- コンピューターからiPhoneにビデオをシームレスに同期し、その逆も同様です。 (iPhoneからPCに大きなビデオを転送する方法は?)
- iOSデバイス、PC/Mac、およびiTunes間でファイルをコピーします。
- ビデオ、写真、音楽、連絡先、メッセージ、テレビ番組、着信音、ポッドキャスト、連絡先、通話ログなどなどのファイルの転送をサポートします。
- 転送する方を選択する前に、ファイルをプレビューさせてください。
- iPhone 14/14 Plus/14 Pro(Max)、iPhone 13/13 Pro(Max)/13 Mini/12/12 Pro(Max)/12 Mini、iPhone 11/11 Pro/11 Pro Max、iPhone X/XS/XS/XS/XS MAX、iPhone 8/8 Plus、iPhone 7/7/
- それはあなたのプライバシーを明らかにしません。


iOS転送を介してコンピューターからiPhoneにビデオを同期する方法は?
ステップ1。コンピューターでiOS転送を実行します
インストールされたプログラムをコンピューターに実行し、iPhoneをUSBケーブルでシステムに接続します。その後、ソフトウェアはデバイスを検出し、左サイドバーにデータ型を表示します。
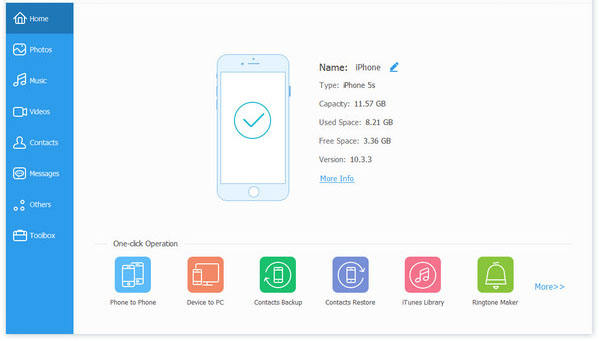
ステップ2。コンピューターからiPhoneにビデオを追加します
左から「ビデオ」をクリックして、トップメニューに移動して、「+」ボタン>「ファイルの追加」または「フォルダーの追加」をタップします。これは、このコンピューターからビデオファイルを追加するのに役立ちます。
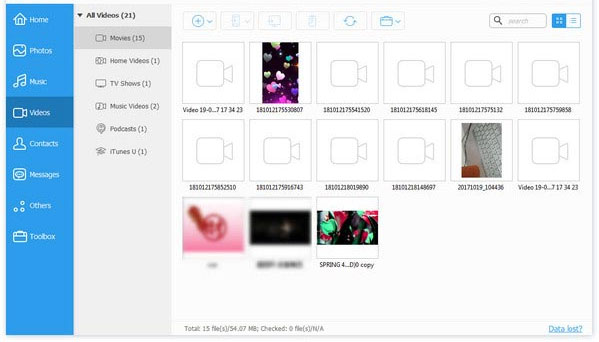
ステップ3。IPhoneにビデオをすぐに同期します
コンピューターから希望するビデオを見つけて、[開く]をクリックして、iPhoneにアイテムのコピーを開始します。完了すると、指定された宛先フォルダーにビデオクリップが取得されます。
あなたは興味を持っているかもしれません:
ウェイ2:iTunes経由でiPhoneにビデオをコピーする方法
ビデオを介してiPhoneに同期するとき iTunes、事前にiTunesライブラリにビデオをアップロードする必要があります。このツールは多くのビデオ形式をサポートしておらず、既存のiPhoneビデオを新しい動画に完全に置き換えるため、理想的な方法ではありません。
See also: iPhone/iPadで共有アルバムが動作しない場合の7つの解決策
iTunesを介してPC/MacからiPhoneにビデオを同期する方法は?
- コンピューターでiTunesを実行します。 (iTunesドライバーがインストールされていませんか?)
- iPhoneをUSBケーブルでシステムにリンクします。
- iTunesはすぐにあなたの携帯電話を認識します。
- その後、iTunes画面の左上隅から「デバイス」アイコンを選択します。
- 「設定」の下のサイドバーから、「映画」をタップします。
- 「同期映画」を確認してください。
- すべての映画を自動的に含めるか、コピーするものを決定することを選択します。
- [適用]をクリックして、iPhoneにビデオの同期を開始します。
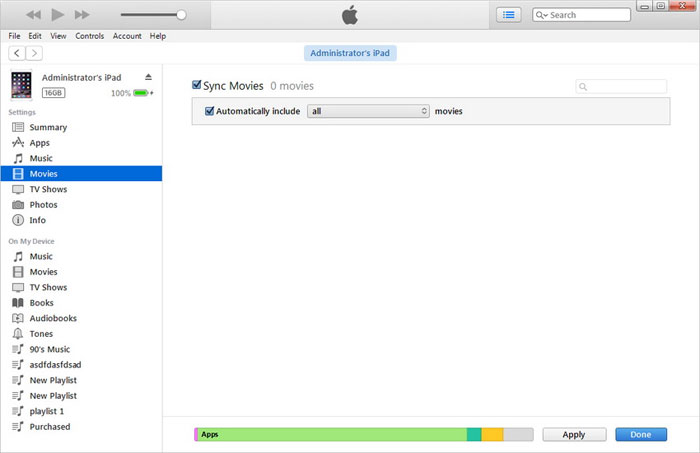
ウェイ3:iCloudを使用してiPhoneにビデオを転送する方法
iCloud.comまたはiCloudを使用するのは簡単です。これは、ほとんどのビデオがデフォルトで自動的にiCloudに同期されるため、iPhoneにビデオを同期するためにWindowsに同期しています。そうでない場合は、最初に行ってください。 iPhoneとコンピューターは同じWi-Fi接続内にあり、同じApple IDを使用し、iCloudが機能するのに十分なストレージスペースを確保する必要があることに注意してください。 (十分なiCloudストレージを修正する方法は?)
iCloudを使用したコンピューターからiPhoneにビデオをコピーする方法は?
- 行きます iCloud.com コンピューターのブラウザから。
- iPhoneで設定したApple IDにログインします。
- 「写真」または「iCloudドライブ」を選択して、このコンピューターからIcloudに目的のビデオをアップロードします。
- 完了したら、iPhoneの「写真」アプリまたはiCloudドライブのビデオにアクセスします。
- アイテムをダウンロードしてiPhoneストレージに保存します。
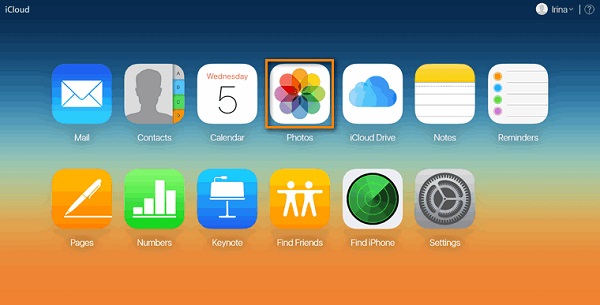
詳細をご覧ください:
ウェイ4:VLCでビデオをiPhoneに移動する方法
iOSのVLCは、無料でオープンソースのマルチメディアプレーヤーであり、ユーザーがほとんどのマルチメディアファイルを再生できるようにします。また、Wi-Fiを介してiPhoneとPCの間でビデオを共有することもできます。このツールは完全にカスタマイズ可能で、複数のファイル形式をサポートしますが、クラウドはサポートしていません。
VLCを介してビデオをコンピューターからiPhoneに移動する方法は?
- ダウンロードしてください VLC iPhoneのアプリ。
- VLCアイコンをクリックする前に、アプリをインストールして実行します。
- 「WiFi経由で共有」を有効にし、その下に表示されるIPアドレスに注意してください。
- コンピューターでブラウザを開き、IPアドレスを入力します。
- 必要なビデオをiPhoneにドラッグアンドドロップし、ジョブが完了するのを待ちます。
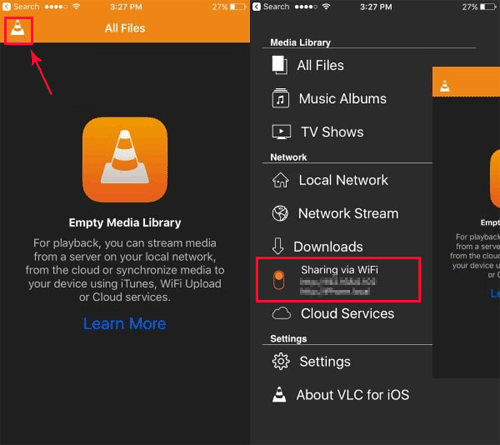
同期後、すべてのコピーされたビデオはiOS用のVLCアプリに保存されます。 iPhoneの写真アプリに物を保存するには、ビデオを選択し、「XXビデオを保存」をタップし、「OK」を押してクリップを移動します。
方法5:AirdropによるiPhoneにビデオを同期する方法(Macのみ)
AirDropを使用してMacからiPhoneにビデオをコピーする前に、次の手順を確認してください。
- MacとiPhoneは同じBluetooth範囲内にあります。
- デバイスは同じWi-Fiネットワーク内にあります。
- ビデオにiPhoneアプリでは処理できない形式がある場合、コピーすることはできません。
MacからiPhoneにビデオを同期する方法を学ぶ:
- Macで、「Finder」を開き、「Go」>「AirDrop」に移動します> Wi-FiとBluetoothを有効にします。 iPhoneがMacの連絡先リストにあるかどうかに応じて、「連絡先のみ」または「全員」を選択します。
- iPhone画面からスワイプして「コントロールセンター」にアクセスします。 AirDropを選択し、「連絡先のみ」または「全員」を選択してサービスをセットアップします。
- Macの「Finder」>「Go」>「AirDrop」に移動します。
- iPhoneにコピーするビデオを受信者の画像にドラッグアンドドロップします。次に、「送信」をタップして開始します。
- または、Macの「写真」アプリに移動し、必要なビデオを選択し、「共有」>「AirDrop」に移動し、受信者を選択し、iPhoneの着信ファイルを受け入れます。 (AirdropがiPhoneで動作していない場合はどうなりますか?)
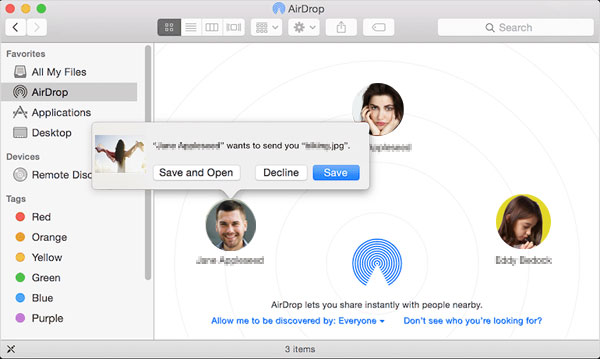
結論
このページを通過すると、私たちは結論に達することができます iOS転送 その名前が示唆しているよりも数倍多くあります。ビデオをiPhoneにすばやくストリーミングするための最も柔軟な方法を提供することに加えて、このユーティリティはクロスプラットフォーム転送、フォーマットサポート、およびiOSデータ管理において十分に印象的です。したがって、プログラムをダウンロードして、今すぐショットを与えてください。