多くのAppleユーザーは、OS X Lionを備えたMacの代わりにWindowsコンピューターを使用する可能性があるため、ユーザーはWindowsにiCloudを使用する方法を知らない場合があります。この記事では、問題を解決し、WindowsにiCloudをセットアップして使用するための詳細なチュートリアルを提供します。スキルを獲得した後、写真、ドキュメント、ブックマークをAppleデバイスに自動的にアップグレードすることができ、デバイスと情報の交換が向上します。
 Windows用のiCloudをセットアップする手順
Windows用のiCloudをセットアップする手順
準備:
– iCloudアカウントが必要です。
– Microsoft Outlook 2007以降は、WindowsからAppleデバイスにメール、連絡先、または残りを更新する場合に必要です。
– ブックマークを更新するには、SafariまたはInternet Explorerが必要です。
– デバイス上のiCloudドライバーは、Windows用のiCloudでドキュメントをAppleデバイスに同期するために必要です。
ステップ:
ステップ1。 コンピューターのWindows用のiCloudをダウンロードしてインストールし、PCを再起動します。
ステップ2。 Windows用のiCloudを起動し、Apple IDでiCloudにサインインします。
ステップ3。 下のインターフェイスのようなインターフェイスがポップアップし、更新するファイルをマークします。最後に、[適用]ボタンをクリックします。
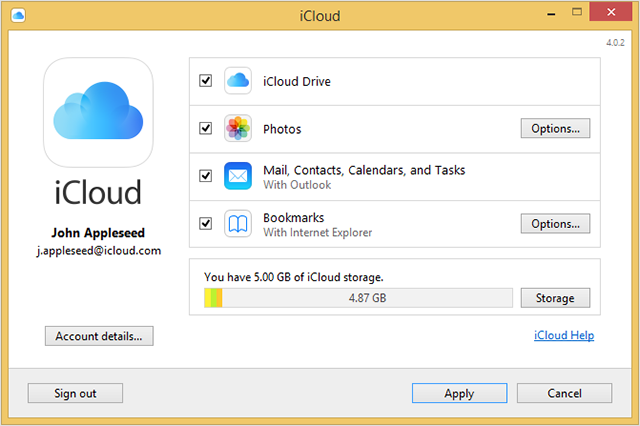
これは、iCloudのセットアップのセットアッププロセス全体です。また、iPhoneにiCloudキーチェーンを設定して、すべてのパスワードを保護することもできます。
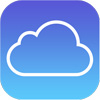 Windows用のiCloudをアンインストールする方法は?
Windows用のiCloudをアンインストールする方法は?
Windows用のiCloudをアンインストールする前に、コンピューター上のファイルのバックアップを作成します。
次に、Windows 8ユーザーの場合は、以下の手順に従ってください。
最初のステップ、コンピューターをオンにして、インターフェイスの下部にある開始アイコンを右クリックします。
2番目のステップコントロールパネルを押して、[プログラムのアンインストール]をクリックします。
3番目のステップ、iCloudオプションを選択して、アンインストールボタンをクリックし、必要なときに最後に確認します。
コンピューターがWindows 7オペレーティングシステムに適用されている場合は、以下の手順に従ってWindows用のiCloudをアンインストールできます。
1。 [スタート]ボタンを押して、コントロールパネルを選択します。
2。 次に、[プログラム]>[プログラムと機能]>[iCloud]>[アンインストール]>[OK]ボタンを順番にクリックします。
注:iCloudをアンインストールするつもりはなく、オフにしたい場合は、ソフトウェアを開いてサインアウトできます。ちなみに、iCloudを開いて最後に[適用]ボタンをクリックした後、サービスを選択して、サービスを停止したり、何らかのファイルの更新を停止することもできます。
More reading: [2025] 古い電話番号からメッセージを受信する方法
操作が誤っているためにiPhoneファイルを紛失した場合でも、iCloudバックアップからファイルを復元できます。または、iPhoneデータ回復を使用して失われたファイルを簡単に復元することもできます。以下のアイコンをクリックして、無料のトレイルバージョンをダウンロードできます。
関連記事
iPhone、iPad、またはiPod Touch用の最高のゲームアプリ
iPhoneからGmailに連絡先を同期またはインポートする方法
iTunesでコンピューターを承認する方法




