デジタル時代には、iPhoneをコンピューターにバックアップすることが重要なタスクになり、iTunesの代替案を求めることが重要になりました。 iTunesはデフォルトのオプションですが、複雑さや潜在的なデータ損失などの欠点は、ユーザーがよりユーザーフレンドリーな代替品を探索するように促します。この記事では、iTunesなしでiPhoneをコンピューターにバックアップする領域を掘り下げ、プロセスを簡素化し、一般的な課題を軽減する実行可能なソリューションを提示します。
iPhoneバックアップの効率的で簡単な方法を発見すると、貴重なデータのセキュリティが保証され、データ管理への積極的なアプローチが促進されます。
ウェイ1:iOSのアシスタントを介してiTunesなしでiPhoneをコンピューターにバックアップする
iTunesとiCloudでバックアップを作成するには時間がかかる場合があり、選択的なバックアップまたはバックアップコンテンツのプレビューのオプションがありません。サードパーティのバックアップツールを選択すると、簡素化され、よりカスタマイズ可能なバックアップと復元プロセスが可能になります。したがって、そのようなツールを活用することは、バックアップコンテンツを管理する効率と柔軟性を求めているユーザーにとって理にかなっています。
汎用性のある機能を提供するiPhoneデータ転送ソフトウェアであるiOSのMobileKin Assistantを探索します。このツールを使用すると、iPhone全体をシームレスにバックアップしたり、都合の良いときにiPhoneとPCまたはMacの間に望ましいファイルを選択的に転送できます。これらのコンテンツをコンピューターにコピーすると、特定のファイルまたはバックアップ全体をデバイスに簡単に復元する柔軟性が必要になります。
Suggested read: 2024年版:Apple Musicライブラリを復元する5つの確実な方法
iOSのアシスタント – iTunesなしでiPhoneをバックアップするのに最適なソフトウェア:
- すべてのiPhoneデータを1回だけクリックしてコンピューターに簡単にバックアップします。
- 転送を開始する前に、必要なデータをプレビューして選択的に選択します。
- ビデオ、写真、音楽、電子ブック、連絡先、テキストメッセージ、メモ、サファリデータ、音声メモなど、14のファイルタイプの包括的な範囲をバックアップします。
- バックアッププロセス全体でデータの損失がないことを確認してください。
- シームレスにバックアップして、iDevices間でデータを直接復元します。
- 手間をかけずにコンピューター上のiPhoneおよびiPadデータを編集および管理します。
- iPhone 15/14/13/12/11/x/8/7/6、iPad、iPod Touchなどを含む幅広いAppleデバイスとの完全な互換性をお楽しみください。
![]()
![]()
iOSのアシスタントを使用してiTunesなしでiPhoneに選択的にバックアップします
ステップ1:コンピューターにiOS用のMobileKin Assistantをインストールおよび起動することから始めます。 USBケーブルを使用して、iPhoneをコンピューターに接続します。プログラムはiPhoneを自動的に検出し、メインインターフェイスが表示されます。
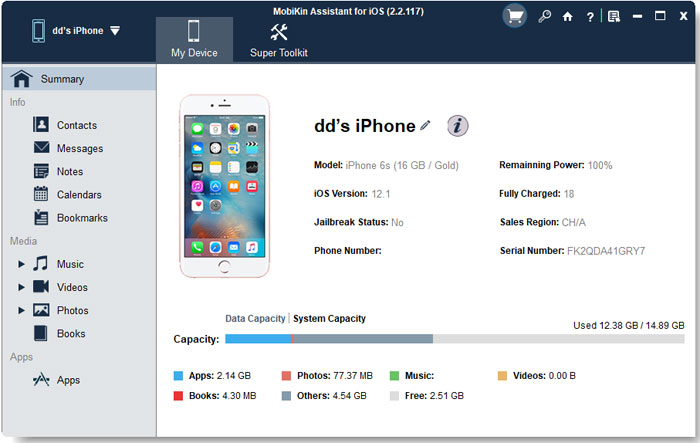
ステップ2:メイン画面の左サイドバーに移動し、iPhoneにアクセス可能なファイルのリストを表示します。関連するカテゴリを探索し、コンピューターに転送するファイルの横にあるチェックボックスをマークします。
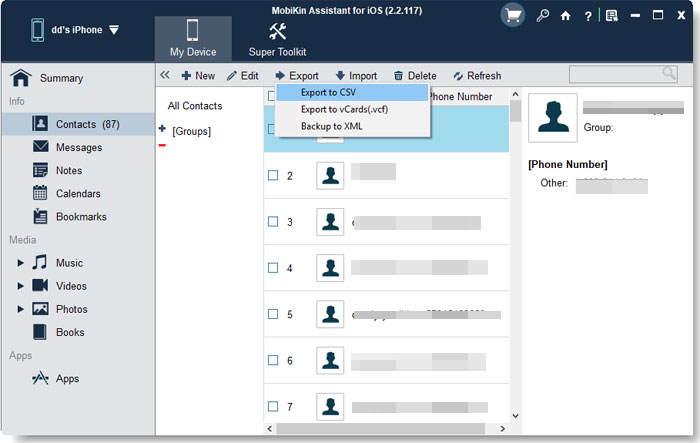
ステップ3:選択したら、トップメニューの「エクスポート」ボタンをクリックして、iPhoneからPCへの転送プロセスを開始します。完了すると、コンピューターの詳細なバックアップファイルを確認できます。
iOSのアシスタントを使用してiTunesを使用してiPhoneにiPhoneにバックアップするためにクリックする
ステップ1:iOSのアシスタントを開き、iDeviceをPCに接続します。 「スーパーツールキット」セクションに移動して、以下のインターフェイスと同様のインターフェイスにアクセスします。
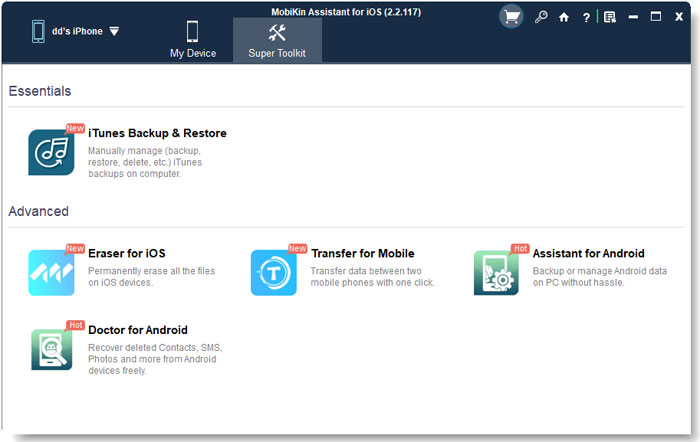
ステップ2:「iTunesバックアップと復元」を選択し、PCのポップアップウィンドウをトリガーします。このウィンドウには、コンピューターに保存されているすべてのiTunesバックアップのリストが表示されます。
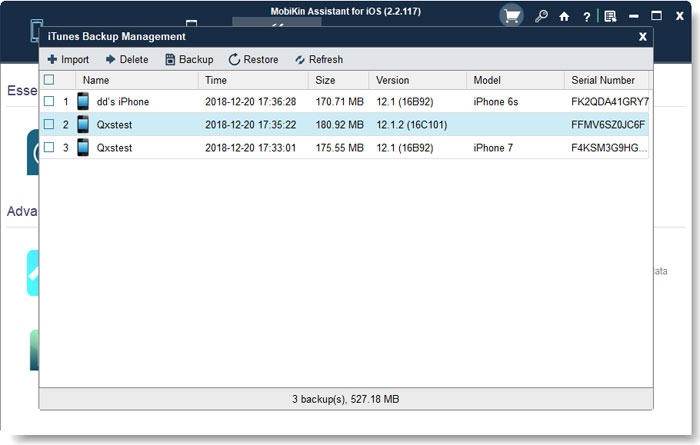
ステップ3:「バックアップ」ボタンを押して、バックアップするデバイスを指定し、バックアップファイルのストレージ場所を選択します。その後、「バックアップ」をクリックしてバックアッププロセスを開始します。
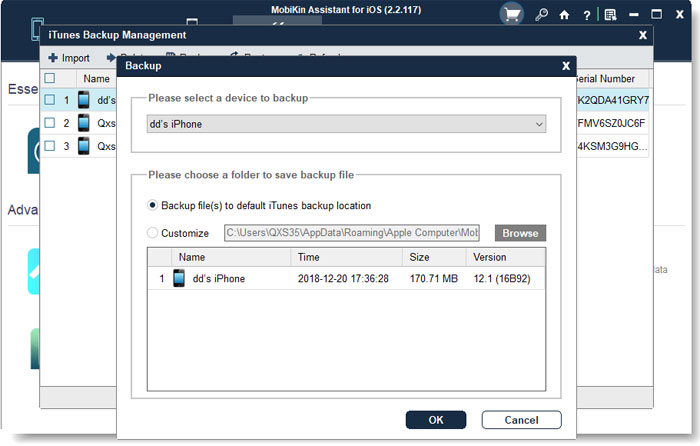
見逃せない:
ウェイ2:写真アプリを使用してiTunesなしでiPhoneをPCにバックアップする
多くの場合、iPhoneの写真とビデオはかなりの保管スペースを占めています。 iPhoneストレージを解放し、これらのメディアファイルを便利にバックアップするために、Windows 10/8の写真アプリは効果的であることが証明されています。
- USBデータケーブルを使用して、iPhoneをWindows PCに接続します。プロンプトがある場合は、「信頼」をクリックします。
- 通常、写真アプリは自動的に開きます。そうでない場合は、[スタート]メニューから起動します。右上隅のUSBデバイスからインポートを選択します。
- バックアップする写真またはビデオを選択して、「インポート」を選択します。
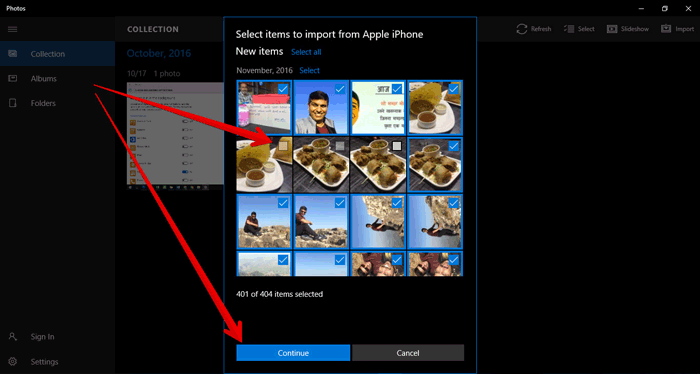
あなたが好きだと思います:
ウェイ3:iCloudアプリを使用してiTunesなしでコンピューターにiPhoneをバックアップする
iCloudは、Appleの専用クラウドストレージソリューションとして立っており、同じApple IDの下ですべてのデバイスをシームレスに接続しています。このクラウドプラットフォームは、写真から音楽やドキュメントまで、多様なファイルタイプに対応しています。
iCloudを介した効率的なiPhoneデータバックアップとその後のMacへのインポートについては、次の手順に従ってください。
- iPhoneの設定にアクセスします。
- Apple IDの設定に移動します。
- iCloudを選択します。
- iCloudバックアップを見つけてタップします。
- 後続のウィンドウのiCloudバックアップを切り替えて、前のウィンドウに戻ります。
- 必要に応じて、特定のアプリケーションのバックアップをアクティブにします。
- Macで、メニューバーからファインダーを起動します。
- サイドバーのiCloudドライブを選択します。
- Macに転送するフォルダーを選択し、ドラッグして新しい場所にドロップして再配置します。
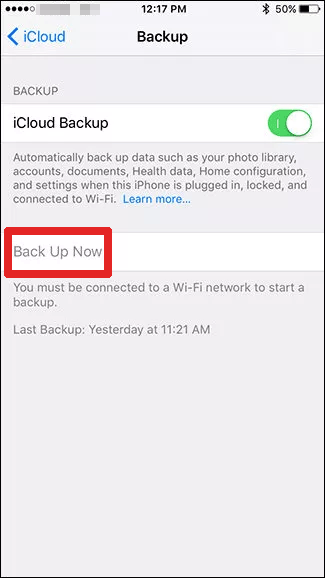
ウェイ4:ファインダーを介してMacにiTunesなしでiPhoneをバックアップする
AppleはiTunesをFinderに置き換え、iPhoneバックアッププロセスを簡素化しました。これらの簡単な手順に従って、ファインダーを使用してiPhoneをMacにバックアップします。
- USBケーブルを使用して、iPhoneをMacに接続します。
- メニューバーから開くファインダー。
- 場所で、iPhoneを見つけてください。
- [一般的な]タブに移動して選択します。
- 「iPhoneからこのMacまでのすべてのデータをバックアップしてください」を選択します。
- 「今すぐバックアップ」をクリックしてください。
- 表示されている進行状況バーの下で進行状況を監視します。
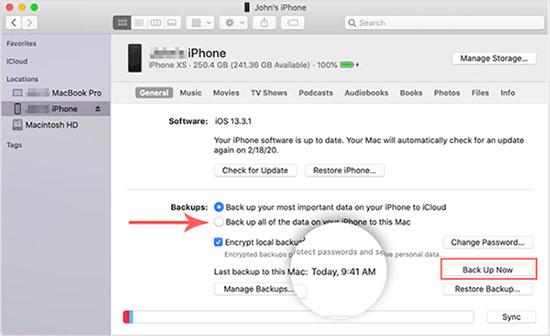
ウェイ5:iPhoneをiTunesなしでコンピューターにバックアップしてGoogleドライブを使用します
Googleベースのファイルストレージと同期サービスであるGoogle Driveは、同じGoogleアカウントを共有するデバイス全体でシームレスなデータ同期を保証します。
Googleドライブを介してiPhoneデータをコンピューターにバックアップするには、次の手順に従ってください。
- Googleドライブアプリケーションを起動します。
- 左側にあるハンバーガーメニューをクリックします。
- アクセス設定。
- バックアップに移動します。
- 連絡先、カレンダーイベント、写真&ビデオを切り替えます。
- 開始バックアップを選択してバックアップを開始します。
- コンピューターで、Webブラウザを開いて行きます www.drive.google.com。
- ダウンロードするフォルダを選択し、ショートカットシフト + Dを使用します。
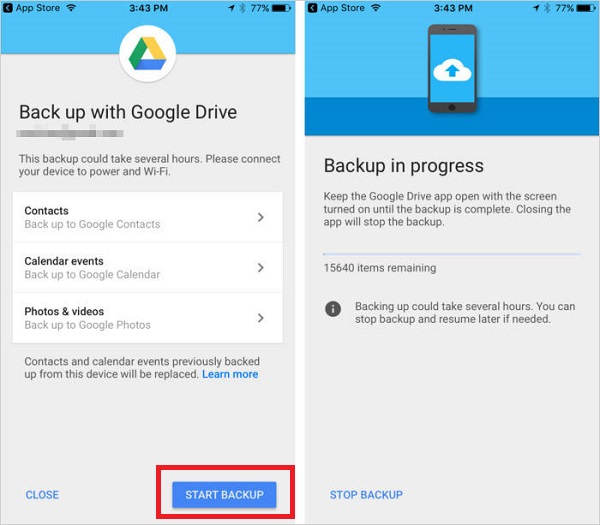
結論:
iTunesなしでiPhoneをコンピューターにバックアップできますか?先に提供された情報を確認した後、さまざまな方法が存在することを保証する可能性があります。選択した方法に関係なく、キーはiPhoneデータバックアップの目標を達成することです。 iPhoneを定期的にバックアップするルーチンを確立することは、損失後にデータ回復の課題をナビゲートするよりもはるかに簡単です。 iPhoneバックアップに追加の効果的なソリューションはありますか?以下のコメントセクションで洞察を共有してください。





