マック上の削除されたビデオファイルを永久に削除し、最初にセットアップしたタイムマシンのバックアップがない場合でも、いくつかの方法があるかもしれません。
まとめ: 最近削除されたアルバム(持っている場合)またはMac Trashを慎重に確認してください。タイムマシンにバックアップがある場合は、そこから削除されたビデオを回復してください。 Mac Data Recoveryのような、最後の手段として、専用のサードパーティビデオ回復ソフトウェアを使用してください。
シナリオ:あなたは最近、ジャンクファイルのMacBookなど、必要のないものすべてをクリーニングしていましたが、誤っていくつかのビデオファイルコレクションをゴミ箱に削除していたので、それらのビデオは他の場所からも永続的に削除されていることに気付きました。
Macのクリーンアップ中にビデオファイルを失うことは、特に失われたファイルがあなたにとって重要である場合、イライラする可能性があります。より大きな問題は、タイムマシンのバックアップが利用できないことです。
しかし、パニックする必要はありません。 Appleには、すぐに行動する限り、削除されたビデオを回復できるオプションが含まれています。また、iPhoneにこれらのファイルのコピーがある場合は、iPhoneからMacにビデオを転送する方法に関するガイドをご覧ください。
先に進む前に、Macビデオの回復について知っておくべき最も重要なことは、ビデオを削除したフォルダーまたはドライブに新しいファイルを追加しないことです。これにより、Macで削除されたビデオを回復する可能性が高まります。
Macから削除されたビデオファイルを回復できますか?
ビデオが誤って削除されると、MacOSはシステムから即座に永久に消去されません。代わりに、最近削除されたアルバムに移動したり、ゴミに送ったり、自動的に削除されて最終的に上書きされてから30日間滞在します。
Macビデオの回復の可能性は、ビデオを削除した後にビデオを回復しようとする速さに大きく依存しています。
Macでタイムマシンを有効にした場合、削除されたビデオは、復元できる最近のバックアップに既に含まれている可能性があります。まだバックアップからそれらを見つけても、Macハードドライブをスキャンして回復可能なビデオを検索するためのサードパーティのビデオ回復ソフトウェアを試すことができます。
写真アプリから削除されたビデオを復元します
紛失したビデオが元々Photosアプリに保存されていた場合、おそらくあなたのビデオをまったく削除していません。 iPhoneのように、Macosは写真で最近削除されたアルバムを構築します。つまり、ビデオファイルはすぐに消去されません。 30日間の維持期間が経過する前に、アルバムを開いてすべてのアルバムを簡単に回復できます。
最近削除されたものを確認するには、写真アプリを開く必要があります。
1.クリックします ユーティリティ サイドバーで。これにより、最近削除されたオプションを含むメニューが開きます。
2。クリックします 最近削除されました、その隣にロックアイコンが表示されます。
3.ロックを解除するには、MACパスワードを入力します。
4.削除されたすべての写真とビデオを使用して、フォルダーに移動します。
5.復元するビデオを選択して、クリックします 回復する。
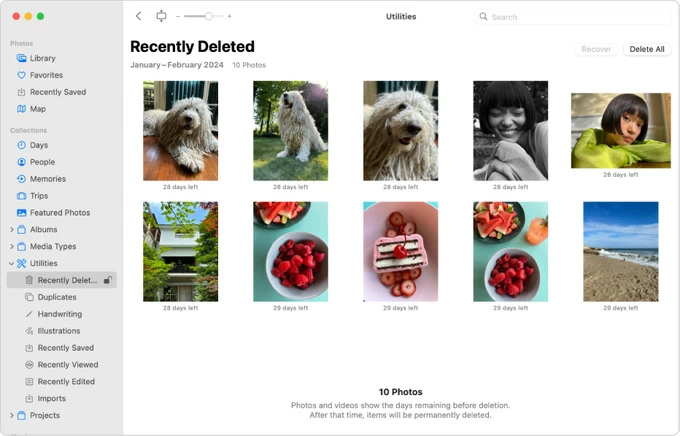
また、音楽をMacからiPhoneに転送する方法
iCloudから最近削除されたビデオを回復します
訪問することもできます iCloud.com 削除されたMacビデオを復元してみてください。削除されたビデオをローカル削除されたアルバムから削除した動画を永久に削除したとしても、iCloudがこれらの変更を反映するためにまだ更新されていない可能性があります。ビデオが削除される前に、MacでiCloudを有効にしていることを確認してください。
1. Apple IDとパスワードを使用して、MacのiCloud Webサイトにログインします。
2。クリックします 写真 メニューで。
3.写真ライブラリが開いたら、クリックします 最近削除されました。
4.そこにあるすべての写真とビデオは、永遠に削除の前に残っている日を示しています。
5.リスト内の削除されたビデオを調べてください。必要なものを発見するまで、選択してください。
6.クリックします 回復する。すべての削除されたビデオファイルは、Macの元の場所に復元されます。
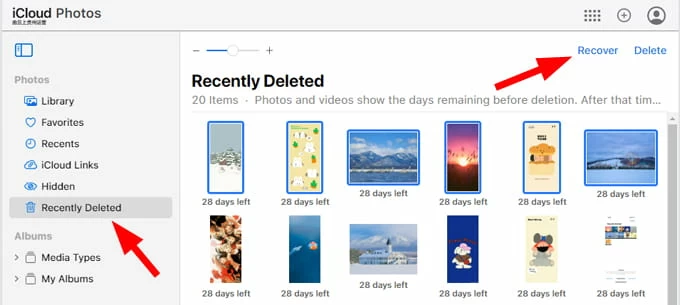
ゴミからビデオを取得します
Mac Trashは、削除されたビデオが見つからないときに確認する必要がある別の場所です。ゴミをバイパスせず、オプション +コマンド +削除ショートカットを使用してビデオを永続的に削除するか、習慣によってゴミを空にする限り、削除されたビデオはゴミに存在する場合があります。
また、iPhoneで削除されたiMessageを回復する方法
Mac Trashから削除されたビデオファイルを回復するには:
1.ドックのゴミをダブルクリックして開きます。
2。回復するビデオを見つけ、デスクトップまたは目的の場所にドラッグしてドロップします。
3.ファイルを選択し、右クリックして、選択することもできます 元に戻します。ビデオファイルは元の場所に復元されます。
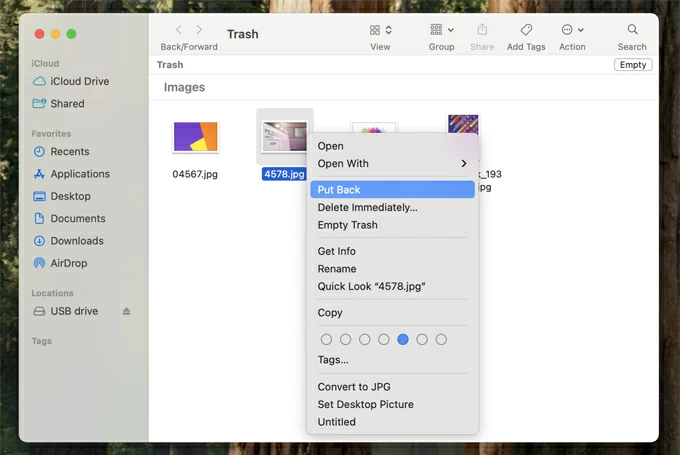
Mac Data Recoveryソフトウェアを使用します
上記のこれらの方法のいずれも機能しない場合は、Androidが削除のためにフラグを立てた場合でも削除されたビデオが保存されている場所を検索することで機能するMac用のサードパーティのビデオ回復ツールの探索を検討する必要があります。
私たちのお気に入りはMac Data Recoveryであり、これまでに良い結果が得られました。これは、コンピューターハードドライブ、メモリカード、USBフラッシュドライブ、カメラ、その他のメディアストレージから、ビデオなど、さまざまな種類のファイルを回復するためのデスクトップベースのプログラムです。しばらく前にファイルが誤って削除されていても、ハードドライブがフォーマットまたは破損しているため、データ損失が発生しても、プログラムはMacでファイルを回復できます。
PCを実行している場合は、WindowsバージョンやWindowsおよび外部SDカード、USBドライブからファイルを回復するためのWindowsバージョンも付属しています。
Mac Hard Driveから回復しようとしているビデオを破損するリスクを最小限に抑えるには、できる限り新しいデータをマシンに書き込むことを避けてください。
それでは、Mac上の永久に削除されたビデオファイルの回復に関する手順を見てみましょう。
ステップ1:MACデータ回復を実行します
開始するには、コンピューターにMacバージョンのプログラムをインストールします。完了したら、起動します。
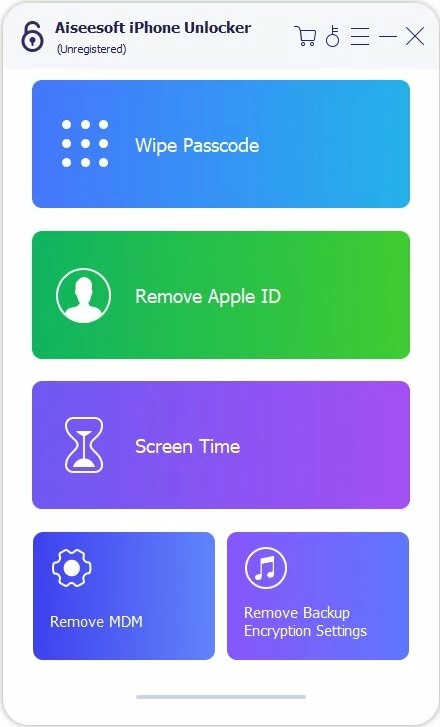
ステップ2:データ型とドライブを選択します
Macから削除されたビデオを回復するには、「ビデオ」タイプを選択します。このMacビデオリカバリツールは、MP4、MOV、M4V、MKV、AVI、MPG、MPEG、ASF、3GP、ASF、MTSなどのすべてのビデオ形式の回復をサポートします。
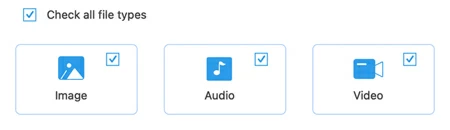
次に、削除されたビデオファイルを検索するドライブを指定します。
ステップ3:Macで紛失したビデオを検索します
[スキャン]ボタンをクリックして、マシンの深いスキャンを開始します。プログラムは、見つけたファイルを複数のビデオ形式に自動的にソートします。この場合、見つかったすべてのビデオは、MP4、MKV、MOV、DAT、ASF、AEP、MPG、M4V、およびその他のビデオ形式に分割されます。
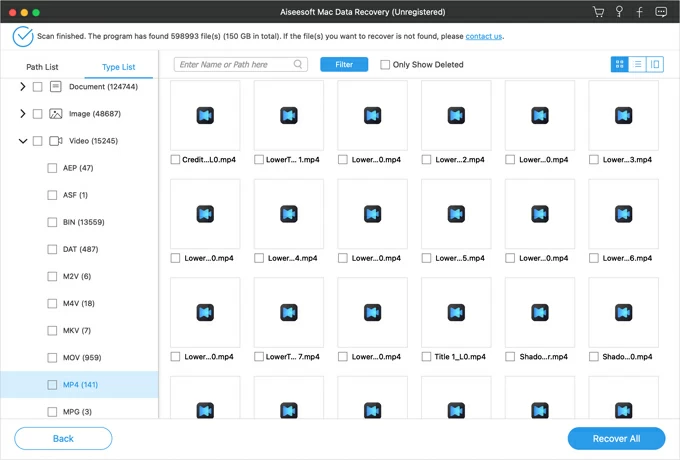
検索プロセスが完了した後、画面の上部中心にある「削除のみ」オプションをチェックすることもできます。
ステップ4:Macで削除されたビデオファイルを回復します
戻りたいビデオを選択し、[回復]ボタンをクリックして続行します。
ダイアログボックスが開いたら、それらを保存したいフォルダーを選択して、 わかりました ビデオ回復プロセスを開始するボタン。
回復を完了した後、確認ウィンドウが表示されます。これは却下できます。
それでおしまい!これにより、SDカードをコンピューターに挿入し、MacのSDカードから削除されたファイルを回復することもできます。
Time MachineでMacから削除されたビデオを取得します
MACOSに統合されたタイムマシンは、ファイルのインクリメンタルバックアップを自動的に作成できます。必要なファイルを紛失または削除すると、ネイティブのタイムマシンのバックアップとスナップショットからファイルを復元することで、物事のような方法に戻ることができます。
最近のタイムマシンのバックアップが必要なビデオを削除する前にある場合は、バックアップディスクをコンピューターに接続してタイムマシンを開いてください。これにより、バックアップを復元してMacで削除されたビデオを回復するオプションが提供されます。
Macのタイムマシンでバックアップされたビデオを復元する方法は次のとおりです。
1.復元するビデオ用のウィンドウまたはフォルダーを開きます。デスクトップからビデオファイルを紛失した場合は、ウィンドウを開く必要はありません。
2. Appleロゴをクリックして、システム設定をクリックして>一般>タイムマシンをクリックして開くタイムマシンを開きます。メニューバーで既にタイムマシンアイコンを有効にしている場合は、クリックしてタイムマシンを入力します。ビデオやその他のファイルを回復するためのシンプルなインターフェイスを提供します。
3.バックアップディスクをMacに接続します。
4.矢印とタイムラインを使用して、ビデオ削除の前に日付が付けられたものが見つかるまで、ローカルのスナップショットとバックアップを閲覧します。
Recommended Read: Discordの音声をOBSで録音する方法【完全ガイド】
5。1つ以上のビデオファイルまたはフォルダー全体を選択して、クリックします 復元する。
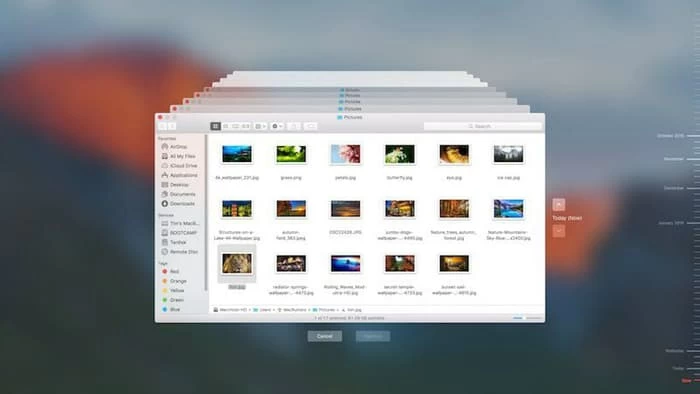
また、ロックされたiPhoneに入る方法
隠されたアルバムをチェックしてください
Macの写真アプリには専用のアルバムがあり、表示したくない写真やビデオを隠すことができます。通常、このアルバムをチェックして、削除されたビデオが誤って保持されるかどうかを確認できます。
1。写真アプリに移動します。
2。サイドバーでライブラリをクリックし、[表示]>[表示された写真]アルバムの表示を選択します。これにより、非表示のフォルダーが表示されます。
3. MACパスワードを入力してロックを解除します。失われたビデオがあれば、幸運です。
4.表示するビデオを選択し、画像>[UNHIDE(number)ビデオを選択します。
Macをプロのデータ回復サービスに持って行きます
あなたがどれだけ裕福であるかに応じて、最後の手段はあなたのMacをローカルデータ回復サービスに持ち込むことです。これらのサービスの多くは、無料の検査を提供し、ビデオを回復するのに費用がかかるかをお知らせします。
ビデオリカバリMacに関するFAQ
Q1。 MacBookから最近削除されたビデオを回復できますか?
はい、ビデオは元々保管されていた場所に応じて回復できます。 Trash BinのMacハードドライブから削除されたビデオを見つけることができます。ただし、写真アプリは、ライブラリで削除する削除されたビデオを最近削除したアルバムに30日間送信してから、永久に消去します。
Q2。削除されたビデオファイルを無料で回復するにはどうすればよいですか?
Time Machineを使用してMacをバックアップする習慣がある場合は、削除されたMacビデオをTime Machineバックアップから無料で回復できます。これにより、ライブラリを以前の状態に戻し、そのバックアップ時間の後にビデオファイルを失う可能性がありますが、少なくとも削除されたビデオを取り戻すことができます。
Q3。バックアップを持たずにMacのビデオを回復できますか?
iCloudバックアップやタイムマシンのバックアップがない場合でも、Macから削除されたビデオを回復する可能性があります Appgeekerデータ回復。
1.コンピューターにMACバージョンのデータリカバリをインストールし、実行します。
2.ビデオタイプを選択し、以前にビデオを保存したドライブを選択します。
3.ドライブをスキャンします。
4.必要なビデオファイルを選択し、[回復]ボタンをクリックします。
関連記事
iPhone 14は利用できません
iPadを利用できないモードから外す方法





