iCloudは、iPhoneユーザーが写真、ビデオ、ドキュメント、メッセージ、連絡先などの重要なデータをバックアップして保存するための便利な方法を提供します。ただし、データをアップロードしようとすると、多くのユーザーが「iCloudへのアップロードが一時停止されます」エラーに遭遇しました。画面の下部にメッセージが表示されます。「デバイスに接続してWi-Fiに接続します」。
理論的には、Wi-Fiに接続してiPhoneを充電することはアップロードを再開するはずですが、多くのユーザーにとって問題は続きます。エラーメッセージが表示され続け、バックアップが成功します。このガイドでは、この問題を修正するための手順を説明します。
パート1:なぜ「iCloudへのアップロード」エラーが発生するのですか?
なぜ私のメッセージは同期が一時停止したと言うのですか?一部のユーザーは、iCloudを使用するときに「iCloudへのアップロードが一時停止されます」を経験する場合があります。特定の理由は明確ではないかもしれませんが、潜在的な問題を1つずつ除外することができます。
iCloudのアップロード問題の考えられる理由:
- 不安定なインターネット接続:弱いまたは中断されたWi-Fi信号は、アップロードを一時停止する可能性があります。
- 低iCloudストレージ:ストレージがいっぱいの場合、新しいファイルをアップロードできません。 (iCloudストレージはいっぱいですか?)
- 時代遅れのiOSバージョン:古いソフトウェアは互換性の問題を引き起こす可能性があります。
- 破損または誤解されたiCloud設定:正しく設定されていない場合は、アップロードを防ぐ場合があります。
- アプリの競合:一部のアプリは、iCloudの同期を妨げる可能性があります。
- iCloudサーバーの問題:Appleがメンテナンスを行ったり、停止を経験したりしている場合があります。
ほとんどの場合、アップロードは自動的に再開されます。ただし、そうでない場合は、問題を解決するために、次のトラブルシューティング手順を試してください。
パート2:「iCloudのアップロード」メッセージを修正する方法は?
「iCloudへのアップロードが一時停止された」エラーが主な理由がわかったので、トラブルシューティングがはるかに簡単になります。以下に、この問題を修正し、iCloudのアップロードを再度適切に動作させる効果的な方法をリストしました。
修正1:iPhoneを再起動します
バックグラウンドプロセスがiCloudのアップロードを妨げる場合があります。簡単な再起動は、問題の解決に役立つ場合があります。これらの手順に従って、iPhoneを再起動します。
- Face IDを備えたiPhoneの場合:サイドボタンとボリュームボタンの1つを同時に押し続けます。パワーオフスライダーが表示されたら、ボタンを放し、スライダーをドラッグしてiPhoneをオフにします。数秒後、Appleロゴが表示されるまで、サイドボタンを再度押し続けます。
- Face IDのないiPhoneの場合:パワーオフスライダーが表示されるまで、電源ボタンを押し続けます。スライダーをドラッグしてiPhoneをシャットダウンします。数秒後、電源ボタンを再度押し続けてデバイスを再起動します。
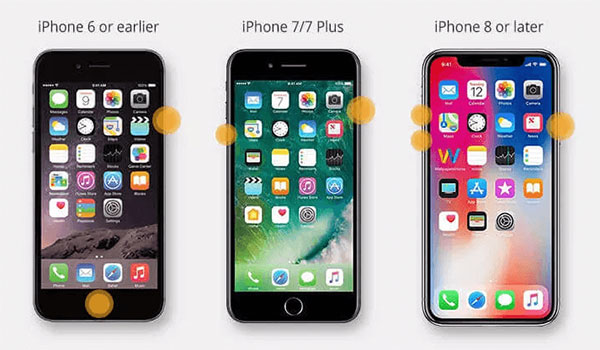
修正2:Wi-Fi接続を確認します
前述のように、セルラーデータのアップロードをサポートしていないため、ファイルをiCloudにアップロードするためには、安定したWi-Fi接続が不可欠です。スムーズなアップロードを確保するには、次の手順に従ってください。
- Wi-Fiルーターの近くに移動して、より強い信号を取得します。
- Wi-Fiネットワークに切断して再接続してみてください。
- 可能であれば、より安定した接続を備えた別のWi-Fiネットワークに切り替えます。 (iPhoneはwifiに接続しませんか?)
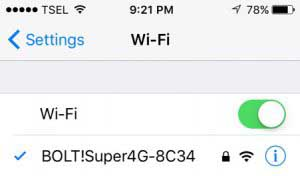
修正3:iPhoneをしばらく充電します
ファイルがまだiCloudにアップロードされていない場合、問題はiPhoneのバッテリーレベルである可能性があります。バッテリーが低いと、iCloudのアップロードが予期せず一時停止する可能性があります。
これを修正するには、iPhoneを充電器に接続し、しばらく充電させます。バッテリーレベルが80%を超えると、アップロードプロセスが自動的に再開されます。デバイスを充電することにより、iCloudとのスムーズな同期が保証されます。
修正4:iCloudストレージスペースを確認してください
無料のiCloudアカウントを使用している場合、5GBのストレージのみを取得します。これにより、すばやくいっぱいになります。ストレージがいっぱいになった場合、iCloudは何回試しても新しいファイルをアップロードしません。
アップグレードしたくない場合は、不要なファイルを削除することでスペースを解放できます。利用可能なストレージを確認するには、「設定」>「iCloud」に移動します。

ただし、より多くのストレージと追加機能が必要な場合は、次の手順に従ってアップグレードしてください。
- iPhoneで「設定」アプリを開き、上部の「名前」をタップします。
- 「Apple ID」ページで、「iCloud」をタップします。
- 下にスクロールして、「iCloud+へのアップグレード」を選択します。
- プランを選択し、「iCloud+へのアップグレード」をタップします。
それでおしまい!画面上の指示に従って購入を完了してください。
iCloudの写真同期は一時停止しますか?あなたはこのページにアクセスして助けを求めて:10のViable Solutionsを修正するためのiCloudの写真を1%に固定します
修正5:iOSを更新します
iPhoneを更新することにより、最新のバグ修正とパフォーマンスの改善が確実に行われます。システムのグリッチのためにiCloudアップロードが一時停止された場合、最新のiOSバージョンに更新すると役立つ場合があります。次の手順に従って、更新を確認してインストールします。
- ホーム画面から「設定」を開きます。
- 「一般」をタップし、「ソフトウェア更新」を選択します。
- iPhoneが更新をチェックするまで数秒待ってください。
- 更新が可能な場合は、「ダウンロードとインストール」をタップします。
- 更新をダウンロードできるようにします。これには数分かかる場合があります。
- ダウンロードが完了すると、インストールが自動的に開始されます。 (iOSアップデートは一時停止しましたか?)
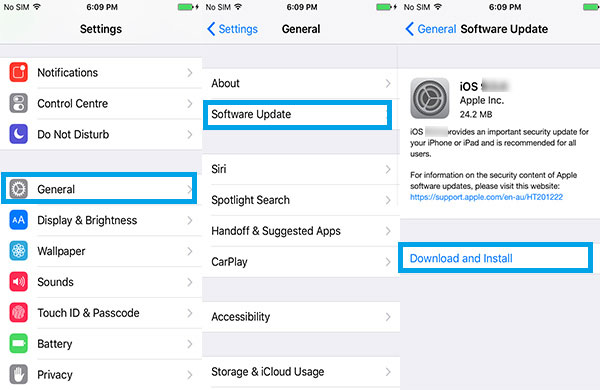
修正6:iCloudからサインアウトして再びサインインする
場合によっては、iCloudのグリッチがアップロードプロセスを一時停止することがあります。この場合、iCloudにサインアウトして戻ると、多くの場合問題が解決します。方法は次のとおりです。
- iPhoneで「設定」を開き、「iCloudアカウント」をタップします。
- 下部にスクロールして、「サインアウト」をタップします。
- 「Apple IDパスワード」を入力して、アクションを確認します。
- 画面の上部でもう一度「サインアウト」をタップします。

サインアウト後、「設定」にリダイレクトされます。 「iPhoneにサインイン」をタップし、Apple ID資格情報を入力します。画面上の指示に従って、iCloudに戻ってサインバックします。 (Apple IDからサインアウトするとどうなりますか?)
修正7:iCloudでメッセージ同期を再度有効にします
デバイスの特定のバグは、iCloudのアップロードに問題を引き起こす可能性があります。これを修正する1つの方法は、iCloudのメッセージアプリを無効にして再度可能にすることです。 iPhoneメッセージの同期を再開する方法は次のとおりです。
- 「設定」を開き、「iCloudアカウント」をタップします。
- 「iCloud」をタップし、下にスクロールして「iCloudを使用してアプリ」セクションにスクロールします。
- 「メッセージ」を見つけて、その隣のトグルをオフにします。
- 数秒待ってから、「メッセージ」の切り替えを元に戻します。
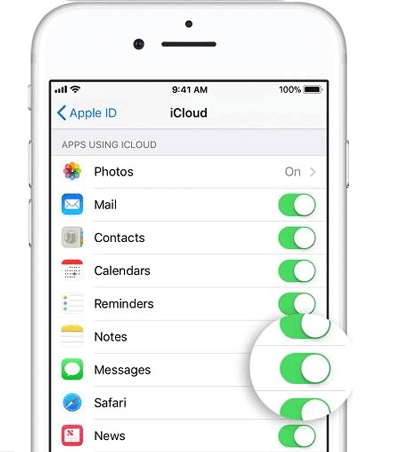
この簡単なステップは、ICloudに一時停止したアップロードで問題を解決するのに役立ちます。
修正8:iCloudへのアップロードを解決する究極の方法
基本的なチェックが問題を修正しない場合、ソフトウェアの不具合が原因である可能性があります。この場合、次のようなサードパーティツールを試すことができます iOSシステムの回復。このツールは、iPhoneで200を超えるシステムの問題を修正するように設計されています。使いやすく、単純なインターフェイスがあり、技術的な知識は必要ありません。データの損失を心配することなく、問題をすばやく修正できます。
iOSシステムリカバリの主な機能の一部は次のとおりです。
- iCloudの一時停止エラーへのアップロード、Appleロゴに詰まっているiPhone、ブラックスクリーン、ブートループなどの一般的なiOSシステムの問題を修正します。
- iPhone 16、15、14、およびiOS 18を含む最新のiPhoneモデルおよびiOSバージョンと互換性があります。
- 標準モードは、データの損失なしにiPhoneシステムを修理します。
- iTunesやデバイスを侵入せずにiOSバージョンをダウングレードできます。
![]()
![]()
iOSシステムリカバリとiCloud同期を再開する方法:
ステップ1。 コンピューターにプログラムをダウンロードしてインストールします。それを起動して、「iOSシステムリカバリ」を選択します。
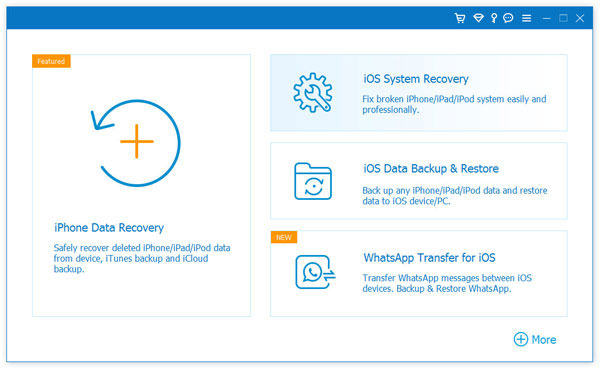
ステップ2。 USBコードを介してiPhoneをコンピューターに接続し、[開始]をクリックして修正を開始します。
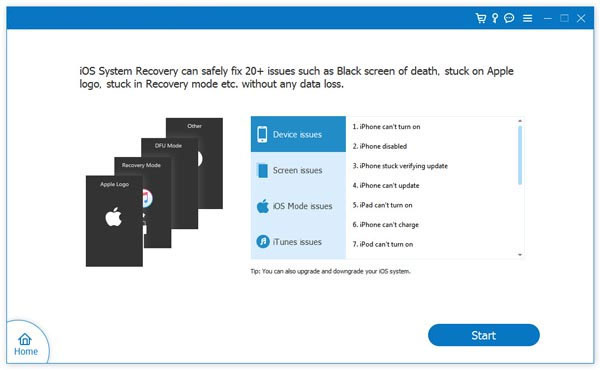
ステップ3。 選択したモードを選択します。「標準モード」はファイルを保持し、「Advanced Mode」はすべてのデータを削除します。 「確認」をクリックして選択を終了します。
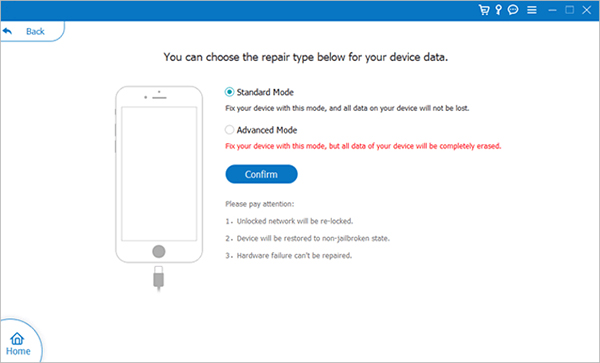
ステップ4。 iPhoneモデルを選択し、「修理」をクリックして、iPhoneのファームウェアをダウンロードします。ダウンロード後、プログラムはiPhoneで停止した問題を同期するiCloudの写真を正常に修正します。
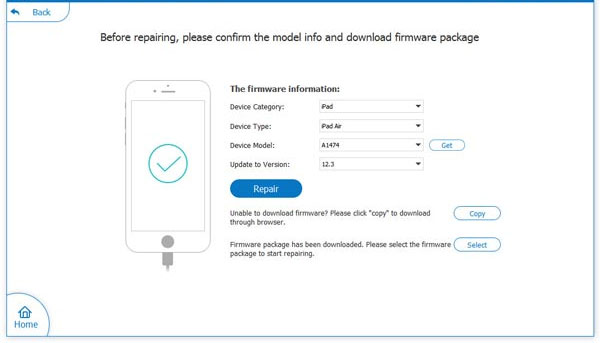
iCloudへのアップロードに関するFAQが一時停止しました
Q1。 iCloudが一晩アップロードを一時停止しないようにするにはどうすればよいですか?
iCloudのアップロードが一晩停止した場合、通常は電力節約設定またはネットワークアクティビティの欠如が原因です。修正方法は次のとおりです。
- Wi-Fiをオンにして、デバイスを充電器に接続します。
- 「設定>バッテリー」に移動して、低電力モードをオフにします。
- iCloudの設定を確認して、「iCloud写真」と「iCloudドライブ」の両方が正しく同期していることを確認してください。
Q2。 iCloudのアップロードがいつ完了したかをどのように知ることができますか?
アップロードが完了すると、ファイルまたは写真の横にあるアップロードアイコンが消え、iCloudドライブまたは写真アプリでファイルが完全に表示されます。また、グリーンチェックマークを探したり、iCloud設定またはアプリの進行状況バーをチェックしたりして、ステータスを確認することもできます。
Q3。なぜ私の写真がiCloudにアップロードされているのに、私のビデオはそうではないのですか?
写真がアップロードされているが、動画がない場合は、次の1つ以上の理由が原因である可能性があります。
See also: MacからiPhoneに音楽を転送する方法:簡単な4つの方法
- ファイルサイズ:大きなビデオがアップロードに時間がかかる場合や、ストレージスペースに収まるには大きすぎる場合があります。
- ビデオ形式:ビデオ形式はiCloudによってサポートされていない場合があります。 MP4やMOVなどの互換性のある形式であることを確認してください。
- ネットワーク接続:ビデオ、特にHDビデオには、安定した強力なWi-Fi接続が必要です。
ビデオを圧縮して、サポートされている形式に変換するか、強力なWi-Fiネットワークに接続してアップロード速度を向上させることを確認してください。
最後の部分
iOSデバイスでは、「iCloudのアップロード」エラーは一般的な問題です。このメッセージに遭遇した場合は、しばらく待つか、前述のソリューションに従ってunpause icloud写真同期を試みることができます。ただし、これらの手順が機能しない場合は、使用できます iOSシステムの回復 – iPhoneで200を超えるシステムの問題を簡単に修正できる強力なツール。
![]()
![]()
それでもiCloudエラーを修正できない場合は、より多くのヘルプをお問い合わせください。このガイドが便利だと思ったら、必ず友達と共有してください!




