これを想像してみてください:iPhoneメッセージを特別な人と共有したり、法的目的で会話の証拠を提供したり、テキストメッセージを新しいプラットフォームに転送したり、iPhoneのスペースを解放したりするつもりです。そうすれば、「Imessageの会話をエクスポートする方法はありますか」と思うでしょう。さて、このページはあなたを導くことに専念しています imessagesをダウンロードする方法 iPhone 14/13/12/11/x/x/8から楽に。うまくいけば、それはあなたを助けてくれるでしょう。
ウェイ1:コピー&ペーストでiMessageの履歴をダウンロードする方法
メッセージのコピーと貼り付けは、デバイスでテキスト会話を共有または保存するための簡単な方法です。ユーモアを共有したり、重要な詳細を保存したり、意味のあるチャットをアーカイブするためであろうと、この機能はテキストメッセージの転送を希望の目的地に簡素化することです。これは、コピー&ペーストでImessageの会話をエクスポートする方法です。
- 「コピー」を選択する前に、目的のテキストメッセージをタップして保持します。
- ターゲットアプリまたは場所の入力フィールドを押し続けます。
- 「貼り付け」を選択すると、メッセージが挿入されます。
この方法は、さまざまなメッセージングアプリ、電子メールクライアント、ノートテイキングアプリと互換性があり、最小限の労力でテキスト会話の管理と共有を合理化します。
あなたは潜在的に好きです:
ウェイ2:PC/MacにImessagesを便利にダウンロードする方法(熟練している)
AppleユーザーがIMESSAGEをコンピューターに直接ダウンロードできないことを知っている可能性があります。ただし、この苦境の解決策は、iOS(Win and Mac)のMobilekin Assistantを通じて容易に入手できます。このインテリジェントなツールは、iPhoneからコンピューターへのメッセージのエクスポートを合理化します。
これらのテキストのプレビュー、管理、安全な保存、および利用のタスクを簡素化します。 iPhoneユーザー向けに特別に設計されたこのソフトウェアは、iOSデータのシームレスな転送と操作を大幅に促進する広範な機能を提供します。
iOSのMobilekin Assistantはどのように役立ちますか?
- データを失うことなく、コンピューターにimessagesを迅速に選択的にダウンロードします。
- バックアップして、iPhoneコンテンツをワンクリックで復元し、imessagesを含めます。
- CSV、HTML、DB、テキストなどの形式でSMSの会話を保存します。
- iPhoneとPC/Mac/iTunesの間でファイルをコピーします。
- テキストメッセージ、写真、音楽、ビデオ、メモ、ブックマーク、書籍、カレンダー、連絡先などの幅広いファイルと互換性があります。
- コンピューターからのiOSデータを個別に整理/管理します。
- iPhone 14/14 Plus/14 Pro(Max)、iPhone 13/13 Pro(Max)/13 Mini/12/12 Pro(Max)/12 Mini、iPhone 11/11 Pro/11 Pro Max、iPhone X/XR/XS/XS MAX、iPhone 8/8 Plus、iPhone 6/6s/6s/6s/6sなどのiPodなど。
- それはあなたのプライバシーを開示しません。
![]()
iOS用のMobilekin Assistantを使用してPC/MacにiMessage履歴をダウンロードする方法は?
ステップ1。ソフトウェアを実行し、iPhoneをコンピューターにリンクします
ダウンロード後にソフトウェアが起動したら、USBケーブルを使用してiPhoneとコンピューターの間に接続を確立します。このプログラムは、デバイスを迅速に検出します。コンピューターが徹底的で迅速なスキャンを完了すると、以下に示すものと同様のインターフェイスが取得されます。
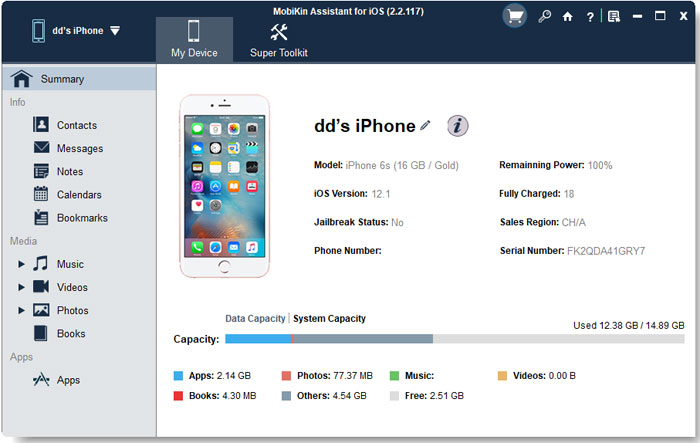
ステップ2。必要なメッセージを表示して選択します
このツールは、iPhoneのすべてのファイルを細心の注意を払って分類し、左パネルのセクションに表示されます。 「メッセージ」カテゴリに移動して、プログラム内のすべての会話を表示およびプレビューします。この間、ダウンロードする特定のテキストを選択する自由があります。
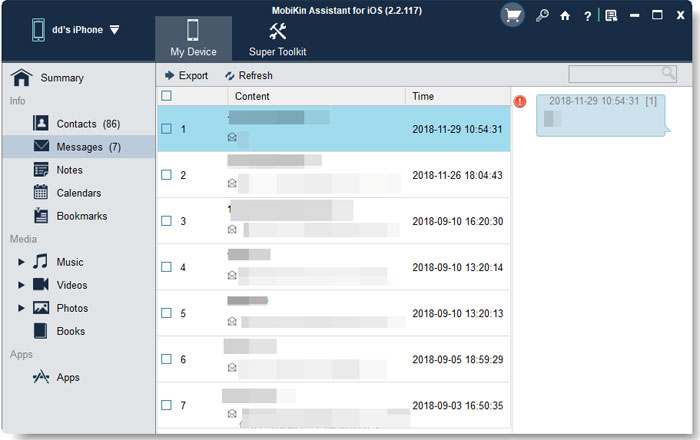
ステップ3。コンピューターにimessagesをダウンロードします
「エクスポート」ボタンをクリックして、希望する出力形式を指定するだけです。遅滞なく、ソフトウェアはSMSのダウンロードをコンピューターに開始します。これに続いて、他の目的の目的のためにそれらを利用することができます。
ウェイ3:すべてのimessageをMacに直接ダウンロードする方法
Macユーザーは、組み込みのImessageアプリケーションの利点があり、Macからメッセージを送信し、iPhoneメッセージをシームレスに同期できるようにします。これにより、Macでメッセージをダウンロードして表示できます。 imessagesをMacに直接エクスポートする方法を学びます。
- Macのメッセージアプリアイコンを見つけて開きます。
- iPhoneで使用した同一のApple IDを使用してログインします。
- iPhoneの「設定」>「メッセージ」に移動し、「imessage」が切り替えられていることを確認します。
- 上記の手順を設定した後、iPhoneからMacにメッセージを正常に同期することになります。

滑らかなiMessage同期のために、安定した合理的に高速なインターネット接続を維持することをお勧めします。さらに、Imessage Syncは便利ですが、プロセス全体のデータセキュリティとプライバシーに関する考慮事項に注意することが不可欠であり、MacでダウンロードしたImessageのその後の管理に注意することが不可欠です。
あなたは好奇心を育てることができます:
ウェイ4:iCholoudからiPhoneでiMessagesをダウンロードする方法
以前のiPhoneでiCloudでメッセージをアクティブにした場合、新しいiPhoneの同期オプションを有効にして、iCloudからメッセージを新しいデバイスにダウンロードできます。 iCloudからImessageの会話全体をエクスポートする方法のガイドは次のとおりです。
- 新しいiPhoneを構成し、古いiPhoneと同じApple IDを使用してサインインします。
- 「設定」アプリとアクセス(名前)>「iCloud」に移動します。
- 「メッセージ」のスイッチを有効にして、iCloudからメッセージを復元します。
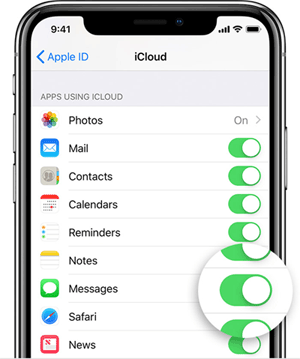
ウェイ5:iPhoneからiMessagesを電子メールでエクスポートする方法
iPhoneテキストメッセージをGmailに自由にダウンロードできます。これは、メッセージやメディアのストレージを提供することです。 (iPhoneでテキストメッセージをバックアップする方法を疑問に思いますか?)しかし、それは完全なバックアップではなく保存の方法です。次に、電子メールでiPhoneからiMessagesをダウンロードする方法については、簡単なチュートリアルをご覧ください。
- iPhoneの「設定」を開き、「メッセージ」セクションに移動します。
- そこから、メッセージアプリ内の「テキストメッセージ転送」オプションにアクセスします。
- 次の画面にプロンプトが表示されたら、Gmail IDを入力します。 (この機能は、さまざまなデバイスでiPhoneテキストメッセージを同期するためにも価値があります。)
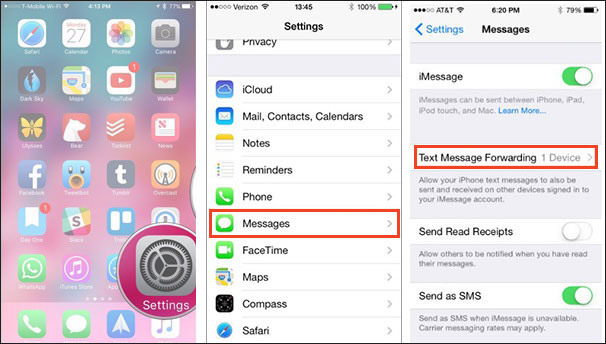
ウェイ6:SQLiteを使用してImessage会話をエクスポートする方法
MacにメッセージとiMessage履歴が保存される場所は、「〜/library/messages/chat.db」という名前のフォルダー内にあります。 SQLiteプログラムを使用してiMessagesからテキスト履歴を抽出することに興味がある場合は、必要なものをインストールする必要があります sqliteツール。以下は、iPhoneからiMessagesをSQLiteでエクスポートする方法です。
- MacのFinderに移動し、[トップ]メニューの[移動]をクリックして、[フォルダーに移動]を選択します。
- 次に、フィールドに「〜/library/」を入力し、「go」を押します。
- 「コマンド +シフト +期間」を同時に押して、非表示のフォルダーが表示されるようにします。
- 「メッセージ」アプリを起動し、「chat.db」ファイルを見つけます。
- このファイルをコピーして、デスクトップなどの目的の場所に貼り付けます。
- コピーされた「chat.db」ファイルを右クリックして、「with with」を選択し、「sqlite用のdbブラウザー」を選択します。
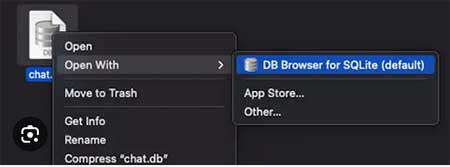
Read more: iOS 17とiOS 16のバッテリー寿命を比較する方法
SQLite用のDBブラウザを使用してデータベースを開いた後、その複雑さのためにアプリケーションのナビゲーションを把握するのに時間がかかる場合があります。しかし、データベース全体を別のストレージ宛先に検索してエクスポートするなどの機能を提供します。
追加:iPhoneでiMessageアプリをダウンロードする方法
コミュニケーションを豊かにし、生産性を高め、やり取りに楽しさを追加したいですか? iMessageで使用するアプリを発見してダウンロードすることは、ImessageのApp Storeを介して簡単なプロセスです。これが段階的なガイドです:
- 「ストア」アイコンアプリストアアイコンをタップして、ImessageのApp Storeにアクセスします。 (iPhoneはApp Storeに接続できませんか?)
- アプリの横にある「取得」アイコンまたは価格アイコンのいずれかを選択し、「インストール」をタップします。
- シナリオに応じて、購入を完成させるためにApple IDパスワードを入力するように求められる場合があります。
- 「灰色の線」をタップするか、「閉じる」ボタンを使用してメッセージに戻ります。
- アプリがダウンロードされると、アプリの引き出しからアクセスできます。
合計
わかりました、それだけです!どうやら、このガイドで概説されている各メソッドにはその強みがあり、要件と最もよく合うものを選択することをお勧めします。 iOSの組み込み機能を活用することから、専門のサードパーティソフトウェアを利用するまで、iPhoneからiMessageを正常にエクスポートするために必要なツールを作成できるようになりました。とにかく、追加機能を備えたシンプル、直接的、またはより高度なアプローチを探しているかどうかにかかわらず、ここには努力なしでiMessagesをダウンロードするソリューションがあります。




