iTunesに曲を置くと、iTunesフォルダーに保存して、独自の音楽ライブラリを構築できるようになります。 iTunesは、すべてのトリックを知っている場合、音楽を簡単にインポートできます。
iTunesには、「ライブラリにファイルを追加」と「ライブラリにフォルダを追加」という独自のオプションがあり、音楽をコンピューターからiTunesライブラリにインポートするのに役立ちます。また、ファイルを直接iTunesアプリウィンドウにドラッグすることもできます。実際にiTunesを取得して、リファレンスやポインターではなくiTunesメディアと呼ばれるフォルダーに曲を追加するには、「ライブラリに追加するときにiTunesメディアフォルダーにファイルをコピーする」というオプションが必要です。
自分のiPhoneからiTunesに音楽を追加できないことができませんか? iPhoneデータ転送ソフトウェアを試してください。これにより、音楽をiPhoneからiTunesライブラリに転送できるようになります。
iTunesに音楽を追加することで、音楽コレクション全体を1か所で維持および管理し、プレイヤーと一緒にインポートされた音楽を聴き、iTunesライブラリからiPhone、iPad、またはiPodに音楽を簡単に同期できます。
関連している: 同期せずにiTunesからiPhoneに音楽を転送する方法
このガイドでは、PCまたはMac、iOSデバイス、CDのローカルコレクションから、iTunesに音楽を追加する方法について説明します。また、音楽ライブラリをiTunesにインポートし、問題のトラブルシューティングを行う際によくある質問をいくつかカバーします。
Windows PCのiTunesに音楽を追加する方法
Windows PCを使用している場合は、これらの簡単な手順に従って音楽ファイルをiTunesに追加します。メディアには、ダウンロードまたは録音されたMP3、コンサート、講義、コース、デモなどのライブレコーディングを含めることができます。
ヒント: この部分の指示は、Macos Mojave 10.14以前のiTunesにも適用されます。 AppleはiTunesをMacos Catalina 10.15から始まる音楽アプリに置き換えます。次のパートまでスキップして、音楽をMac用の音楽にインポートする方法を確認できます。ほとんどのステップは同じです。
準備:
次に、これらの1つのステップでiTunesライブラリに音楽を追加するプロセスに飛び込みます。
音楽のフォルダーをiTunesに追加する方法
iTunesに大量のフォルダーまたは音楽のアルバム全体を追加するには:
1. iTunesを開きます。
Suggested read: HTC Oneから写真や動画を削除する方法
2。クリックします ファイル > フォルダをライブラリに追加します メニューバーから。
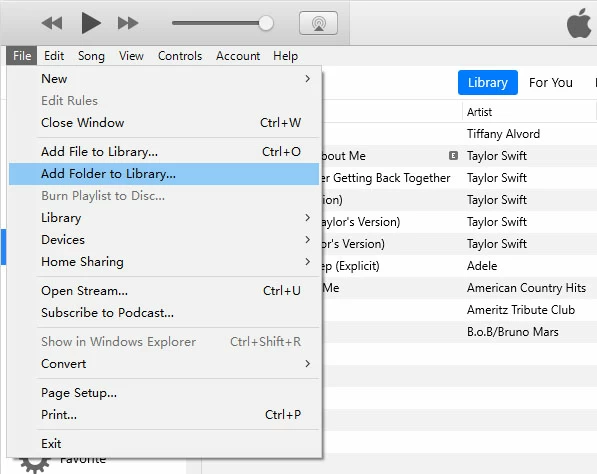
3. Windows File Explorerが開いたら、音楽のフォルダーを閲覧してiTunesに追加します。一度に複数のフォルダーを選択できます。
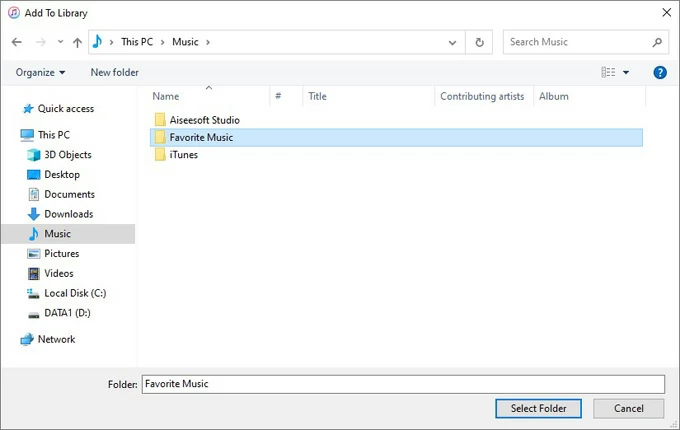
4.選択したら、クリックします フォルダーを選択します。
5。Itunesは、図書館に曲を追加します。
追加の音楽はiTunesライブラリに表示されます。 iTunesで最近追加された音楽を表示するには、クリックしてください 音楽 左上隅にあるドロップダウンメニューからライブラリにアクセスし、クリックしてください 最近追加されました サイドバーで。または、選択してください 歌 サイドバーからクリックします 追加された日付 音楽ライブラリ全体を日付で並べ替えるためのコラム、最近追加された音楽が上部にリストされています。
iTunesに個別の曲を追加する方法
iTunesに曲を手動で追加するか、iTunesに曲を追加するには:
1。iTunesで、クリックします ファイル メニューバーから、選択します ライブラリにファイルを追加します。
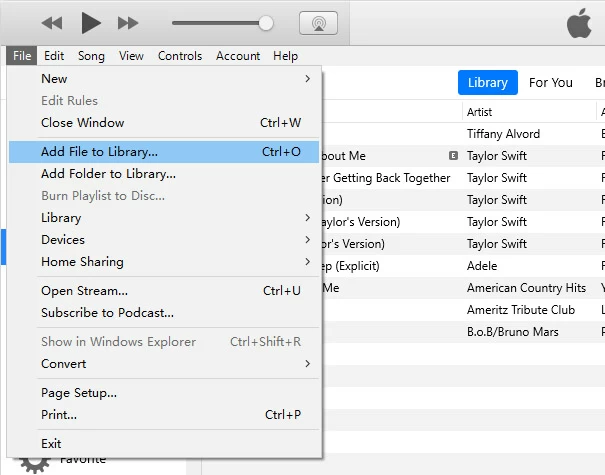
2。ライブラリに置きたい音楽ファイルを見つけます。
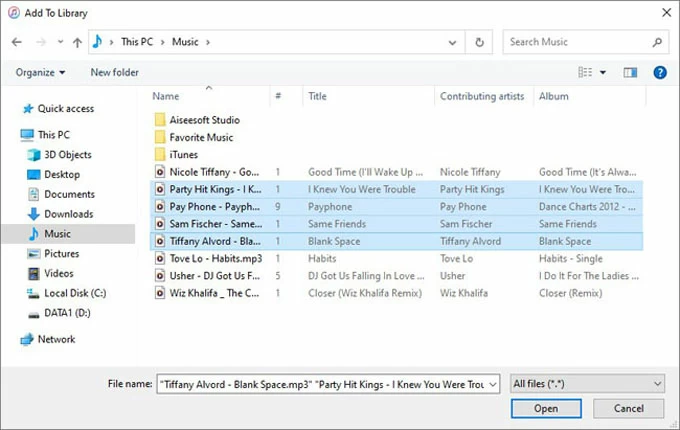
3。クリックします 開ける、そして選択した音楽をiTunesライブラリに即座に追加する必要があります。
ヒント: また、ドラッグアンドドロップメソッドを試して、iTunesウィンドウにインポートされたデスクトップから音楽の曲またはフォルダーを取得することもできます。ファイルが互換性がない場合、MP3またはその他のiTunesアクセサブル形式に変換しない限り、ライブラリに追加することはできません。
iTunesライブラリに追加するときに音楽をiTunesフォルダにコピーする方法
iTunesに曲を追加することでは、元の音楽自体がiTunesフォルダーに取り込まれることを意味しません。
MP3を追加すると、ファイルを選択してライブラリにファイルを追加するか、ライブラリにフォルダーを追加するか、iTunesにドラッグすることで、iTunesはアイテムにリファレンス(またはポインター)を作成し、アイテム自体のコピーではなくiTunesフォルダーに配置します。元のファイルはまだコンピューターに存在しますが、このファイルを移動すると、iTunesが元の場所にある場所しか覚えていないため、iTunesでsoneがプレイできなくなります。
そのため、インポートされた音楽がiTunesにないのを防ぐために、「ライブラリに追加するときにiTunes Musicフォルダーにファイルをコピーする」をアクティブにして、iTunesをiTunesフォルダーにコピーするように設定する必要があります。
1。PCのiTunesで、クリックします 編集>設定、選択します 高度な タブ。
2。「ライブラリに追加するときに、iTunesミュージックフォルダーにファイルをコピーする」ためにボックスをクリックしてください。
3。ヒット わかりました あなたの変更を適用するために下部に。
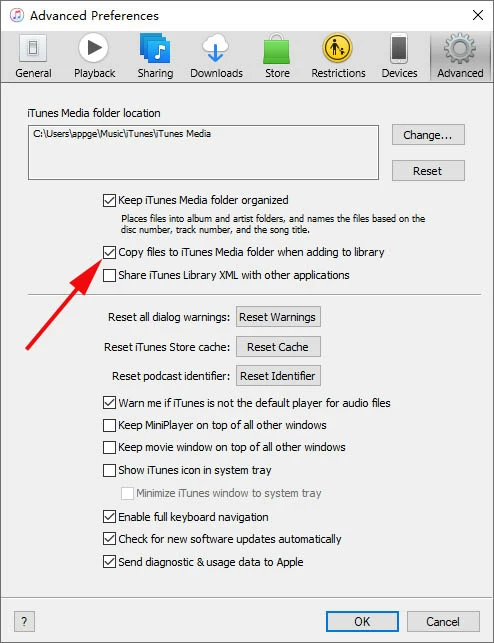
機能が有効になっているため、iTunesは元の音楽ファイルを元の場所に保持し、iTunesに曲を追加するたびにiTunesメディアフォルダーにコピーを入れます。 iTunesメディアフォルダーの場所はデフォルトです C:ユーザー(ユーザー名)MusicItuneSitunesメディア。 iTunesがすべての音楽をライブラリにインポートしたことを確信した後、オリジナルを安全に削除することもできます。
Macで音楽を追加する方法
Macos Catalina 10.15以上のMacユーザーの場合、音楽アプリを使用して音楽をコンピューターから音楽ライブラリに追加してください。同様に、FinderからApple Musicにすべての曲を含む個々の曲またはフォルダー全体をドラッグして音楽をインポートできます。
1. Macで音楽アプリを起動します。
2。選択 ファイル>インポート。デフォルトでは、「ライブラリに追加するときにミュージックメディアフォルダーにファイルをコピーする」というオプションがファイルの設定でチェックされているため、音楽に追加された曲が音楽フォルダーにコピーされます(ホーム/音楽/音楽) 同じように。
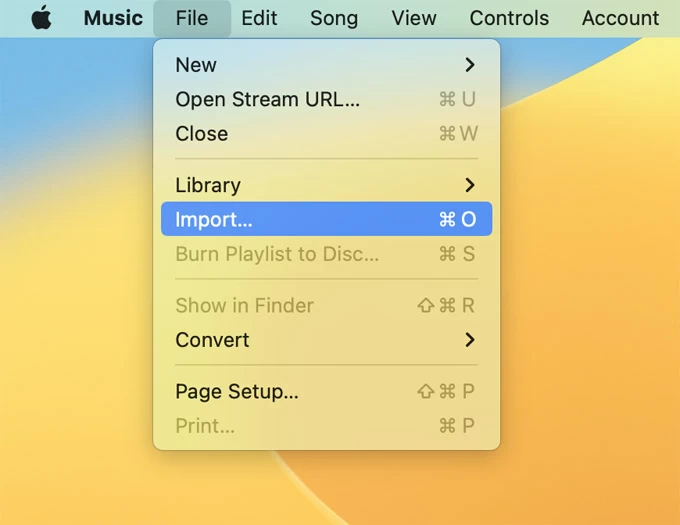
3. Finder(または音楽が入ったフォルダー)からアイテムを見つけて、クリックします 開ける Apple Music Libraryに独自の音楽を追加する。
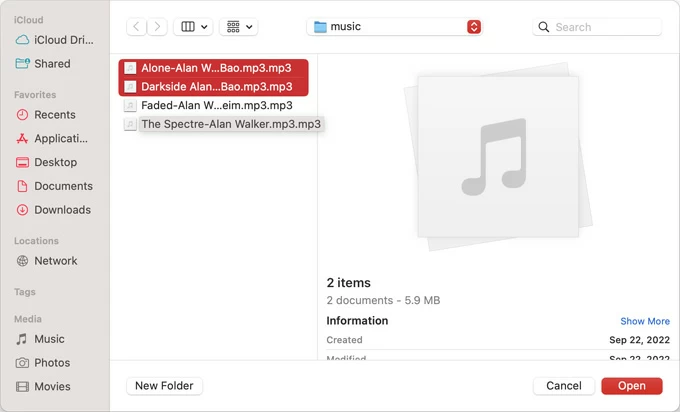
iPhone、iPad、iPod TouchからiTunesに音楽をインポートする方法
iTunesライブラリを再構築する必要があり、iOSデバイスにコンピューターに音楽を保存する必要がある場合は、iPhone、iPad、またはiPod TouchのiTunesに音楽を追加する方法を知っておくのは素晴らしいことです。
これは、iPhoneデータ転送が役立つ場所です。ソフトウェアは、iTunesに欠けているiTunesに音楽を転送する機能を備えています。 iOSデバイスをコンピューターに接続すると、ソフトウェアは、デバイスにあるように分類された曲とプレイリストを使用して音楽ライブラリを検出し、音楽をiTunesにエクスポートするオプションを提供します。これには数回のクリックが必要です。
また、デバイスにある音楽とプレイリストの長いリストをインポートして、iTunes音楽に音楽を追加するワンクリックソリューションもあります。音楽をiTunesに入れた後、iTunesライブラリを表示してメディアを管理することができます。Itunesがエクスポートするなど、任意のフォルダーのコンピューターに音楽を追加したり、他のiOSデバイスにエクスポートしたりできます。
iTunesに曲を追加してiTunesライブラリを表示する方法
iPhoneデータ転送がすばやく使いやすいため、iOSデバイスから音楽をiTunesライブラリに入手でき、ほとんど自動化できます。これが方法です。これは、Apple MusicやiTunes Storeの音楽には機能していないことに注意してください。
ステップ1:USBケーブルを使用してiOSデバイスをコンピューターに接続し、アクセスを許可します。
ステップ2:PCでiPhoneデータ転送ツールを起動します。接続されたデバイスがプログラムインターフェイスに表示されるはずです。
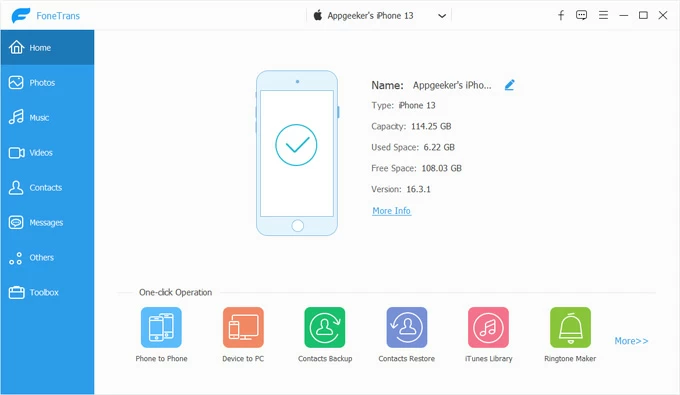
ステップ3:クリックします 音楽 左列からタブ。ソフトウェアはあなたのデバイスにあなたの音楽をロードします。
ステップ4:iTunes音楽ライブラリに追加する曲を選択します。インポートする各音楽の横にあるチェックボックスをチェックするだけです。
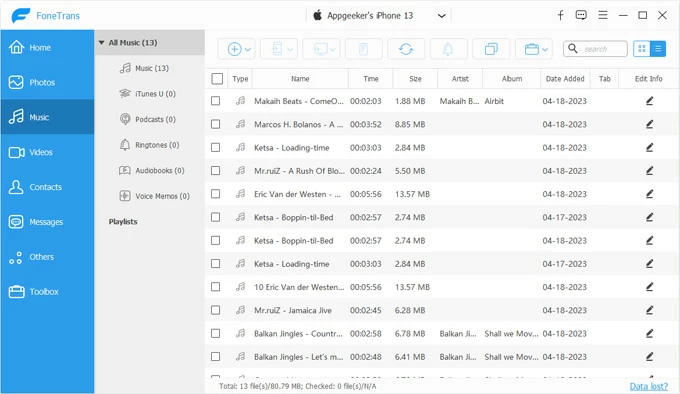
ステップ5:音楽をiTunesにエクスポートする準備ができています。クリックします コンピューター 上部のツールバーからのアイコンを選択します iTunesへの輸出 プルダウンメニューから。このツールは、ソングをiTunesにインポートしています。プロセスが完了するまでデバイスを切断しないでください。
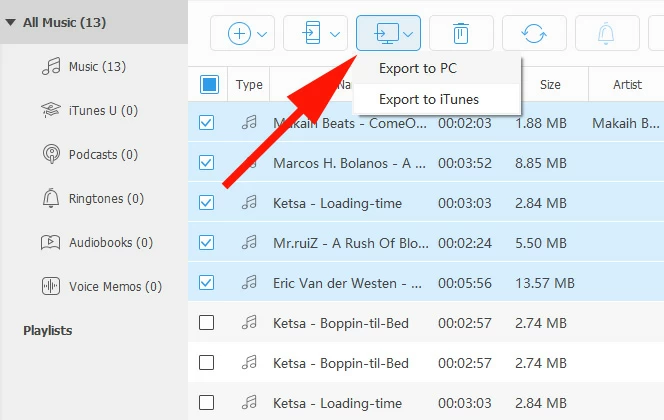
ステップ6:iTunesライブラリで追加された音楽を表示します。ユーティリティのメインインターフェイスに戻り、クリックします iTunesライブラリ 下部のオプション。
ステップ7:ここから3つのモードがあります。あなたの曲があなたのライブラリに入っているのを見るために、選択してください iTunesライブラリをご覧ください。
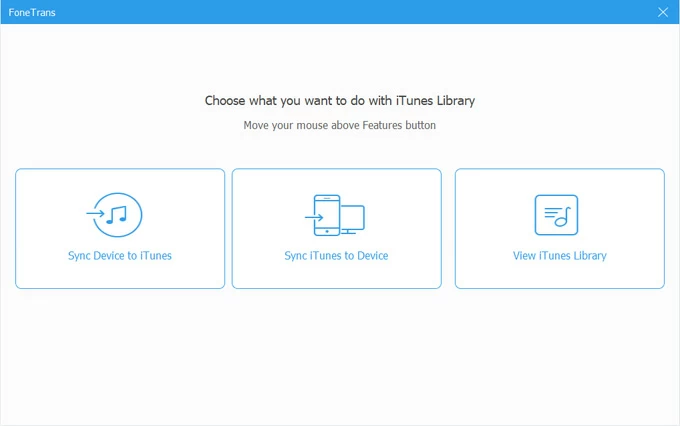
ヒント: iTunesにデバイスを同期します ここでモードを使用すると、ワンクリックで音楽をiTunesにアップロードできます。これは、すべての曲をiPhoneからiTunesライブラリに入手する場合に役立ちますが、転送する前に曲のプレビューに関するマニュアルオプションほど直感的ではありません。
次に、音楽がiTunesに追加されたかどうかを確認してください。必要に応じて、新しく追加された曲をコンピューターの音楽コレクションにエクスポートします。
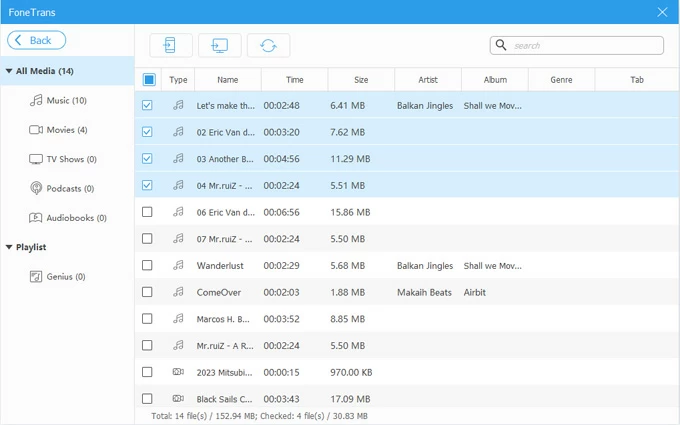
CDSからiTunesに音楽をインポートする方法
iTunesはPCまたはMacにコンピューターから音楽を追加するだけでなく、CDを挿入すると、内部の曲をiTunesライブラリにインポートし、iTunes Mediaフォルダーに自動的に追加できます。
CDSからiTunesライブラリに曲をインポートする方法は次のとおりです。ただし、まず、最初に、CDから曲を希望する形式でインポートしていることを確認する必要があります。 2つの一般的な形式はAACとMP3です。これをファイル>設定を介してiTunesで行い、[一般的なタブ]で[インポート設定]を選択し、その後、優先フォーマット:AACエンコーダまたはMP3エンコーダを選択します。
iTunesを使用してCDミュージックをiTunesにインポートするにはいくつかのステップが必要ですが、それを行う方法がわかったら、コンピューターのフォルダーから音楽をコピーするのと同じくらい痛みがない場合があります。
自分の音楽をiTunesに置くためのFAQ
音楽がiTunesにインポートされないのはなぜですか?
iTunesに音楽を追加できない場合は、音楽ファイルがiTunes互換形式にあるかどうかを検討してください。基本的に、iTunesはMP3、AAC、AIFF、WAV、Apple Lostlessのオーディオファイルを受け入れます。
インターネットやその他のソースからダウンロードした曲がiTunesでサポートされていない場合は、iTunes Inbuilt Converterを使用して、iTunesライブラリに追加する前にファイルをmp3などに変換する必要があります。
また読む:Mac&Windowsのための最高の無料FLACからMP3コンバーター
iTunesに音楽を追加することはできません。音楽はYouTubeからダウンロードされ、MP3にリッピングされました。
YouTubeビデオから音楽をmp3ファイルにリッピングしてからiTunesにインポートして、iTunes Music Playerでプレイできる場合があります。
一般に、iTunesはMP3エンコーダーをサポートし、制限なしにiTunesにmp3を追加できます。ただし、これはYouTubeオーディオに当てはまりません。
Converterソフトウェアを使用してYouTubeオーディオをRIPした場合、何かが変更されたように見えます。これにより、YouTubeからコピーされたオーディオがiTunesライブラリに追加されないようにします。 YouTubeが著作権の盗難を防止しようとしていると仮定するのは合理的です。したがって、MP3曲がYouTubeから来た場合、iTunesにファイルをインポートできない場合があります。
ボーナス。 YouTubeからお気に入りの音楽を入手するには、商業目的ではなく個人的な使用のために、YouTubeのオーディオ録音を取得することができます。 AppGeeker Screen/ Audio Recorderにはこれがカバーされており、YouTubeからオーディオをすばやく録音し、結果のファイルをMP3または高品質の形式に保存できます。また、HD Visual Qualityを備えたYouTubeビデオ(Mac)を録音する機能も提供します。
音楽をiTunesにどのように転送しますか?
物事を簡単にするには、曲、または複数の曲、または完全なアルバムを音楽フォルダーからiTunesにドラッグしたり、フォルダーをダウンロードしたり、コンピューターのどこかにドラッグしたりします。 iTunesビルトインオプションを使用して、音楽ファイルをiTunesライブラリに入れることもできます。
iTunesは、元の音楽ファイルが見つからなかったというプロンプトを与えます。どうすればそこを見つけることができますか?
「元のファイルが見つからなかったので、曲(歌名)は使用できませんでした。あなたはそれを見つけたいですか?」
感嘆符(!)の「失われた歌」の問題は、iTunesや音楽がそれを見つけることを期待している場所にファイルが保存されなくなった場合に発生します。考えられる原因は、元の場所から移動したり、ファイルの名前が変更されたり、ファイルを削除したりしたことです。
エラーが再び発生しないようにするには、アイテムのディレクトリだけでなく、iTunesに曲を追加するときに、iTunesを各曲のコピーを作成することをお勧めします。
設定が有効になっているため、iTunesは音楽ファイルのコピーをiTunesフォルダーに作成し、ライブラリに音楽を追加します。これは、その場所の元のファイルに触れません。
関連記事
iPhoneで音楽をダウンロードする方法(5つの方法)
なぜiPadから写真が消えたのか。修正





