Androidデバイスからコンピューターへのデータをワイヤレスでコピーするのが困難になっていますか?適切な指示ではプロセスが非常に簡単であるため、懸念は必要ありません。このガイドは、必要な手順を提供します USBケーブルを使用して、AndroidからPCにファイルを転送します 素早く。
デバイスを接続し、ファイルを見つけ、安全な転送を確認する方法について説明します。このガイダンスにより、誰もが実行することを学ぶことができる複雑な手順であることがわかります。
このトピックに関する鮮明な情報については、以下のビデオをクリックしてください。
#1:ファイルエクスプローラーを介してUSBケーブルを使用してAndroidからPCにファイルを転送します
ファイルエクスプローラーは、USBを介してAndroidからPCにファイルを転送するための最もシンプルで最も古い方法です。ファイルを表示および管理するのは簡単で簡単です。 USBを使用してファイルをラップトップに転送する方法は次のとおりです。
- ケーブルを使用して、携帯電話をPCに接続します。元のケーブルを使用してください。
- Androidデバイスで、プルダウン通知バーから「ファイルの転送」モードを選択します。
- PCにファイルエクスプローラーにアクセスします。携帯電話の名前のデバイスがあります。
- 携帯電話の名前が付いたデバイスをダブルクリックします。内部ストレージをクリックします。
- すべてのファイルが表示されます。 Androidのファイルをコピーして、PCディレクトリに貼り付けます。

USBコードを使用してファイルを転送することとは別に、WindowsファイルエクスプローラーでAndroidモバイルを簡単に管理できます。たとえば、新しいフォルダーを作成するか、既存のフォルダーを削除して携帯電話に整理します。また、テキストをあるドキュメントから別のドキュメントにコピーして、写真を編集するか、ファイルエクスプローラーウィンドウからフォルダー間でファイルを直接ドラッグアンドドロップします。
#2:Androidのアシスタントを介してUSBケーブルをより速く使用してAndroidからPCにファイルを転送します(便利)
Android(Windows and Mac)のMobilekin Assistantは、包括的なデータ管理ソリューションとして機能します。 Androidデバイスの効率的なバックアップと復元機能を提供し、連絡先、メッセージ、写真、追加データなどの重要なファイルを保護します。
そのユーザーフレンドリーなインターフェイスは、強力な機能と組み合わせて、ファイルが安全で容易に利用できるままであることを保証します。運用には技術的な専門知識は必要ありません。接続して使用するだけです。
このツールを一流のデータ転送および管理ツールにする機能のいくつか:
- 1回のクリックでUSB経由で包括的なファイル転送を実行します。
- バックアップからAndroidまでの失われたデータを簡単に復元します。
- さまざまなファイルタイプ(連絡先、写真、メッセージ、音楽、ビデオ、アプリ、呼び出しログなど)の包括的なサポートを提供します。
- コンピューターのデバイスコンテンツを直接管理します。
- PC/Macを使用して、電話にアプリをアンインストールまたはインストールします。
- すべてのAndroid電話ブランドとモデルをサポートします。
- 完全に安全に使用できます。
![]()
![]()
USBケーブルを介してAndroidのMobilekin Assistantを使用してAndroidからPCにファイルを転送する方法は?
ステップ1。接続 – PCにAndroidのアシスタントをダウンロードしてインストールします。プログラムを実行し、USBケーブルを使用して携帯電話をPCに接続します。
ステップ2:検出 – 画面の指示に従って、プログラムがAndroidデバイスを検出できるようにします。メインインターフェイスにアクセスできます。左パネルには、検出されたすべてのファイルが表示されます。
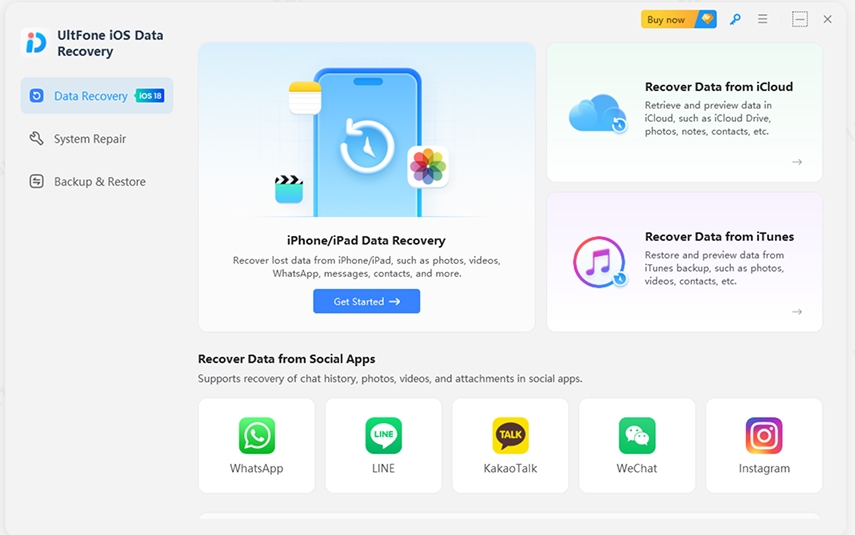
ステップ3:選択 – 左パネルから、クリックしてコピーするファイルを使用してフォルダーを開きます。転送する各ファイルのチェックボックスを確認します。各ファイルタイプの上部にあるボックスを確認して、すべてのアイテムを選択することもできます。
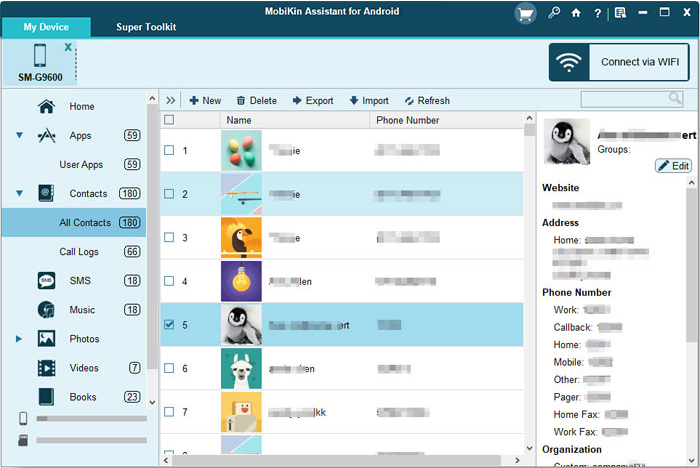
ステップ4:転送 – アイテムを選択したら、[エクスポート]ボタンをクリックします。ファイルはバックアップのためにコンピューターに転送されます。転送にかかる時間は、ファイルサイズによって異なります。

#3:Androidのバックアップ&復元を介して、Androidの連絡先、写真などをUSBでPCにコピーします
Wi-FiなしでPCにAndroidデータバックアップを達成することは、Android Backup&Restoreとしても知られるAndroid(Win and Mac)のMobileKinバックアップマネージャーと簡単に作成されます。このソフトウェアは、ユーザーフレンドリーなインターフェイスと、包括的なバックアッププロセスを促進するさまざまな機能を提供します。
ユーザーは、Androidデータをコンピューターに安全に保存し、必要に応じてファイルを選択的に復元できます。このツールは、アプリケーション、連絡先、SMS、音楽、写真、ビデオ、本、通話ログなど、さまざまなファイルタイプを管理できます。 Wi-FiまたはUSBを介してAndroidをPCに接続し、ほぼすべてのAndroidデバイスの完全なセキュリティを確保することで利用できます。


このモバイルキンソフトウェアの使用方法は次のとおりです。
ステップ1。 まず、コンピューターにユーティリティをダウンロードしてインストールします。アプリケーションを起動し、USBケーブルまたはWi-Fiを使用してAndroidデバイスをコンピューターに接続します。さらに、デバイスでUSBデバッグが有効になっていることを確認して、ツールがそれを認識できるようにします。
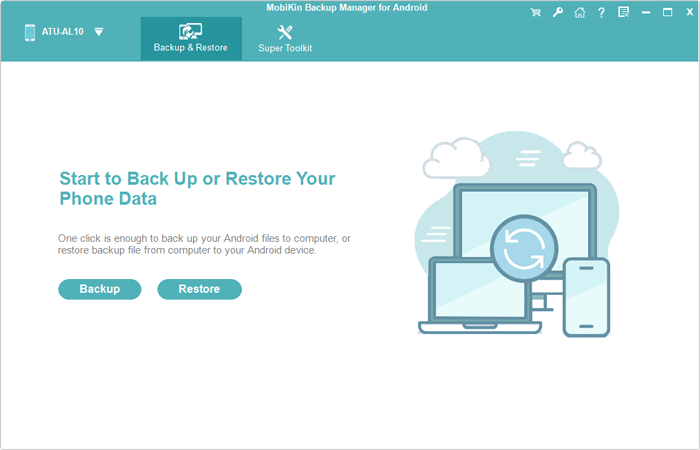
ステップ2。 デバイスが正常に検出されたら、メインインターフェイスから「バックアップ」オプションを選択して、Androidバックアップウィンドウにアクセスします。包括的なバックアップを実行するには、利用可能なすべてのファイルカテゴリを必ず確認してください。
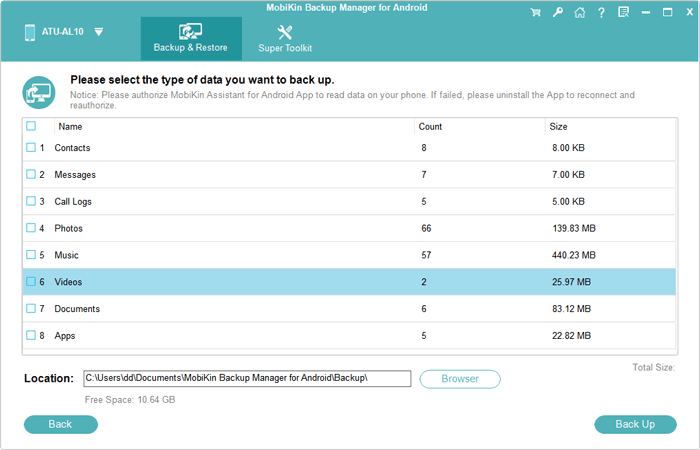
ステップ3。 次に、「ブラウザ」をクリックして、バックアップファイルを保存する宛先を選択します。最後に、右下隅にある「バックアップ」ボタンを押して、Androidデバイスの完全なバックアッププロセスを開始します。
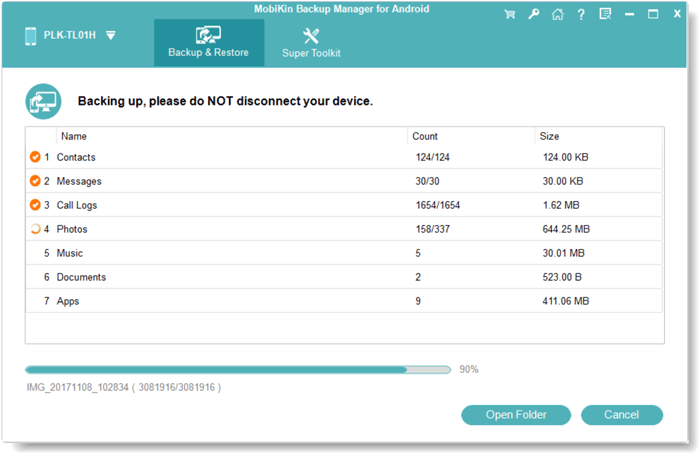
#4:AirDroidを使用してUSBケーブルを介してAndroidからPCにファイルを転送します
AirDroidは、携帯電話とラップトップ間のファイル転送をシンプルにし、USBは必要ありません。使用する前に、両方のデバイスにこのアプリをインストールしてアカウントを作成してください。次に、ドリルに従って、エアドロイドをセットアップして使用します。
- USBケーブルを使用して、Androidデバイスをコンピューターに接続します。
- デバイスの「設定」アプリケーションにアクセスし、「ワイヤレス&ネットワーク> more>テザリングとポータブルホットスポット」に移動し、「モバイルネットワークを共有」するオプションを有効にします。
- デバイスでAirDroidを起動し、「テザリング」を選択し、USBテザリングがアクティブ化されていることを確認します。
- コンピューターに提供されたリンクを開くと、デバイスとコンピューター間でファイルを転送する準備ができています。
- コンピューターに転送するファイルを選択し、[ダウンロード]ボタンをクリックします。
- AirDroidは、選択したファイルをZIPアーカイブに圧縮し、コンピューターに保存するように求めます。 「OK」をクリックします。
- zipファイルを保存するための宛先フォルダーを選択し、[保存]をクリックします。
- 最後に、zipファイルの内容をダウンロードして抽出します。
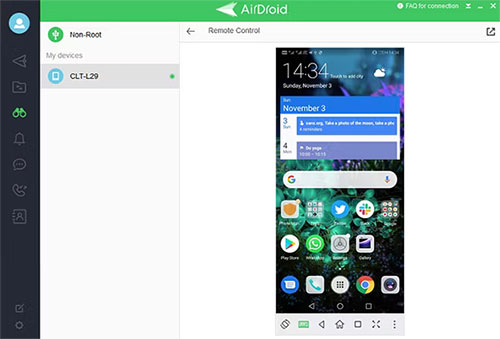
AirDroidは基本的な機能を備えた無料版を提供しますが、いくつかの高度な機能にはプレミアムサブスクリプションが必要になる場合があります。さらに、このツールは、USB経由でもWi-Fiを介して、安全なファイル転送を保証します。常に公式アプリを使用してセキュリティを維持してください。それが機能しない場合は、AirDropの代替品を取得します。
#5:OTGを介してUSB接続を使用してAndroidからPCにファイルを転送します
OTGケーブルはかなり安価で、オンラインまたはほとんどのハードウェアストアで入手できます。 OTGテクノロジーを使用すると、外部デバイスをコンピューターに直接接続できます。これは、電話とPCの間の迅速なデータ転送に最適です。現在、ほとんどの電話はUSB接続をサポートしているため、シームレスなファイル共有のためにデバイスを簡単にブリッジできます。方法は次のとおりです。
- OTGケーブルを使用して、携帯電話をフラッシュドライブに接続します。
- 携帯電話でリクエスト通知が表示されます。 「許可」を選択して接続を確立します。通知バーからこの通知を自動または手動で取得できます。
- ファイルマネージャーまたは私のファイルに移動し、転送するすべてのファイルを選択します。
- 選択した後、「コピー」または「移動」をタップし、フラッシュドライブの宛先の場所を選択します。
- 携帯電話からOTGを外し、PCに接続します。
- 転送されたファイルをコピーして希望のフォルダーに貼り付けます。
- すべてのファイルがコピーされたら、コンピューターから削除する前にフラッシュドライブを安全に排出します。
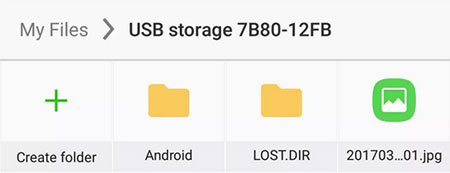
最終的な考え
概して、この簡単なガイドは、Windowsファイルエクスプローラー、AndroidのMobilekin Assistant、Android、Airdroid、USB OTGのMobilekin Backup Manager、各アプローチのステップバイステップの指示を含む、USB経由でファイルを転送するための5つの推奨方法を概説します。組み合わせたパフォーマンスに基づいて選択できます。最後に、このページが有益であることがわかった場合は、ソーシャルメディアで共有することをご検討してください。
Read more: iOSへの移行で連絡先が転送されない問題を解決するための5つの方法
![]()
![]()





