3番目のパーティアプリに依存しない内蔵ワイヤレス転送方法として広く認識されているBluetoothが、AndroidデバイスとAppleデバイス間の転送に役立つかどうか疑問に思っています。 iPhoneとAndroidをペアリングすると、簡単な転送を好むユーザーは困難に直面する可能性があります。
複雑なセットアップや長いプロセスを通過したいと思わずに、多くの人が「」を探します。Bluetooth経由でAndroidからiPhoneに連絡先を転送する方法」これが実行可能なオプションであるかどうかを確認します。この記事では、Bluetoothがこの転送を達成できるかどうかに分かれ、すべての連絡先情報を努力せずに移動するための6つの巧妙なオプションを提供します。
パート1:Bluetooth経由でAndroidからiPhoneに連絡先を転送することは可能ですか
Bluetoothを使用してAndroidデバイスからiPhoneに連絡先を転送する 実行不可能です、iPhoneは連絡先のBluetoothファイルの転送を許可していないためです。一部の情報源は、この転送がBluetoothを通じて直接達成できることを示唆しているかもしれませんが、そのような主張は誤解を招き、実際に間違っています。それにもかかわらず、連絡先を移行するために利用できるさまざまな代替方法があります。
パート2:BluetoothなしでAndroidからiPhoneに連絡先を転送する方法
> 2.1モバイルにモバイルキン転送を使用する(リスクフリー)
Bluetoothがこのトランスミッションをサポートできる場合でも、USB接続を利用して、安定した転送に2つのモバイルデバイスを接続することを好む人もいます。これを適用するには、特殊なソフトウェア – モバイル用のMobileKin Transfer(WindowsとMacの両方で利用可能)を使用して、連絡先の転送をすばやく安全にします。このアプローチは、モバイルツールセクターの主要なソリューションとして際立っています。
![]()
![]()
AndroidからiPhoneへの連絡先リストをMobilekin Transfer for Mobileに転送する方法は?
See also: Discordの音声をOBSで録音する方法【完全ガイド】
- コンピューターの転送製品を開始、インストール、起動します。
- USBケーブルを使用して、両方のデバイスをマシンに接続します。
- これに続いて、画面上のプロンプトに従って、ソフトウェアが両方のデバイスを認識していることを確認してください。
- 認識が完了したら、Androidデバイスが左側のソース電話として、iPhoneが右側の宛先として表示されていることを確認します。
- そうでない場合は、インターフェイスの中央にある「フリップ」ボタンをクリックして、位置を交換します。
- 利用可能なオプションから「連絡先」を選択します。
- 最後に、[コピーを起動]をクリックして、データ転送プロセスを開始します。
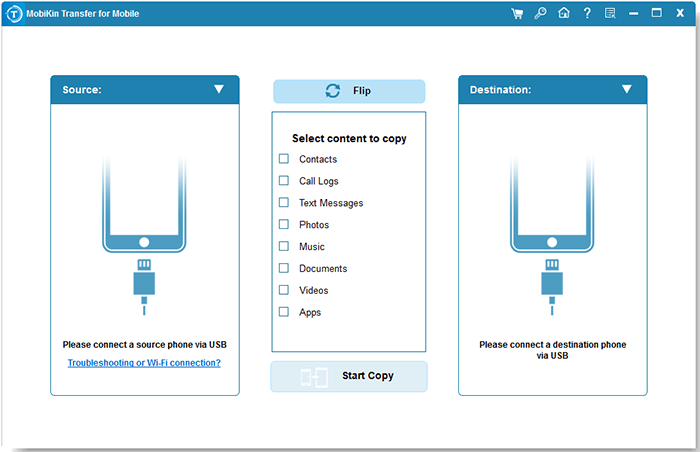
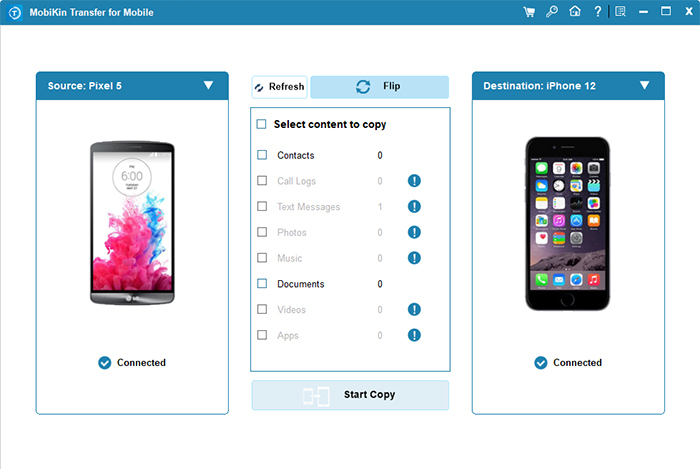
ビジュアル
短所:
- ユーザーは、ソフトウェアをコンピューターにダウンロードしてインストールする必要があります。
- ワイヤーとの不十分な接触は、その機能に影響を与える可能性があります。
> 2.2 SIMカードを使用しています
BluetoothなしでAndroidデバイスからSIMカードを介して連絡先をiPhoneに転送できます。 iPhoneが物理的なSIMをサポートし、Android SIMと互換性がある場合は、保存した連絡先をiPhoneの設定から直接インポートします。これがユーザーマニュアルです:
- Androidデバイスの「連絡先」メニューにアクセスし、3つのドットをクリックし、「連絡先の管理」に続いて「インポート/エクスポート」を選択します。
- 「エクスポート」を選択し、プロセスが完了したら、SIMカードをiPhoneに転送します。
- 新しいiPhoneが物理SIMカードではなくESIMを使用している場合、連絡先の転送を容易にするためにQRコードが必要になる場合があります。これに関するサポートについては、モバイルサービスプロバイダーにご連絡ください。
- 次に、iPhoneの[設定]メニューに移動し、[連絡先]を選択し、[SIMの連絡先をインポート]を選択します。
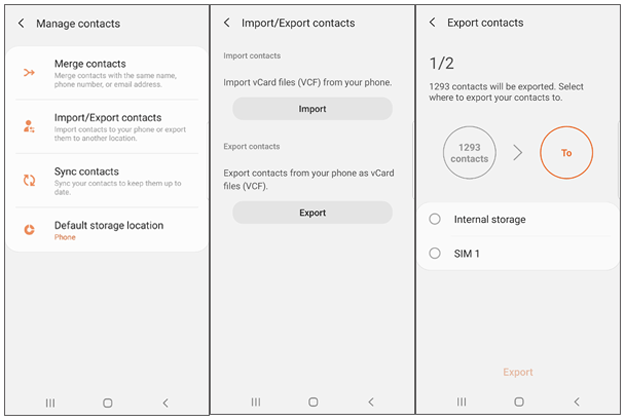
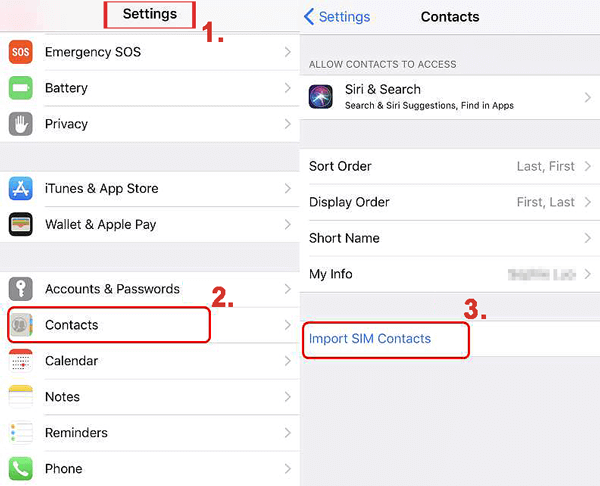
短所:
- SIMカードには通常、連絡先用のストレージスペースが限られています。
- iPhoneでの手動インポートが必要です。これは退屈な場合があります。
- 追加の詳細など、一部の連絡先情報は保持されない場合があります。
> 2.3 Googleアカウントの使用
クラウドベースの方法であるGoogleアカウントを使用すると、インターネット接続とアカウントのみを介して簡単に転送できます。SIMスワッピングは必要ありません。
Googleアカウントを介してAndroidからiPhoneにアドレス帳を転送する方法は?
- Androidに移動する「設定> account&sync> google」> Googleアカウントを使用してサインイン>[連絡先の同期]を選択します。
- GoogleアカウントをAndroidデバイスに追加するのが困難な場合は、Google PlayストアからGoogle連絡先アプリケーションをダウンロードして、Googleアカウントへの連絡先のバックアップを促進することを検討してください。
- iPhoneユーザーの場合、デバイスのロックを解除し、「設定>メール、連絡先、カレンダー>アカウントの追加」に進みます。
- Googleを選択し、Gmailアカウントにログインします。
- 「連絡先」オプションを有効にし、設定を保存します。
- その結果、すべてのGoogle連絡先はiPhoneと自動的に同期されます。
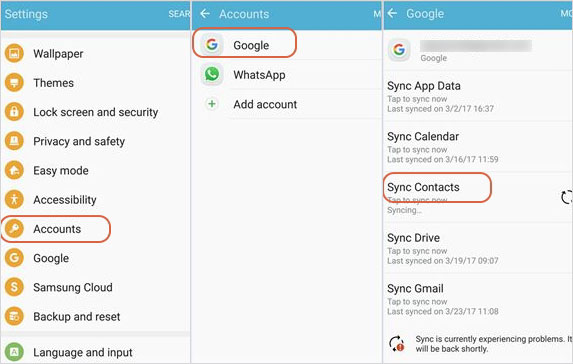
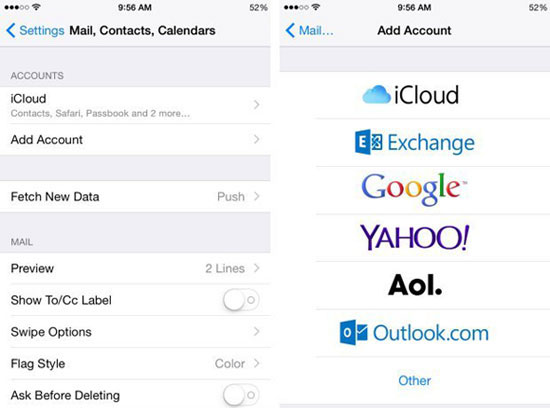
短所:
- 一部のユーザーは、クラウドに連絡先を保存することに不快感を覚える場合があります。
- アカウント全体に連絡先が広がっている場合、複製の管理は困難な場合があります。
> 2.4 IOSへの移動を使用します
AppleのiOSアプリへの移動により、連絡先、メッセージ、写真、Googleアカウント、AndroidからiPhoneへのブックマークを簡単に転送できます。この方法は、新しいiPhoneのセットアップ中にのみ利用可能で、Android 4.0以降およびiOS 9以降をサポートします。
IOSに移動して、AndroidからiPhone 16/15/14/13に連絡先を転送する方法は?
- 転送を開始するには、最初にダウンロードします iOSに移動します Androidデバイスのアプリケーション。
- 次に、新しいiPhoneで、「アプリとデータ」セクションに到達するまでセットアップを進めます。
- この時点で、「Androidからデータを移動する」オプションを選択します。
- iPhoneの画面にセキュリティコードが表示されます。
- Androidデバイスに戻り、iOSアプリへの移動を起動し、要求されたときに提供されたコードを入力します。
- 最後に、「連絡先」を選択して、画面上の指示を転送して接着してプロセスを完了します。
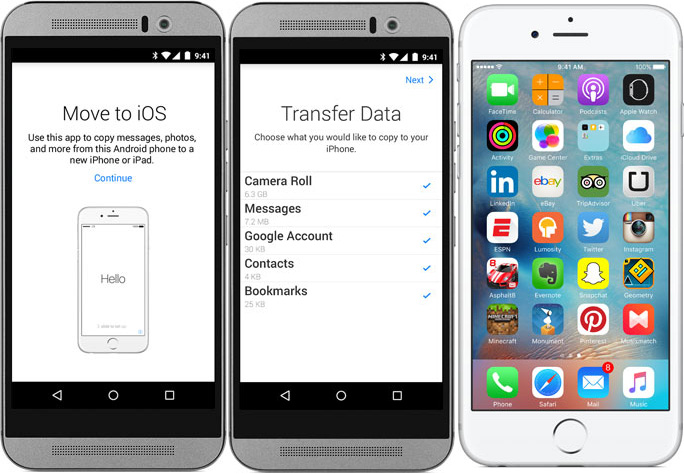
短所:
- この方法は、新規または工場出荷時のiPhoneでのみ動作するため、すでにセットアップされたデバイスには適していません。
- データの量に応じて、転送には時間がかかり、中断が障害を引き起こす可能性があります。
> 2.5 Vカードを使用します
VCARD、またはVCFファイルは、名前や電話番号などの電子連絡先の詳細の標準形式であり、デバイス間の連絡先を転送するのに最適です。 Android上のVCFファイルとして連絡先をエクスポートし、iPhoneで開くと、迅速かつアプリのない連絡先のインポートが可能になります。
AndroidからVCardを使用してAndroidからiPhoneに連絡先をどのように転送しますか?
- Androidデバイスで「連絡先」アプリを開きます。
- 3つのドットをタップし、「エクスポート」を選択し、宛先として「内部ストレージ」を選択します。
- Androidファイルブラウザまたは「My Files」アプリを使用してVCFファイルを見つけます。
- VCFファイルをタップし、「共有」を選択し、「電子メール」を選択し、自分に送信します。
- iPhoneで、電子メールを開き、VCFファイルをダウンロードします。
- ファイルを開き、プロンプトに従ってiPhoneに「すべての連絡先を追加」します。
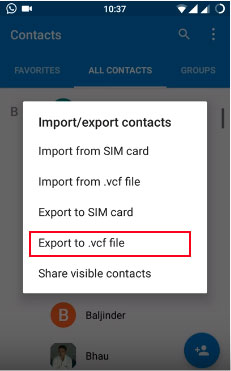
短所:
- .vcfファイルのエクスポート、送信、およびインポートが必要です。これは時間がかかる場合があります。
- カスタムフィールドなどの一部の連絡先の詳細は、VCARD形式で保存できない場合があります。
- より大きな連絡先リストは、インポートエラーを引き起こすか、複数のファイルに分割される場合があります。
> 2.6 Outlook&iTunesを使用します
転送を達成するには、最初にiTunesを使用してiPhoneに同期する前に、BluetoothなしでAndroidからOutlookに連絡先を同期してください。これがドリルです:
- Android連絡先をGoogleアカウントと同期し、Google連絡先からCSVファイルとしてエクスポートします。
- PCのOutlookを開くには、「ファイル> Open&Export> Import/Export」に移動します。
- 別のプログラムまたはファイルからインポートを選択します>コンマ分離値を選択して、CSVファイルをインポートします。
- 開ける iTunes iPhoneをパーソナルコンピューターに接続します。
- iTunesで、iPhoneを選択し、[情報]タブに移動します。
- 「連絡先の同期」を確認し、ドロップダウンメニューから「Outlook」を選択します。
- 「すべての連絡先」または特定のグループを選択し、[適用]をクリックして同期を開始します。
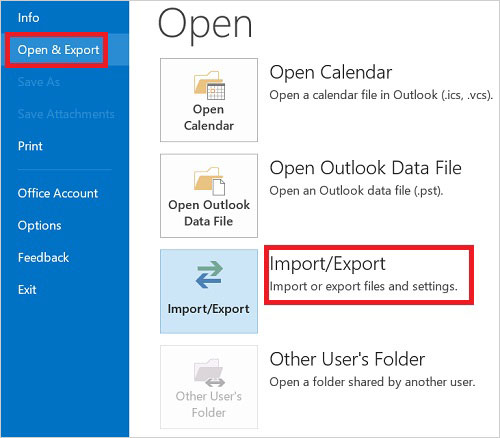
短所:
- 複数のプラットフォーム間で同期する必要がありますが、これは混乱して時間がかかる場合があります。
- 連絡先が正しく同期しないため、データが複製または欠落している場合があります。
丸めます
Bluetooth自体はAndroidとiPhoneの間に連絡先を転送するための答えではありませんが、これをシームレスに達成するためのいくつかの効果的な代替手段があります。最良の結果を得るには、デバイスのセットアップと個人的な好みに合わせた方法を調べてください。
転送をさらに簡単にするには、誤動作によるデータ損失が発生した場合に連絡先がPCまたはGoogleでバックアップされるようにし、遅延を回避するためにクラウドベースの転送のインターネット接続を検証します。
関連記事:
Bluetooth経由でアプリ共有:AndroidからBluetooth経由でAndroidからAndroidにアプリを転送する4つの方法
数分でAndroidからiPhoneに音楽を転送する方法は?トップ6のオプション
iPhoneからiPhone 16にデータを転送する方法は? 7つの創造的な方法
トップ10のAndroidデータ消しゴムソフトウェアがあなたの電話をしっかりと拭く




