「共有アルバムはストレージを取り上げますか?」この質問は、共同写真共有を探求するユーザーの間でしばしば発生します。共有アルバムは確かにストレージエコシステムのスペースを占めていますが、範囲は異なります。共有アルバムストレージ割り当てのダイナミクスを理解することは、デジタル資産を効率的に管理するために重要です。共有の利便性とストレージの考慮事項のバランスをとることは、デジタルコラボレーションに対する微妙なアプローチを反映しています。
この談話では、「共有写真がストレージを取り上げる」という複雑さを掘り下げ、ストレージの割り当てにどのように影響するかについて光を当て、共同の機会を最大化しながらストレージの使用を最適化する洞察を提供します。
パート1:共有アルバムはiPhoneでストレージを使用しますか?
共有アルバムはストレージを取り上げますか? iPhoneの共有アルバムは便利な経路として機能し、デバイスの限られたオンボードストレージに負担をかけずにコンテンツへのアクセスを許可します。 「iPhoneストレージの最適化」などの機能のおかげで、共有アイテムはインテリジェントに管理されています。完全な解像度の画像をローカルに保存する代わりに、サムネイルと元のコンテンツへのリンクのみが保存されています。これにより、共有アルバムから特定のアイテムを積極的に表示またはダウンロードするまで、デバイスが整頓されたままになります。したがって、共有アルバムは、iPhoneの貴重なスペースを犠牲にすることなく、コンテンツを楽しんでコラボレーションするシームレスな方法を提供します。 (共有アルバムが表示されていませんか?)
友人や家族からの共有アルバムは、iPhoneのストレージ容量を圧倒することなく、コンテンツのゲートウェイとして機能します。デバイスに維持したいデジタル資産を制御することにより、アクセシビリティとストレージの最適化との調和のとれたバランスをとることになります。本質的に、共有アルバムは、デジタルフットプリントを管理することができ、ストレージ効率を損なうことなくコンテンツを楽しむ柔軟性を確保することができます。
あなたは興味を持っているかもしれません:
パート2:共有アルバムはiCloudストレージを取り上げますか?
共有アルバムはiCloudに保存されていますか? iCloudの共有アルバムの美しさは、コレクションから写真やビデオをシームレスに芸術的にキュレートする能力にあり、家族、友人、知人との楽な共有を促進します。これらの共有スペース内では、コンテンツはグループメンバー専用のままであり、プライバシーと親密さの感覚を提供します。ライブラリが拡大すると、共有アルバムは成長に優雅に対応でき、必要に応じて拡大または崩壊する柔軟性があります。ただし、iCloudを利用しているにもかかわらず、特にiPhoneでは、ストレージスペースに関して懸念が生じる場合があります。
See also: MobiKin Assistant for iOSのクラック: 知っておくべきことすべて
一般的な仮定にもかかわらず、共有アルバムはiCloudストレージを消費しません。この機能は、デジタルストレージスペースの不必要な混乱を減らすように巧妙に設計されています。共有自体はiCloudストレージの割り当てに影響を与えませんが、共有アルバムに追加または大規模なメディアがフットプリントを残します。ただし、プライマリオーガナイザーがこの追加負荷の責任を負い、共有メンバーの保管制限に侵入しないことを保証することは注目に値します。
パート3:アルバム対共有アルバム
アルバムと共有アルバムはどちらも写真管理ソフトウェアとサービスによく見られる機能ですが、少し異なる目的を果たしています。
アルバム:
- アルバムは、イベント、テーマ、日付などのさまざまな基準に基づいて、ユーザーが編成した写真のコレクションです。
- 通常、デフォルトではプライベートであり、他の人と明示的に共有されない限り、作成したユーザーによってのみ表示できます。
- アルバムは、ユーザーが個人的な使用や選択した個人と共有するために自分の写真をキュレートして整理する方法です。
共有アルバム:
- 一方、共有アルバムは、複数のユーザー間で写真の共同表示と共有のために特別に設計されています。
- ユーザーは共有アルバムを作成し、他の人を招待して、自分の写真をアルバムに提供することができます。
- 共有アルバムは、多くの場合、コメント、いいね、招待された貢献者による写真の追加または削除などの共同機能を可能にします。
- 彼らは、複数の人々が写真を貢献し、まとめて見たいと思うイベント、旅行、またはその他のグループ活動からの写真を共有するのに役立ちます。
詳細をご覧ください:
パート4:iPhoneとiPadで共有アルバムを作成、使用、管理する方法
iPhoneとiPadで共有アルバムを作成および利用することは、簡単なプロセスです。これが段階的なガイドです:
1。共有アルバムを作成します。
- iPhoneまたはiPadで写真アプリを起動します。
- 画面の下部にある「アルバム」タブをタップし、共有アルバムに含めたい写真を選択します。
- 右上隅の「選択」ボタンをタップし、共有アルバムに含める写真を選択します。
- 希望の写真を選択した状態で、共有アイコンをタップします(通常、矢印が上向きの正方形として描かれています)。
- 共有オプションのリストから、「共有アルバム」を選択します。
- 共有アルバムに名前を付け、招待したい連絡先を追加してアルバムを表示します。名前、電話番号、または電子メールアドレスを入力して、人を追加できます。
- アルバムに名前を付けて、目的の連絡先を追加したら、「create」をタップして共有アルバムを完成させます。
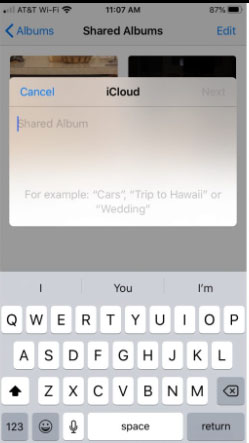
2。共有アルバムを使用してください。
- 共有アルバムを作成した後、写真アプリ内の「共有」タブに表示されます。 「共有」タブをタップして、アルバムにアクセスします。
- 共有アルバムのすべての写真を表示したり、新しい写真を追加したりできます。写真を追加するには、「追加」ボタン(通常はプラス記号として描かれている)をタップし、含める写真を選択します。
- 共有アルバムに招待されたユーザーは、コメントを残して写真が好きです。他の人が共有する写真についても同じことができます。
- アルバムの作成者として、アルバムの設定を編集したり、参加者を追加または削除したり、必要に応じてアルバムを削除したりすることができます。 (iPhoneアルバムをAndroidと共有する方法は?)
3.共有アルバム設定の管理:
- アルバム設定の変更:アルバムをタップして「People」を選択することで、共有アルバムの設定を変更できます。ここから、参加者を管理し、通知設定を調整し、サブスクライバーが写真を追加できるようにするなどのオプションを有効/無効にすることができます。
- 参加者を削除:共有アルバムから誰かを削除する場合は、共有アルバムにアクセスして、「People」をタップしてから、その人の名前を左にスワイプします。 「削除」をタップして確認します。
- 共有アルバムの削除:共有アルバムが不要になった場合は、共有アルバムに移動し、「People」をタップし、スクロールダウンし、「削除共有アルバム」を選択して削除できます。
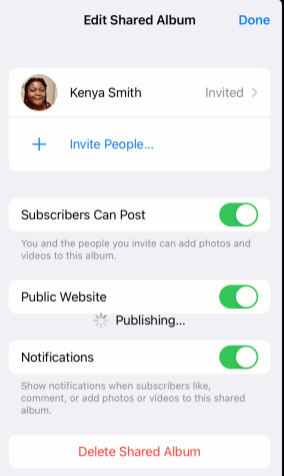
パート5:写真とiCloud共有写真ライブラリの共有アルバム
共有アルバムの領域を掘り下げる前に、Appleの写真とiCloud製品の微妙な違いを把握することが重要です。ネイティブの「写真」アプリ内の共有アルバムは、あなたがコントロールすることを許可し、特定の写真を手動と配布することができます。一方、iCloud共有写真ライブラリは、より自動化されたアプローチを採用し、デバイス全体ですべての写真やビデオをシームレスに同期します。ただし、この自動化された同期は、特にモバイルデバイスで大量の写真やビデオをキャプチャしている場合は、課題を提示する可能性があります。どちらのオプションにもコミットする前に、これらの考慮事項を慎重に計量することが不可欠です。
パート6:iPhoneで写真をより簡単に共有する方法
iPhoneの写真を転送および整理するためのシームレスなソリューションについては、iOS(Win and Mac)のMobilekin Assistantを活用することを検討してください。この驚くべきサードパーティソフトウェアは、写真をバックアップしてデバイス全体で共有するプロセスを合理化します。さらに、デバイスのストレージの整合性を維持しながら、コンピューター上のiOSデータの直接的な管理と編集を提供します。ほぼすべてのiPhone、iPad、およびiPod Touchモデルと互換性があります。
iOSのアシスタントは、さまざまなコア機能を誇っています。
- iTunesの制限がない包括的なファイル管理。
- iOSデバイスとコンピューター間で簡単にデータを転送します。
- 以前のバックアップを上書きせずにバックアップiPhoneデータ。
- ビデオ、写真、音楽、電子書籍、連絡先、テキストメッセージ、メモ、サファリブックマーク、音声メモ、ポッドキャスト、着信音、プレイリストなど、幅広いiOSデータ型を認識します。
- 100%のセキュリティを保証し、プライバシーがそのままであることを保証します。
![]()
![]()
iOSのアシスタントを介してiPhoneからコンピューターに写真を転送する方法は?
ステップ1: インストール後にコンピューターでiOSのアシスタントを開き、USBケーブルを使用してiPhoneをコンピューターに接続します。プログラムがiPhoneを検出するのを待ちます。
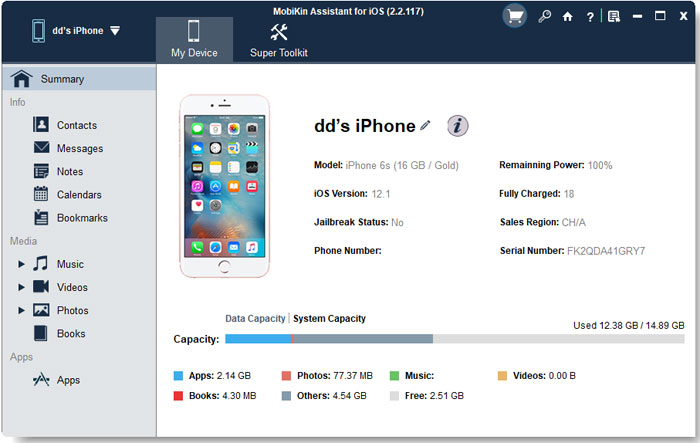
ステップ2: プログラムインターフェイスの左パネルで、「写真」をクリックして、iPhoneに保存されているすべての写真を表示します。写真を閲覧し、隣のチェックボックスをチェックして転送したいものを選択します。

ステップ3。 目的の写真を選択したら、画面の上部にある「エクスポート」ボタンをクリックします。写真を保存する場所で、コンピューターの宛先フォルダーを選択してください。次に、選択を確認して転送プロセスを開始します。
これらの手順が完了すると、選択した写真はiOSのアシスタントを介してiPhoneからコンピューターに転送されます。これで、これらの写真にアクセスしてコンピューターで表示したり、必要に応じて他の写真と共有できます。
一言で言えば
共有写真はストレージを使用していますか?共有アルバムはストレージスペースを利用していますが、彼らはあなたのリソースを独占しないようにして、賢明にそうします。プレビューと保存のこの慎重なバランスは、ユーザーエクスペリエンスに対する思慮深いアプローチを例示しています。最終的に、共有アルバムは、長期的なアーカイブのコミットメントの負担なしに思い出を共有しようとしている人々にとっての勝利を表しています。
アルバム共有の領域を掘り下げると、知識は力であることを忘れないでください。この記事は、共有された利便性の世界へのポータルとして機能し、思い出を確実にキャプチャ、共有、保存する権限を与えます。




