このガイドでは、冷凍iPhoneを再起動する最も効果的な6つの方法のいくつかを共有します。この問題に関してユーザーから多くの質問に従って、私たちは最も効果的なものを見つけるために、そこにあるいくつかのソリューションのいくつかをテストするために時間をかけました。以下に概説するソリューションは最もうまくいきました。
iPhoneがフリーズしたときに最初にすべきことから始めましょう。
1.冷凍アプリを閉じます
通常、この問題は、アプリを使用している最中に発生します。これは、アプリ自体の問題によって引き起こされる可能性があるため、最良の解決策はアプリを閉じることです。アプリを強制的に閉じることは非常に簡単です。ホームボタンをダブルタップしてから、アプリのカードをスワイプして閉じます。
2。iPhoneを再起動します
アプリを強制的に閉じて、デバイスがまだ応答していない場合、またはアプリをまったく閉じることができない場合は、iPhoneを再起動することができます。
それを行う最良の方法は、赤いスライダーが表示されるまでデバイスのスリープ/ウェイクボタンを押し続けることです。スライダーをドラッグしてデバイスをオフにし、数秒待ってから、スリープ/ウェイクボタンを再度押してデバイスをオンにします。
3。iPhoneを再起動します
単純な再起動が機能しない場合は、フォース再起動が次のソリューションである必要があります。これは、この問題がデバイスのソフトウェアの問題によって引き起こされる可能性があり、フォースの再起動がシステム内のバグを削除するのに非常に役立つ可能性があるためです。次の手順を使用して、モデルに応じてiPhoneを再起動します。
iPhone 8以降
- ステップ1:ボリュームアップボタンを押してすぐにリリースします。
- ステップ2:押して、ボリュームダウンボタンをすばやくリリースします。
- ステップ3:Appleロゴが画面に表示されるまで、サイドボタンを押し続けます。
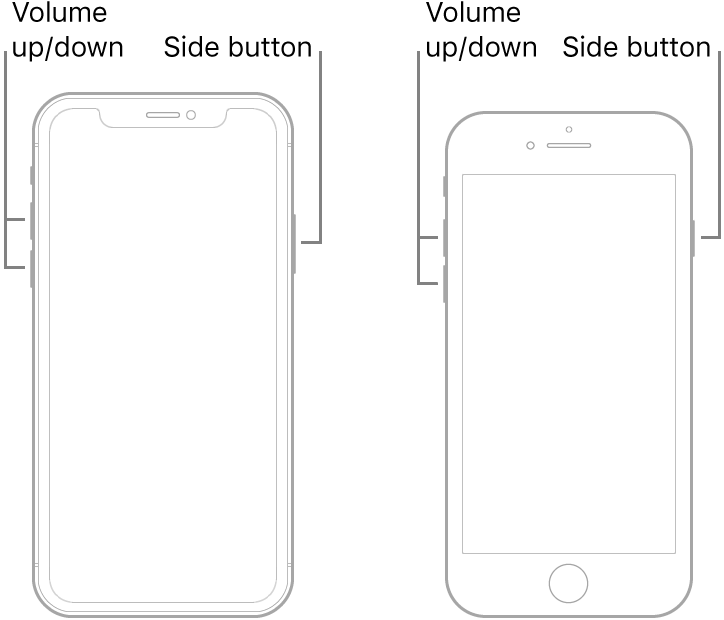
iPhone 7およびiPhone 7 Plus
- ステップ1:電源(サイド)ボタンとボリュームダウンボタンの両方を押し続ける
- ステップ2:Appleロゴが画面に表示されるとボタンを解放します
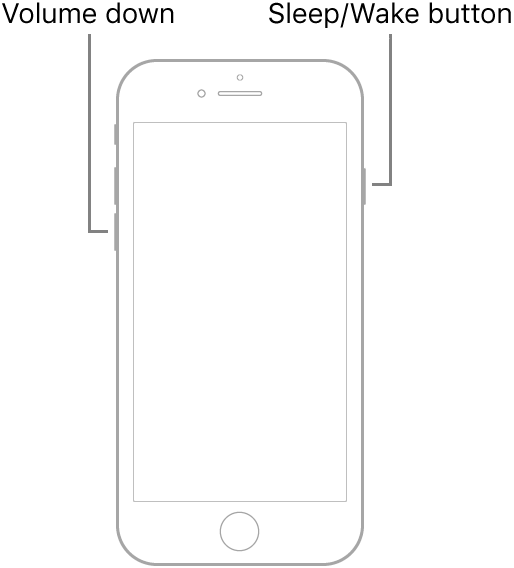
iPhone 6以前
- ステップ1:スリープ/ウェイクボタンとホームボタンの両方を同時に押し続ける
- ステップ2:Appleロゴが画面に表示されたら、手放します。
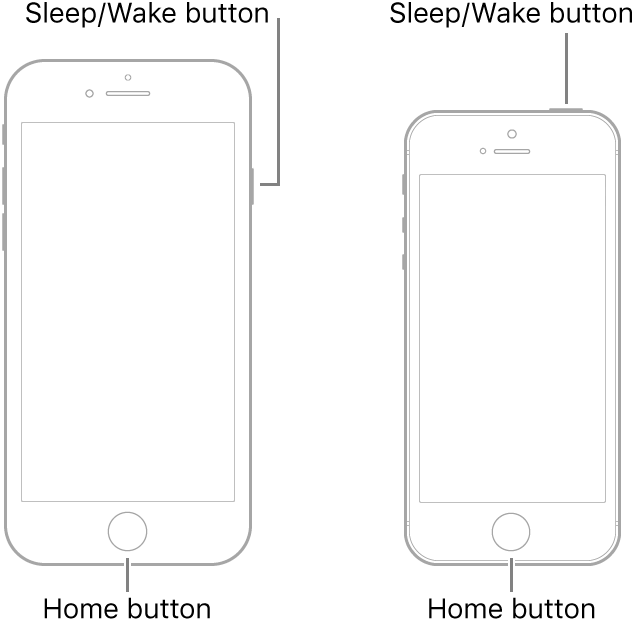
4。まだ凍っていますか? itooltab fixgoをお試しください
フォースが再起動した後でもデバイスがまだ凍結されている場合、非常に深刻なソフトウェアの問題に対処している可能性があります。この場合、itooltab fixgoなどのiOSシステム修理ツールを使用することをお勧めします。
fixgoとは何ですか?
Fixgoは、一般的なiOSスタックの問題のいくつかを克服するのに役立つように設計されたiOSシステム修理ツールです。実際、これらのiOSの問題のうち最大200個を修正するために使用できます。したがって、ブートループに巻き込まれたiPhoneなどの冷凍iPhoneを修正するために必要なものである可能性があります。すべてのiOSデバイスとiOS 14を含むiOSのすべてのバージョンと互換性があります。
2つのモードを使用して、標準モードとAdvancedモードの2つのモードです。標準モードは、データの損失を引き起こさずにデバイスが直面している問題を修正するために機能するため、この場合はおそらく最良のソリューションです。 Advancedモードは、標準モードが機能しない場合にのみ使用する必要があります。
Winのダウンロード
Macのダウンロード
Fixgoを使用して冷凍iPhoneを修正する方法
Fixgoも非常に使いやすいです。このソフトウェアを使用して、自宅でiPhoneの一般的な凍結問題を修正できます。プログラムをダウンロードしてコンピューターにインストールしてから、これらの簡単な手順に従って使用してください。
ステップ1:COMPUTERでFixGoを実行し、メインウィンドウで「標準モード」を選択して開始します。 USBケーブルを使用してデバイスをコンピューターに接続し、プログラムがデバイスを検出するのを待ちます。
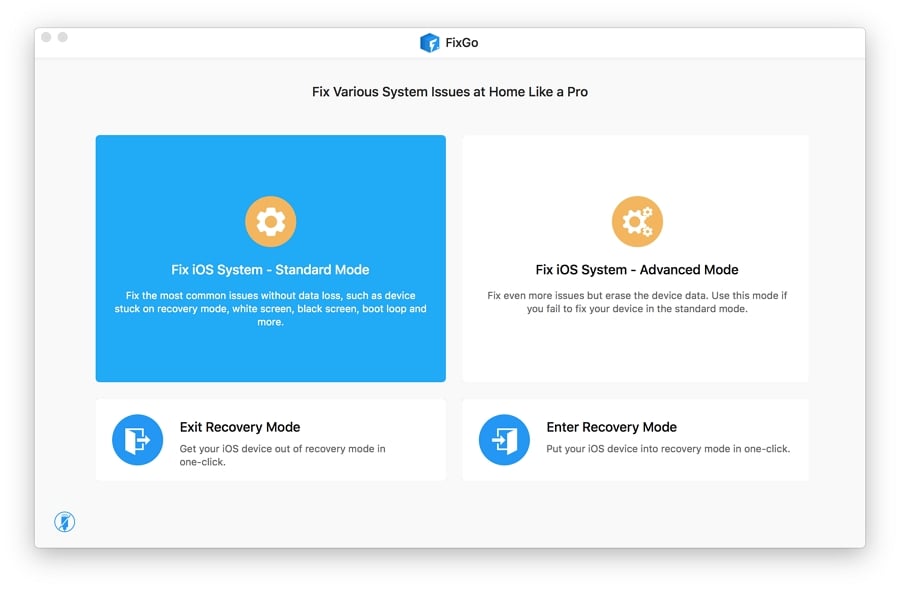
ステップ2:[今すぐ修正]をクリックして続行します。デバイスが検出されたら、「ダウンロード」をクリックして、デバイスの最新のファームウェアをダウンロードします。
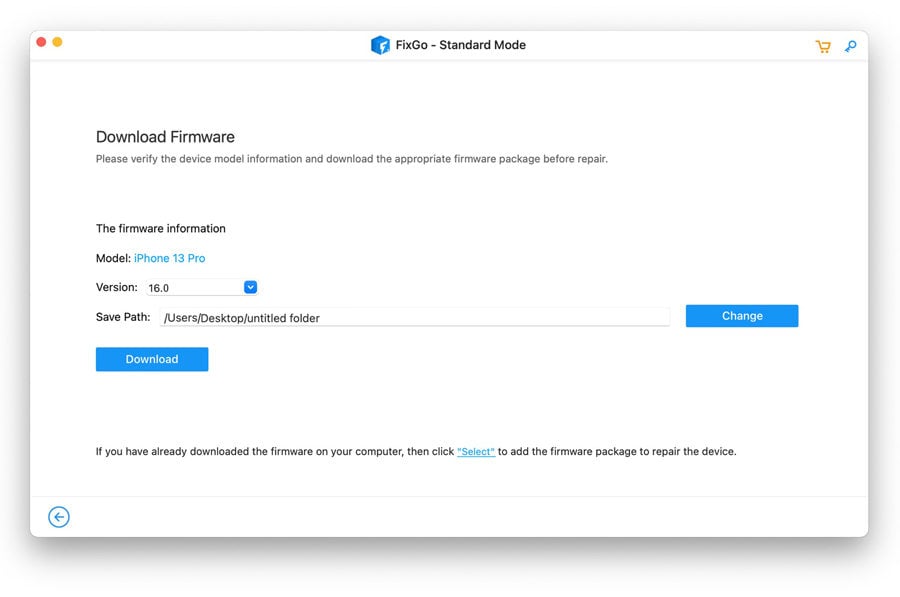
ステップ3:ダウンロードが完了したら、「今すぐ修理」をクリックすると、プログラムがデバイスの修正を開始します。
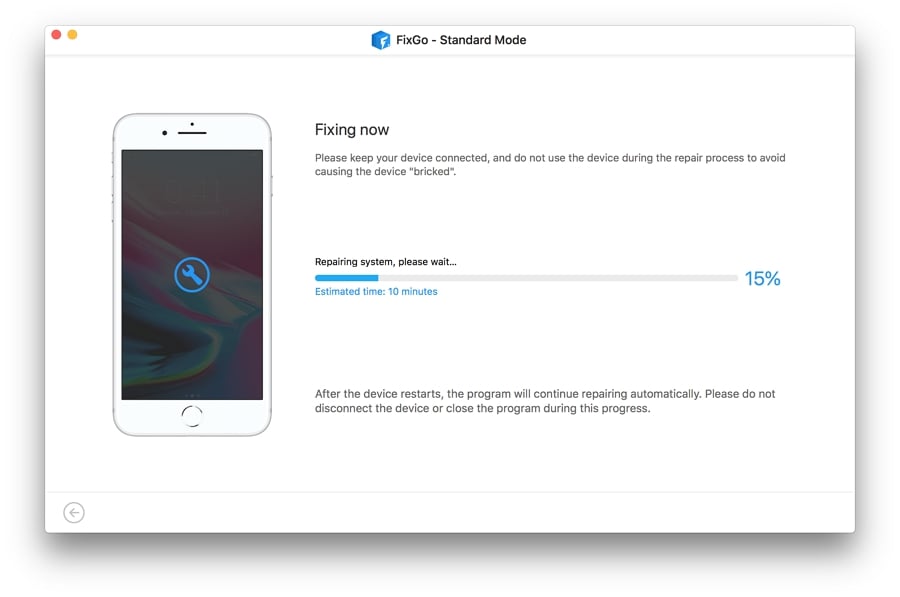
デバイスは、すべてのデータがそのままで問題なく、通常モードで再起動します。
5.リカバリモードを試して、デバイスを修正します
冷凍iPhoneを修正する別の効果的な方法は、リカバリモードを使用することです。まず、コンピューターでiTunesを開いてから、デバイスモデルに応じて、次の手順を使用してデバイスを回復モードに配置します。
Suggested read: iPhoneアップデートエラー4000:原因と簡単な解決方法
iPhone 8以降
- ステップ1:スライダーが表示されるまで、電源ボタンとボリュームアップボタンを押し続けます。デバイスをオフにします。スライダーをドラッグしてデバイスをオフにします。
- ステップ2:電源ボタンを押しながら、デバイスをコンピューターに接続します。
- ステップ3:回復モード画面が表示されるまで、電源ボタンを保持し続けます
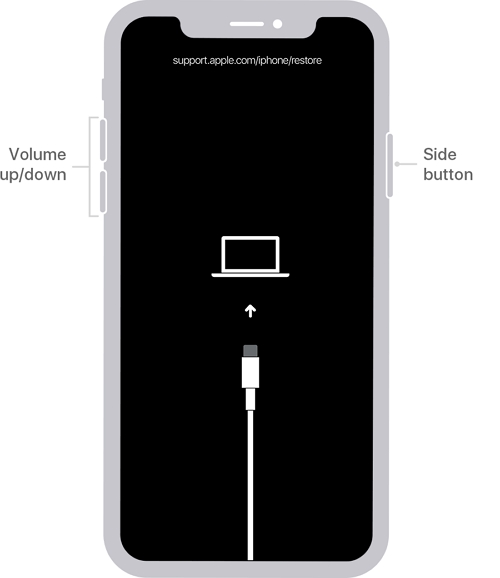
iPhone 7および7 Plus
- ステップ1:スライダーが表示されるまで電源ボタンを押して、スライダーをドラッグしてデバイスをオフにしてデバイスをオフにします。
- ステップ2:ボリュームダウンボタンを押し続け、押し続けると、デバイスをコンピューターに接続します。
- ステップ3:回復モードの画面が表示されるまで、ボリュームダウンボタンを押し続けてください
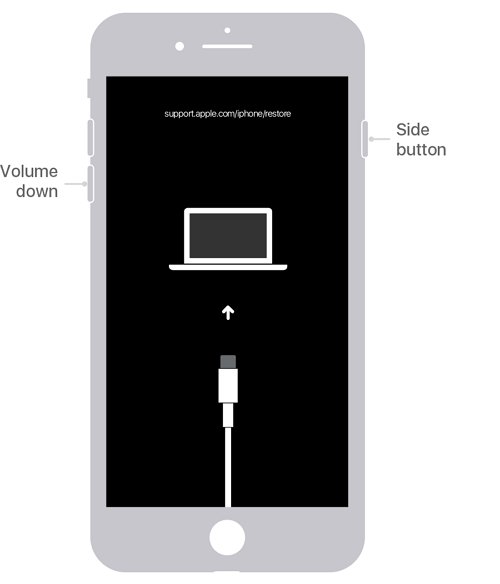
iPhone 6以前
- ステップ1:スライダーが表示されるまで、電源ボタンを押し続けます。スライダーをドラッグしてデバイスをオフにします。
- ステップ2:ホームボタンを押し続け、ホームボタンを押しながらデバイスをコンピューターに接続します。
- ステップ3:回復画面が表示されたら、ホームボタンを解放します
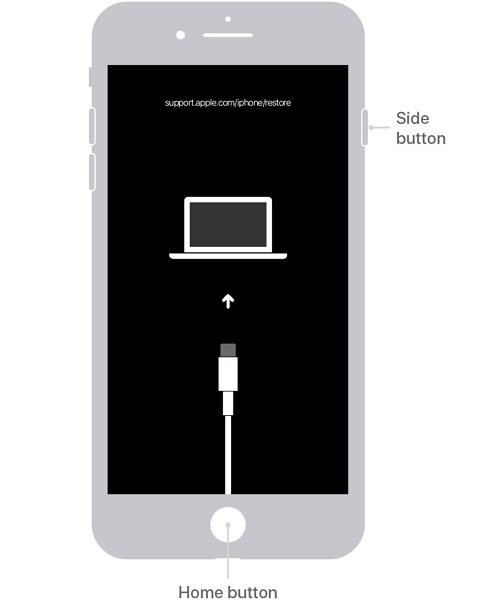
iTunesでは、デバイスを更新または復元するオプションが表示されます。[更新]をクリックすると、iTunesはiPhoneを更新し、データの損失を引き起こすことなくデバイスを修正します。
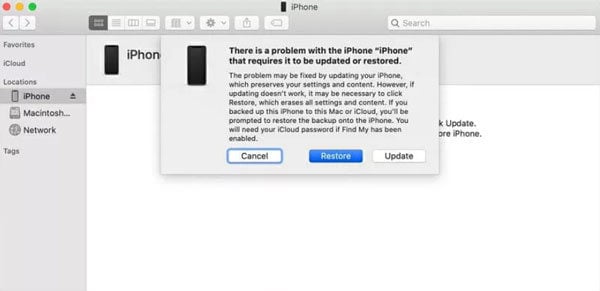
6. Appleサポートに連絡してください
上記のソリューションのいずれも機能しない場合は、Appleサポートに連絡することをお勧めします。問題は、問題を引き起こすデバイスのハードウェアコンポーネントであり、デバイスがまだ保証下にある場合、Appleは無料で修正できる場合があります。勤務を長時間待たなければならないように、必ず予約してください。





