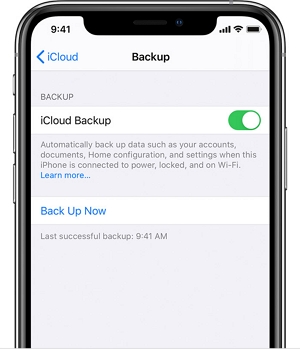iCloudのバックアップが立ち往生しているのではないかと心配していますか?バックアップが非常に時間がかかる場合があるため、バックアッププロセスが遅くなるのではないかと心配し始めることがあります。
バックアップが取るべき正確な時間を伝えることはできないかもしれませんが、バックアッププロセスをスピードアップするためにできることがいくつかありました。
以下は、iCloudバックアップをスピードアップする最も効果的な方法です。すぐに飛び込みましょう。
1.高速のWi-Fi接続があることを確認してください
Wi-Fi接続の品質は、iCloudバックアップに大きな影響を与える可能性があります。
したがって、バックアップが遅いことがわかった場合、最初にすべきことは、使用しているWi-Fi接続をテストして、それが機能していることを確認し、バックアップを容易にするのに十分安定していることを確認することです。必要な場合は、接続されているWi-Fiネットワークを変更できます。
2.古い未使用アプリを削除します
デバイスで使用していない古いアプリを削除することにより、iCloudバックアップに転送するために必要なデータはかなり少なくなります。これにより、デバイスをバックアップするのにかかる時間を短縮できます。
デバイスはアプリを直接バックアップおよび復元しますが、バックアップしてバックアップを復元します。バックアップをデバイスに復元すると、アプリはバックアップからではなく、アプリストアから再びダウンロードされます。
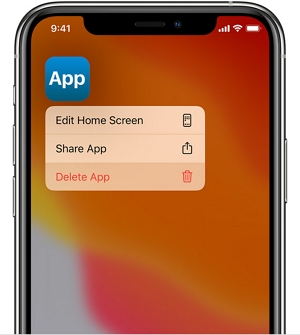
3.写真をコンピューターに移動します
写真やビデオは、デバイスやバックアップで多くのスペースを占有するため、バックアッププロセスを遅くすることもできます。デバイスにたくさんの写真がある場合は、写真をPCまたはMacに転送して、デバイスから削除することをお勧めします。しかし、写真を削除する前に、写真を正常に転送したことを確認することが重要です。
これにより、バックアップのサイズを縮小するだけでなく、バックアッププロセスをスピードアップするだけでなく、写真やビデオを安全に保つ良い方法でもあります。写真をUSBデバイスや外部ハードドライブなどの外部ストレージデバイスに移動することもできます。
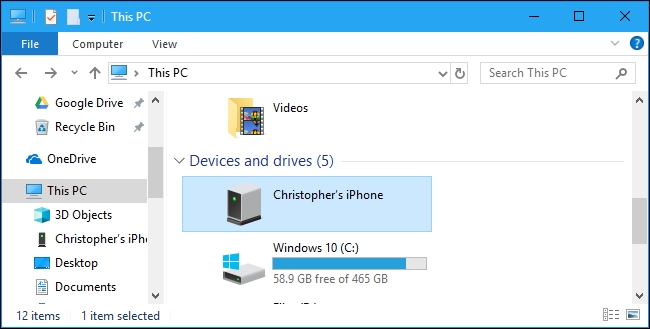
4.大きなファイルのバックアップを無効にします
デバイスに大きなファイルがたくさんある場合、バックアップには時間がかかる場合があります。
たとえば、デバイス上の多くのスペースを占めることができる数千の不要な写真を持つことができるアプリがいくつかあります。これらのアプリがiCloudバックアップに含まれている場合、プロセスは非常に遅くなる可能性があります。
Also read: Life360での位置情報を偽装する4つの素晴らしい方法【簡単&安全】
[設定]>[Apple ID]>[iCloud]>[ストレージの管理]>[バックアップ]に移動します。デバイスを選択し、「すべてのアプリを表示」をタップして、一部のアプリのバックアップを無効にします。
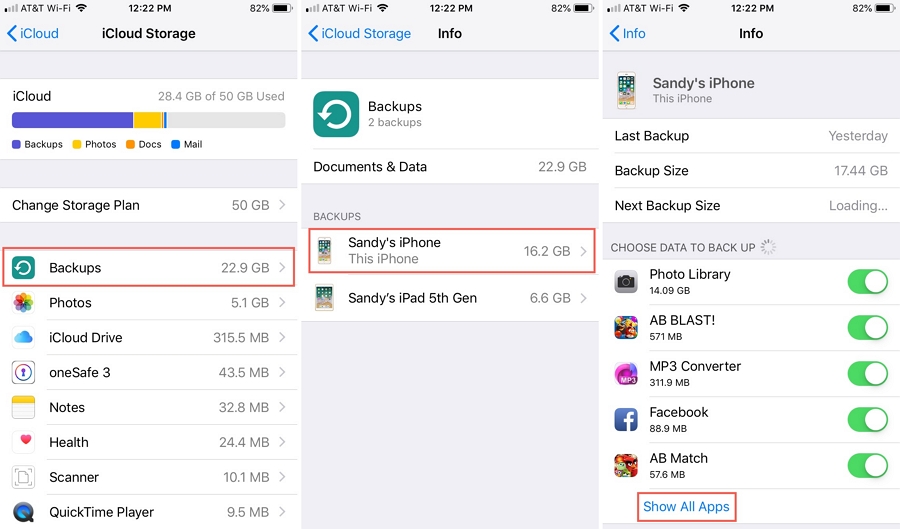
5.通常のiCloudバックアップを作成します
デバイスをバックアップするたびに、デバイス上の新しいものだけがバックアップに含まれます。したがって、iPhoneを頻繁にバックアップすることを選択すると、バックアッププロセスがより速くなります。
プロセスのいくつかのファイルを削除することを選択した場合は、最初にバックアップを作成し、デフォルトのiTunesフォルダーの外側の安全な場所にファイルを保存してください。