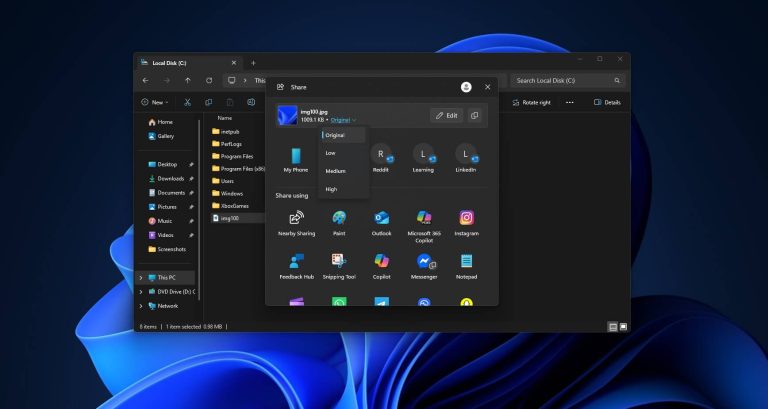このガイドでは、iPhoneの個人的なホットスポットが機能していないときに、最良のソリューションのいくつかを共有しています。 iPhone 14/13/12ホットスポットについての一般的な苦情は、完全に機能していません。
- 個人的なホットスポットを開始できません
- iPhoneホットスポットはPCに表示されません
- iPhoneに表示されない個人的なホットスポット
- このネットワークに接続できませんiPhoneホットスポット
- iPhoneのホットスポットが接続されていますが、インターネットはありません
- iOS 15/16ホットスポットが機能していません
- ホットスポットに参加できません
多くのフォーラムや投稿で問題の他の多くのソリューションを見つけることができますが、この記事のものは、私たちがテストし、機能することを証明できる唯一のものです。最も明白な場所から始めましょう。
1.個人のホットスポットがオンになっていることを確認してください
個人的なホットスポットが機能していない最も一般的な理由の1つは、オンになっていないためです。適切にオンになっていない可能性があります。そのため、これ以上侵襲的なソリューションを試みる前に、個人のホットスポットがオンになっていることを確認することをお勧めします。
それを行うには、[設定]>[個人的なホットスポット]に移動し、オンになっていることを確認してください。また、[設定]>[Cellular]>[Personal Hotspot]に移動して、この機能がオンになっていることを確認することもできます。
2。セルラーデータが有効になっていることを確認してください
セルラーデータが有効になっていない場合、個人のホットスポットも機能しません。したがって、セルラーデータがオンになっていることを確認する必要があります。
それを行うには、設定>セルラー>セルラーデータに移動します。セルラーデータをチェックすることは特に重要です。これは、コントロールセンターまたは設定で簡単にオフにすることができるためです。
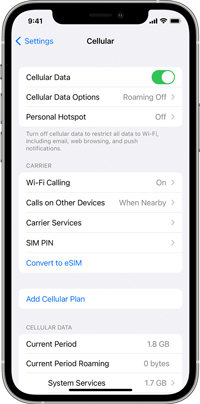
3.デバイスが範囲内にあることを確認してください
iPhoneホットスポットはPC/Macに表示されませんか? iPhoneの個人的なホットスポットに接続しようとしている他のすべてのデバイスは、プロセスが機能するためには範囲内でなければなりません。
できるだけ(数フィート以内)、個人のホットスポットにできるだけ近くに接続しようとしている電話、コンピューター、iPadを配置します。
個人のホットスポットが接続を削除し続ける場合、デバイスがiPhoneにできるだけ近いことを確認することも役立ちます。
4.再起動して、iPhoneホットスポットが機能していないことを解決します
iPhoneをハードリセットするだけでも、iPhoneの個人的なホットスポットを動作させることもできます。これには、iPhoneの電源を切ってから元に戻すことが含まれます。 iPhoneの力の再起動を実行するプロセスは、あなたが持っているモデルによって異なります。すべてのiPhoneモデルに対してそれを行う方法は次のとおりです。
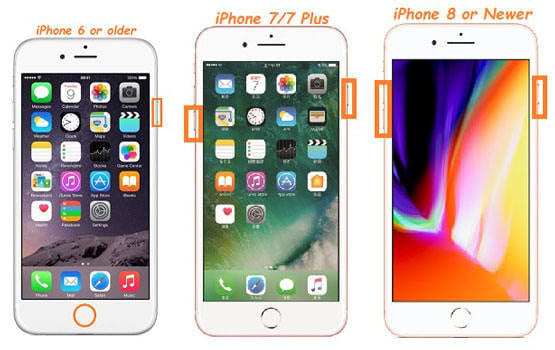
iPhone 8以降の場合:ボリュームアップボタンを押し、ボリュームダウンボタンを押してから、Appleロゴが表示されるまでサイドボタンを押し続けます。
iPhone 7および7 Plusの場合:Appleロゴが画面に表示されるまで、サイド(電源)ボタンとボリュームダウンボタンの両方を押し続けます。
iPhone 6s以前の場合:画面にAppleロゴが表示されるまで、家と睡眠/ウェイクボタンの両方を同時に押し続けます。
5.キャリア設定の更新があるかどうかを確認します
キャリアは、iPhoneのネットワーク接続機能を招待するために、通常の設定の更新をリリースする場合があります。[設定]>[一般的な]>[新しいキャリア設定の更新がある]があるかどうかを確認します。約15秒待ってください。「新しい設定が利用可能です。今すぐ更新しますか?」というポップアップが表示されます。ポップアップが表示されない場合、更新はありません。
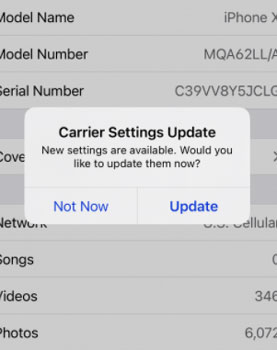
注記: iPhoneホットスポットがキャリアの設定を更新した後に機能しない場合、携帯電話計画に問題があるかもしれません。 Apple Storeに行く前に、ワイヤレスキャリアと連絡を取ることをお勧めします。
6.ネットワーク設定をリセットします
これはネットワークの問題であるため、ネットワーク設定をリセットすることは、そのようなHotSpotの問題に参加できないことを修正するための非常に良い方法でもあります。これがそれを行う方法です:
ステップ1:[設定]>[一般に移動します。
ステップ2:「リセット」をタップし、「ネットワーク設定のリセット」を選択します。プロンプトが表示されたら、デバイスのパスコードを入力し、ネットワーク設定をリセットすることを確認します。
プロセスが完了すると、デバイスは再起動します。ネットワークに接続してから、個人のホットスポット接続をもう一度使用してみてください。
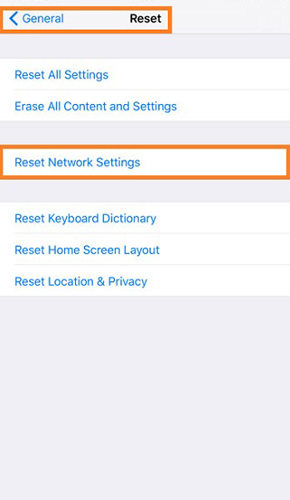
7。iPhoneのすべての設定をリセットします
他のすべてが機能せず、個人のホットスポット機能に問題がある場合は、デバイス上のすべての設定をリセットすることを検討する必要があります。
これにより、デバイスのデータは消去されませんが、デバイスに設定したパスワードを含むすべての優先設定を削除します。これは、このプロセスが設定を元のデフォルトオプションに置き換えるためです。
これらの簡単な手順に従って、iPhoneの設定をリセットします。
ステップ1:デバイスのホーム画面から設定を開きます。
ステップ2:「一般」をタップします。
ステップ3:下にスクロールして「リセット」を見つけてタップします。
ステップ4:「すべての設定」をタップし、プロンプトが表示されたときにデバイスのパスコードを入力します。
ステップ5:デバイスの設定をリセットすることを確認します。プロセスの後にデバイスが再起動すると、個人のホットスポット機能が機能しているかどうかを確認できます。
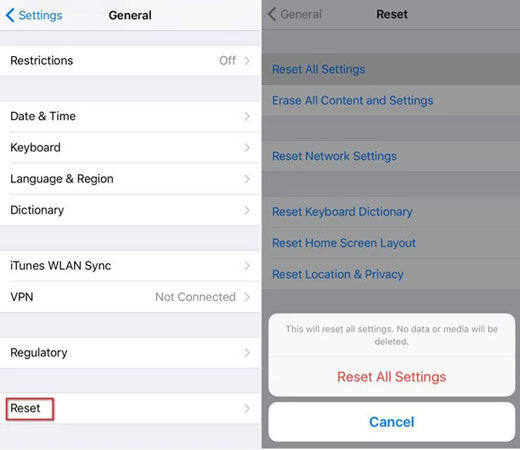
このプロセスの後、Wi-Fiパスワード、好みの壁紙、さらには着信音から、すべての優先設定を再度設定する必要があることに注意してください。
8。iOS 16の最新バージョンに更新します
iOSデバイスの他のほとんどの機能と同様に、デバイスが古いバージョンのiOSを実行している場合、個人のホットスポット機能は機能しない場合があります。
デバイスを最新バージョンに更新すると、デバイスに影響を与える可能性のあるシステムのバグの一部を排除し、このような問題を引き起こすことになります。これらの簡単な手順に従って、デバイスをiOS 16の最新バージョンに更新します。
ステップ1:iPhoneを電源に接続し、デバイスが安定したWi-Fiネットワークに接続されていることを確認します。
ステップ2:設定を開き、「一般」を選択します。
ステップ3:「ソフトウェアアップデート」をタップし、更新が利用可能な場合は、「ダウンロードとインストール」をタップします。
RELATED: 「‘support apple com パスコード’画面を解除する方法 – 完全ガイド」
ステップ4:「インストール」をタップしてから、更新プロセスが完了するのを待ちます。
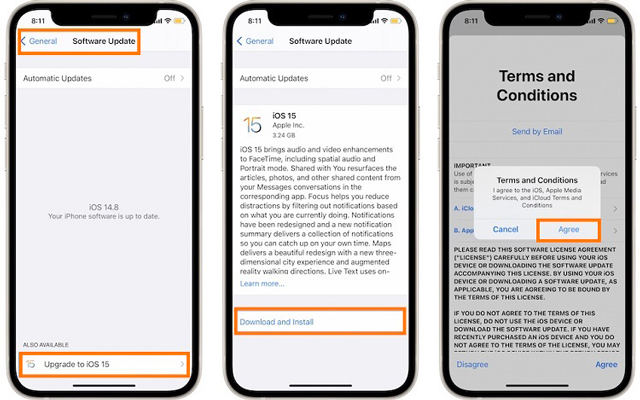
9.おそらくiOSシステムの問題、fixgoを使用して修正します
より深いソフトウェアの問題により、この問題を修正することが非常に困難になる可能性があります。ただし、他のすべてのソリューションが機能しない場合にデバイスを修理できるツールがあります。
これは、個人のホットスポットを失敗させる可能性のあるiOS 16システムの問題を修正するように設計されたiOSシステムリカバリプログラムであるitooltab fixgoです。実際、Fixgoは、データの損失なしに200を超える一般的なiOSスタックおよびiOSシステムの問題を簡単に修正できます。
次の簡単なガイドは、Deviceが経験している可能性のあるシステムの問題を修復するためにFixgoを使用する方法を示しています。
ステップ1:MacまたはPCにFixgoをダウンロードしてインストールします。
無料ダウンロード
安全なダウンロード
無料ダウンロード
安全なダウンロード
ステップ2:プログラムを開き、メインインターフェイスで「標準モード」を選択します。
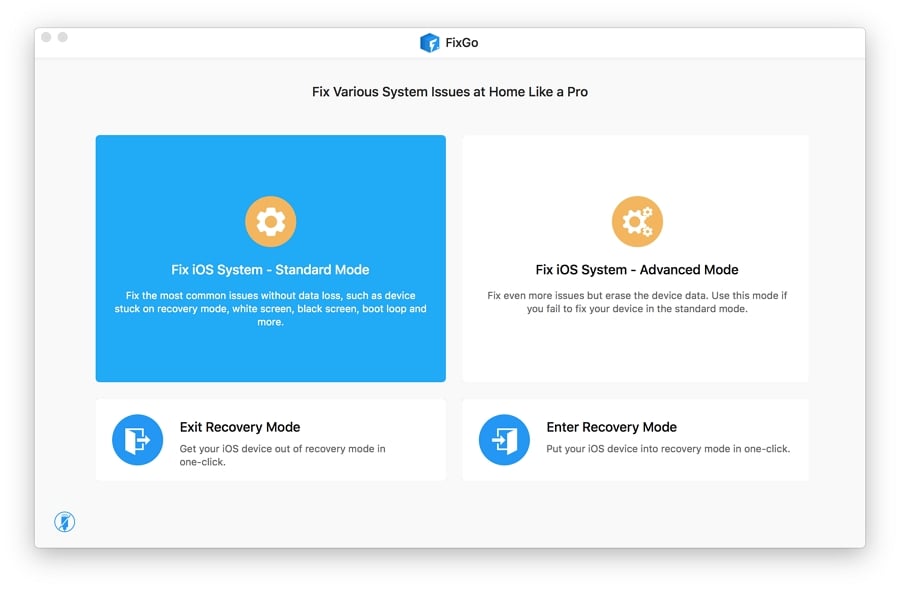
ステップ3:USBケーブルを使用してデバイスをコンピューターに接続し、プログラムがデバイスを検出するのを待ちます。[今すぐ修正]をクリックしてプロセスを開始します。
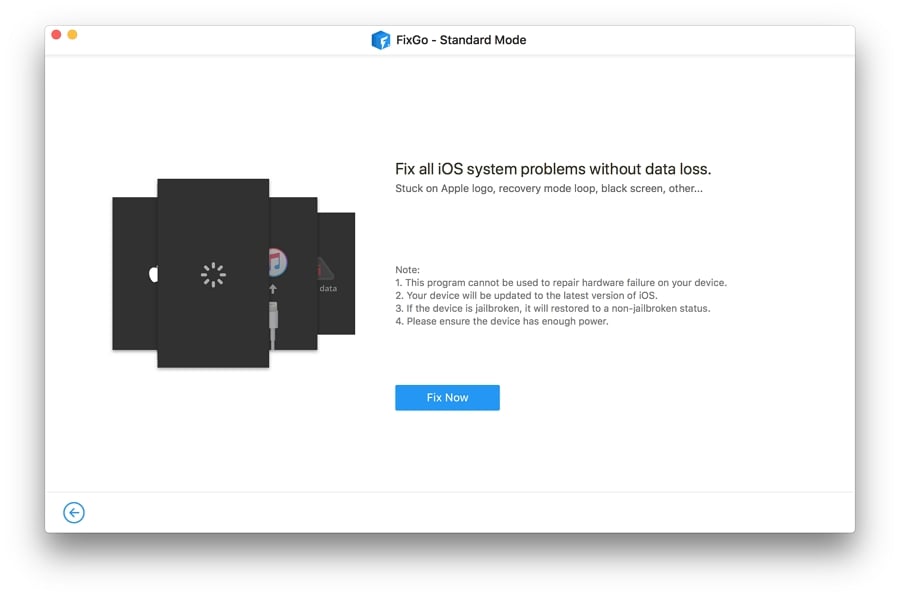
ステップ4:次のウィンドウで、「ダウンロード」をクリックして、デバイスを修正するために必要なファームウェアパッケージのダウンロードを開始します。
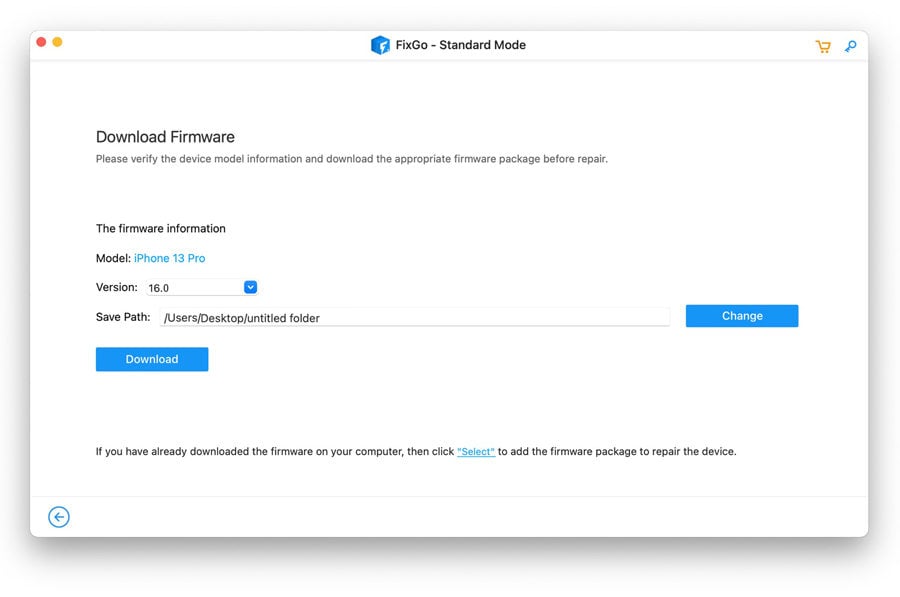
ステップ5:ダウンロードが完了したらすぐに「今すぐ修理」をクリックすると、Fixgoはすぐにデバイスの修理を開始します。プロセスが完了すると、Fixgoはお客様に通知し、デバイスは通常モードで再起動し、個人のホットスポットが正常に機能するようになります。
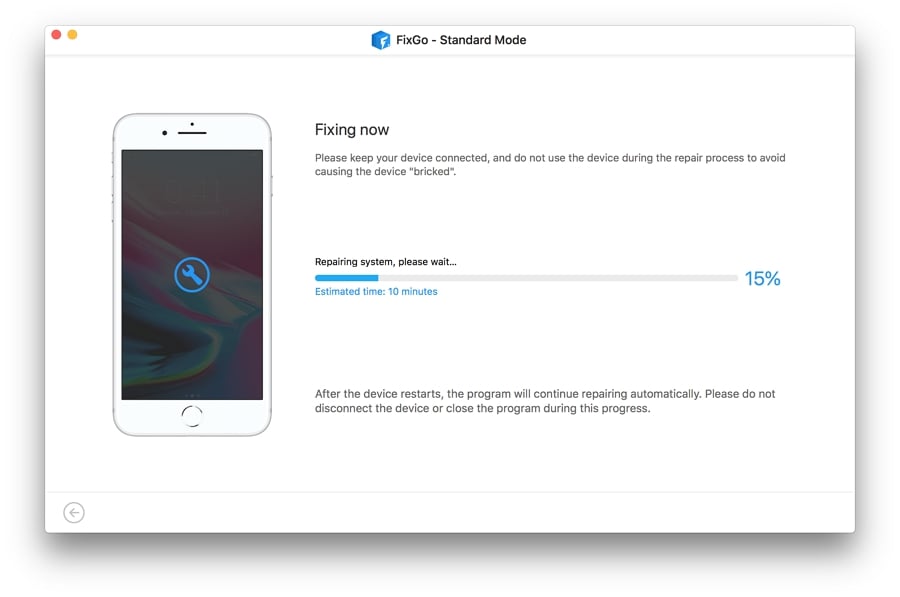
10。オンラインでAppleサポートに連絡してください
すべての方法が失敗した場合は、Apple Storeに行ったり、Appleとオンラインで連絡して、問題を診断した方がいいでしょう。 iPhoneのハードウェアで何かがうまくいかなかった可能性があります。