Microsoft Outlook(MSO)の連絡先を管理することは、Excelで整理するか、別のメールプログラムにインポートするか、Android/iOSデバイスにコピーするかにかかわらず、不可欠になる可能性があります。 MSOの連絡先をExcelにエクスポートすると、連絡先データを処理する多用途の方法があり、さまざまなプラットフォームとシームレスに統合できるようにします。
さて、このガイドでは、5つの巧妙な方法について説明します Outlook連絡先をExcelにエクスポートする方法、さまざまなアプローチをカバーして、ニーズに合ったアプローチを確実に見つけることができます。
Read more: 古い・故障したコンピュータでiTunesアカウントの認証を解除できない?解決法2選!
#1:輸入/エクスポートオプションを介してOutlook連絡先をエクスポートする方法
OutlookからCSVファイルへの連絡先のエクスポートには、追加の列が含まれる場合があります。ファイルを調整して、一定の連絡先の見出しに一致し、必要に応じて標準以外の見出しのカスタムフィールドを作成します。以下は、Outlookから連絡先をインポートおよびエクスポートしてダウンロードする方法です。
- コンピューターのOutlookを開き、「ファイル> Open&Export> Import/Export」に移動します。
- 「ウィザードのインポートとエクスポート」で、「ファイルへのエクスポート」を選択し、[次へ]をクリックします。
- 目的の「連絡先フォルダー」(メイン接点フォルダーなど)を選択し、[次へ]をクリックします。
- [参照]をクリックしてエクスポートの宛先を選択し、[次へ]をクリックします。
- エクスポートされたファイルに表示される接触フィールドをカスタマイズするには、[カスタムフィールドのマップ]をクリックします。
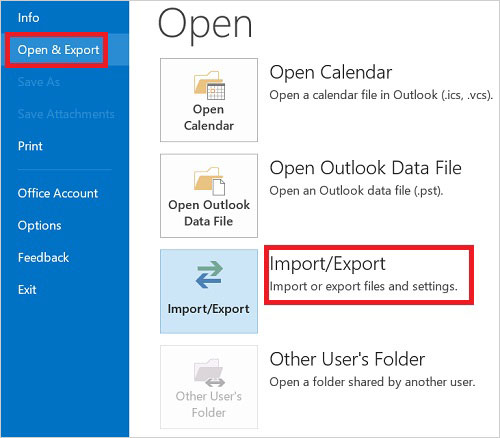
新しいOutlookから連絡先をエクスポートしてExcelをエクスポートする場合はどうなりますか?ガイドに従ってください:Outlookを開き、サイドパネルの「人」アイコンをクリックします。 「連絡先の管理」>「リボンから連絡先のエクスポート」を選択します。このフォルダーから「連絡先」の下のオプションを選択し、[エクスポート]をクリックします。
#2:Outlookの連絡先グループをC&PによってExcelにエクスポートする方法
コピーパステ方法でアドレス帳のOutlookを簡単にエクスポートすることができ、Outlookから任意のフィールドを視覚的に選択できるようになります。この目的のために、それは簡単で信頼できます。以下の手順では、C&P:によるOutlookからExcelまで連絡先グループをエクスポートする方法をご案内します。
- PC WindowsでOutlookを起動します。
- 左ナビゲーションパネルの下部にある「People View」アイコンを選択します。
- 「Outlookアドレス帳」が表示されます。
- 「現在のビュー」ドロップダウンメニューから、「リスト」を選択します。
- すべての不要な連絡先フィールドを最小限に抑えます。
- 保持したい連絡先をコピーして、「Excel」を開きます。
- コピーされた連絡先をExcelに貼り付けます。

エクスポートする前に目的の連絡先を見つけることができない場合、AndroidからOutlookに連絡先をコピーするオプションがあります。
#3:Outlook Web経由でOutlookからExcelに連絡先をエクスポートする方法
WebおよびOutlook.comのOutlookを使用すると、連絡先を.CSVファイルにエクスポートできます。 Outlook Onlineを使用すると、ブラウザからこれを簡単に実行できます。以下は、Outlook WebでOutlookからExcelに連絡先リストをエクスポートする方法です。
- サインインしてOutlook.comアカウントにアクセスします。
- 左下隅に「人」を選択して、「人」ページに移動します。
- ツールバーの右端に、「管理」をクリックしてから「連絡先のエクスポート」を選択します。
- すべての連絡先または指定されたフォルダーからのもののみをエクスポートするオプションがあります。 「エクスポート」をクリックして続行します。
- 最後に、「保存」をクリックして、「contacts.csv」をデフォルトのダウンロードフォルダーにダウンロードします。
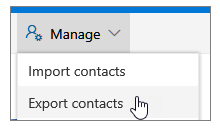
#4:Outlook365から連絡先をエクスポートしてMacで優れている方法
Macユーザーの場合は、以下のガイドに従って、Outlookの連絡先をコピー、転送、またはバックアップしてMacOSをExcelする方法を確認してください。 (この目的の手順は、MacとWindows PCの間に多少異なります。)
- MacのOutlookでは、「人」ビューに移動します。
- 「ファイル>エクスポート」に進みます。
- エクスポートのファイルタイプを「連絡先」として選択し、[続行]を選択します。
- ファイルに名前を割り当て、保存する場所を指定し、[保存]をクリックします。
- [完了]を選択して、.olmファイルのエクスポートを完了します。
- OLMファイルをMACのOutlookにインポートするには、「インポート/エクスポート」機能を利用します。
- インポートおよびエクスポートウィザードから、「ファイルへのエクスポート」オプションを選択します。
- 「コンマ分離値」形式を選択し、[次へ]をクリックします。
- ファイルを保存するためのパスを指定します。

#5:OutlookからExcelにグローバルアドレスリストをエクスポートする方法
Exchange ServerアカウントでOutlookを使用する場合、アドレス帳には、そのExchangeサーバー上のすべてのユーザーの名前と電子メールアドレスが含まれ、自動的に構成されているグローバルアドレスリスト(GAL)が含まれています。 OutlookからExcelに電子メールアドレスを抽出する方法を学ぶ:
- Outlookを開き、「アドレス帳」に移動します。
- ドロップダウンメニューから「グローバルアドレスリスト」を選択します。
- 「すべての連絡先」(CTRL + A)を選択し、右クリックして「連絡先に追加」を選択します。
- 連絡先フォルダーに移動します。
- 「ファイル>オープン&エクスポート>インポート/エクスポート」に移動します:
- 「ファイルへのエクスポート> comma分離値(Windows)」を選択します。
- 連絡先フォルダーを選択し、ファイルを保存します。
- ExcelでCSVファイルを開きます。
- メールアドレスを含む列を探します。
- この列からメールアドレスをコピーします。
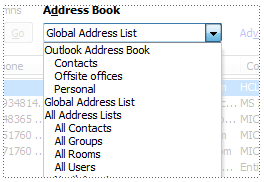
Microsoft Outlookの連絡先に関するFAQ
Q1:大規模な連絡先リストをエクスポートする前に何に注意しますか?
- 大きなファイルを処理するのが難しく、エクスポートまたはインポートに時間がかかる場合があります。
- 過度のデータは、管理、レビュー、クリーンアップが困難になる可能性があります。
Q2:すべての連絡先を含むCSVファイルを共有するのは安全ですか?
いいえ。 エクスポートされた連絡先ファイルが個人情報が含まれているため、慎重になります。複数の連絡先については、電話番号などの機密情報をエクスポートしないでください。
Q3:.CSVファイルを介して新しいOutlookに連絡先をインポートする方法は?
- 新しいOutlookアプリケーションを起動します。
- サイドパネルの「人」アイコンをクリックします。
- リボンから、「連絡先の管理>連絡先のインポート」を選択します。
- 「参照」をタップして、連絡先を含む.csvファイルを選択します。
- プロンプトがある場合は、CSVフィールドをOutlookフィールドと一致させます。
- [インポート]をクリックして、連絡先をOutlookに追加します。
Q4:Outlookの連絡先をエクスポートする前後に何を考慮しますか?
- CSVファイルの正確性を確認し、エクスポートする前に必要な編集を行います。
- エクスポート後、Excelまたは別のスプレッドシートプログラムでCSVファイルを開きます。
追加のヒント:Outlook連絡先をAndroidに直接エクスポートする方法
Outlookの連絡先をAndroidデバイスにバックアップするための簡単なアプローチを求めていますか。 AndroidのMobilekin Assistant(WindowsとMacの両方で利用可能)は、典型的な標準を超える包括的なファイルの移行および操作ソリューションを提供します。
このソフトウェアを使用すると、Outlookのものを含む、ほぼすべてのAndroidデバイスとの間で連絡先を簡単にインポートおよびエクスポートできます。さらに、このプライバシー中心のツールは、Outlook連絡先とAndroid上のさまざまな他のデータ型の効果的な管理のための高度な機能を提供し、便利なワンクリックバックアップと復元オプションを提供します。
![]()
![]()
それでは、AndroidのMobileKin Assistantを介してOutlook連絡先をAndroidデバイスにどのようにエクスポートできますか?
- コンピューターでプログラムを起動し、USB経由でAndroid電話を接続します。
- USBデバッグが有効になっていることを確認して、デバイスを事実上接続します。
- デバイスが認識されたら、「連絡先」オプションを選択して、すべての連絡先をスキャンおよび表示します。
- [インポート]ボタンをクリックして、[Outlookからインポート]を選択します。
- Outlookアカウントにログインして、連絡先をAndroid電話にインポートします。

以下のビデオを調べて、このスマートツールの使用方法を学びます。
丸めます
要約すると、Outlookの連絡先をExcelにエクスポートすることは、データを管理および利用するための実用的なソリューションです。連絡先を名刺に移動する場合でも、モバイルデバイスやコンピューターに転送する場合でも、このガイドに概説されている方法は、プロセスの合理化に役立ちます。
サイドノートとして – Outlookの連絡先をAndroid電話にインポートするためのより直接的なアプローチについては、AndroidのMobilekin Assistantの使用を検討してください。このツールは、エラーなく連絡先を移行および管理するシームレスな方法を提供します。




