Audacityを使用して、すべての不一致の会話を簡単に正確に記録します。 Discordオーディオを録音するためのステップバイステップガイドをこちらで入手してください。
Audacityは、コンピューター上のDiscordのようなプログラムから内部オーディオまたはマイクのサウンドを記録する最もプロフェッショナルなオーディオレコーダーと見なされます。しかし、プロフェッショナリズムは、録音プロセスを初心者にとって複雑なものにします。
この投稿では、Audacityを詳細にDiscordオーディオを記録する方法について説明します。さらに、Craig Bot、Obs Studio、AppGeeker Screen Recorderなどの他の最高品質のツールでDiscordオーディオ会話をキャプチャする方法について説明します。
Discordは、広く活用されているオンラインソーシャルメディアプラットフォームです。それを通して、あなたはあなたの家を出ることなく、家族、同僚、顧客と連絡を取ることができます。ゲーマーは特にそれが好きで、主要なコミュニケーションツールとして使用しています。
Discordはオーディオ会話の録音を有効にしませんが、インターネットを検索すると、さまざまな不一致キャプチャの方法が明らかになります。 Audacityのようなサードパーティツールを利用することが最も推奨されるオプションです。 Audacityを通じて不一致の音声録音の支援が必要な場合は、私たちはここにいます。
AudacityでDiscordからオーディオを記録することは合法ですか?
Discord条件は、すべての会話メンバーが同意を与えている限り、Audacityを介してDiscordでオーディオ会話をキャプチャすることは法的に受け入れられると述べています。誰のプライバシー権を侵害していないことを確認するために、Audacityに関するDiscordオーディオチャットの録音の前に、すべての会話メンバーから許可を得ることをお勧めします。
Audacityを使用してDiscordオーディオを記録する前に検討する価値のある別の条件は、お住まいの地域でDiscordが提供するサービス条件です。一部の分野では、Discordのようなソーシャルメディアでのプライベートチャットの録音をサポートしていません。潜在的な法的リスクを避けるために、不一致のチャット参加者から同意を得て、お住まいの地域の法律について詳しく調べてください。
また読む:許可なくズーム会議を録音する方法は?
AudacityでDiscordオーディオを記録する方法は?
Audacityは、ユーザーがコンピューターでDiscordやその他のサウンドをキャプチャするために作成された注目すべきオーディオ録音ソフトウェアです。これは、Windows、Linux、Macコンピューターで動作するマルチトラック録音プラットフォームです。アプリケーションに新鮮であろうとベテランのユーザーであろうと、チュートリアルの助けを借りて、サウンドや他のサウンドのみをフィーチャーしたDiscordからオーディオを取得して編集するために使用できます。
WindowsベースのAudacityとのDiscordからのチャットを記録します
ステップ1。 Windowsバージョン用のAudacityプログラムを公式ソースから自由にダウンロードしてインストールします。
ステップ2。 コンピューターでDiscordアプリを起動し、適切なボタンをクリックして、ボイスチャットをホストまたは参加します。
Suggested read: iPhone 14のパスコードなしで工場出荷時設定にリセットする方法 – 4つのオプション
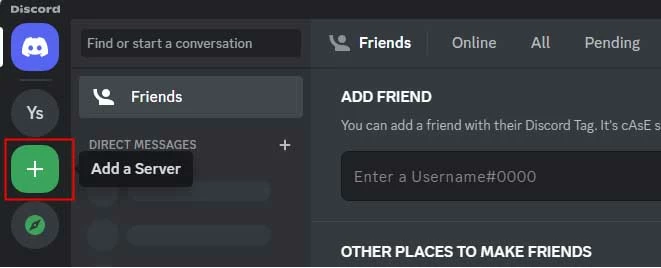
ステップ3: 完了したら、Audacityに移動して好みを設定します。
クリック オーディオセットアップ と設定します ホスト として WindowsWasapi。
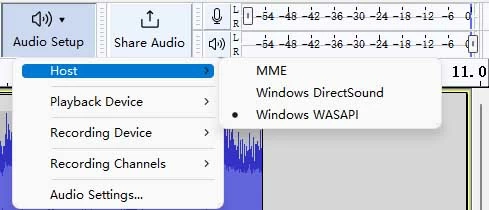
次に、を選択します 再生デバイス として ヘッドホン または スピーカー。不一致の録音を聞くために使用するデバイスによって決定されます。
あなたを選択します 録音デバイス あなたの状況のため。マイクを選択することで、Discordからの声のみを録音するか、ヘッドフォンを選択してサウンドなしでDiscordオーディオを記録できます。
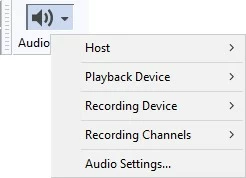
注記
- Audacityを使用して、Discordオーディオでサウンドを録音することはできません。
ステップ4: 不一致で友達と会話を始めて、 記録 ボタン。

ステップ5: Discord Chatが完了するまで忍耐を行使してから、 停止 コール記録プロセスを終了するためのAudacityのアイコン。
ステップ6: その後、に向かいます ファイル、選択 輸出 録音を保存するには、お好みのオーディオ形式を選択してください。通常、Discord RecordingをMP3形式でエクスポートして、さまざまなプラットフォームやデバイスで最もワイルドな互換性を取得することをお勧めします。
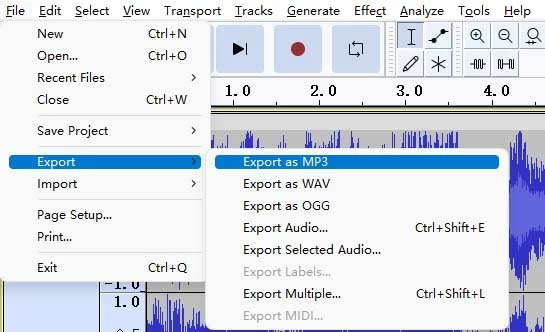
MacにAudacityを使用してDiscordオーディオを記録する手順
MacにAudacityを使用した録音プロセスは、Windows PCよりも複雑です。記録する前にいくつかの制限があります:
- 録画する前に、Soundflowerをダウンロードする必要があります。
- シリコンベースのMacモデルは、Soundflowerをインストールし、Desktop DiscordからAudacityのオーディオを記録することはできません。 M1チップMACユーザーは、他のDiscordレコーダーに頼る必要があります。
Soundflowerがなければ、Audacityは、Discord Callの間にMacの内部マイクを介してのみ声をキャプチャできます。それがあなたに受け入れられる場合は、Macと互換性のあるAudacityのバージョンを取得し、会話を記録するために概説されたステップを順守してください。
ステップ1: Audacityを起動し、プラグインサウンドフラワーをインストールして、MacからのDiscordの会話を記録します。
ステップ2: に移動します りんご 左上コーナーのロゴと選択 システム設定>サウンド>出力/入力>サウンドフラワー(2CH)。
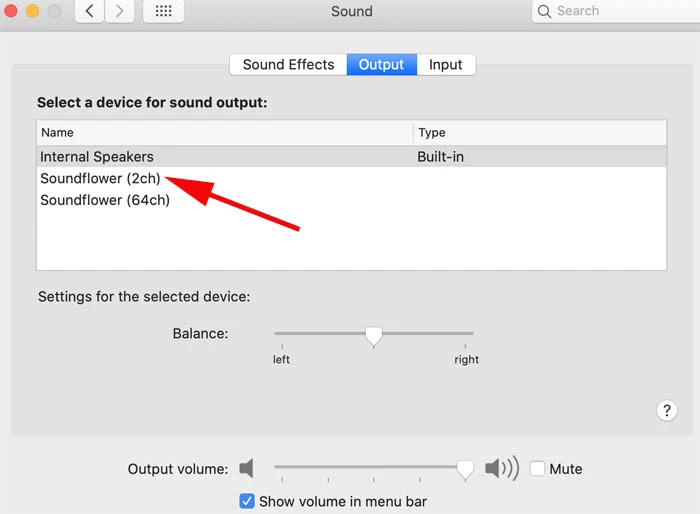
ステップ3: Audacityを開き、選択してください 組み込み出力 で 再生デバイス パネル、セット Soundflower(2ch) として 録音デバイス。
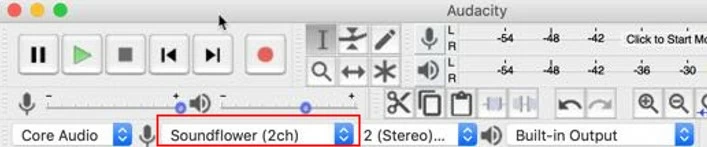
ステップ4: デスクトップの不一致を開き、オーディオ呼び出しを開始します。
ステップ5: 次に、Audacityを開いてクリックします 始める Discordオーディオ録音を開始します。
ステップ6: 不一致の会話が終わるまで待ってから、ヒットします 停止。録音を確認し、MP3として希望するローカルストレージメディアにエクスポートします。
Discordオーディオを記録するためのAudacityの代替品
AudacityはコンピューターでDiscordオーディオ会話を記録するのに最適なオプションですが、プロセスは新人にとって圧倒的である可能性があり、モバイルのDiscordユーザーであれば、Audacityは役立ちません。簡単にするために、Discordオーディオ録音のためのAudacityの代替品のリストをまとめました。
クレイグボット
Craig Botは、チャットを記録するためにオーナーまたは管理者が使用できる恐ろしい不一致の録音ボットです。パブリックおよびプライベートな会話からオーディオを記録でき、音質を低下させることなく、各チャットメンバーの明確なオーディオファイルを提供します。
Audacityの使用と比較して、DiscordのCraig Botはゲーマーに明確な利点を提供します。不一致からのみ音をキャプチャし、PCと携帯電話の両方で使用できます。さらに、録音されたDiscordファイルは、FLACやMPEG-4 AACなどのさまざまな形式でエクスポートできます。
他のスピーカーから録音の同意を取得した後、コンピューターにCraig Botを使用してDiscordオーディオを記録するためのシンプルで効率的なガイドに従ってください。
ステップ1: 打つ CraigをDiscordサーバーに招待します。
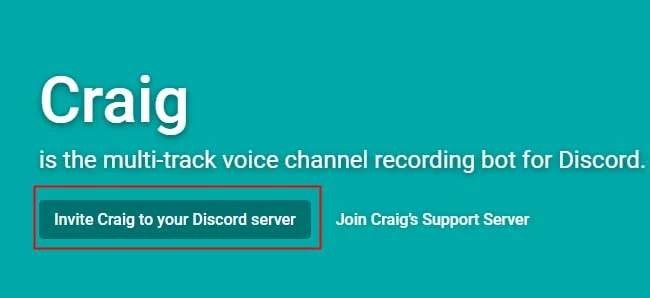
ステップ2: 次に、Craig Botがサーバーに参加できるようにするように要求されます。
ステップ3: を確認してください リストにボットを追加します 記録してクリックしたいDiscordサーバーにCraig Botを招待します 許可。
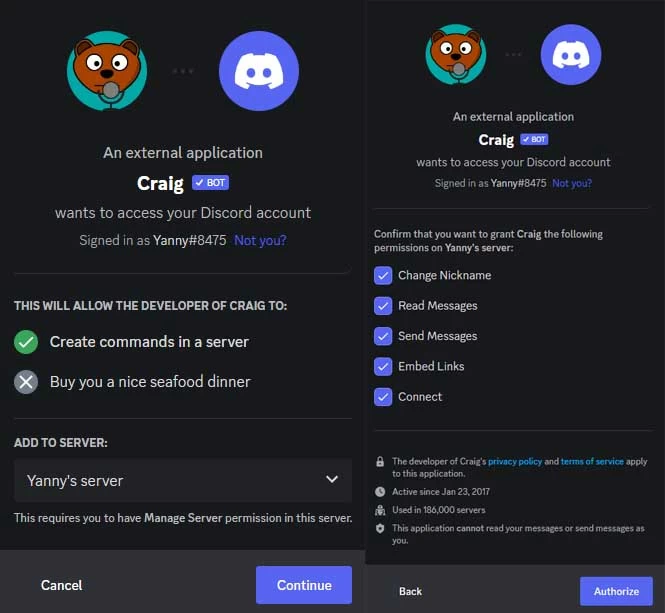
ステップ4: Craig BotがDiscordサーバーに参加したら、入力します /参加する チャットボックスにコマンドし、タップします 送信。これ以上苦労することなく、クレイグボットはあなたの声と他の参加者の声の録音を開始します。
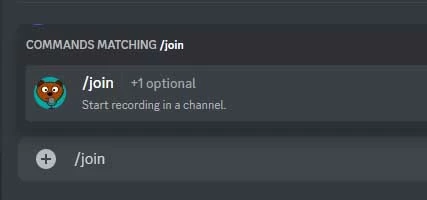
ステップ5: 親切に送ってください /停止 チャットボックスで再びオーディオ録音を終了します。録音をプレビューするには、Craig Bot Chatに移動し、オーディオ録音を選択します。
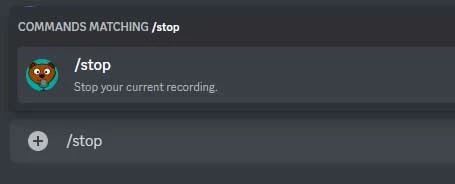
モバイルデバイスを使用する場合は、Craig Botを使用してDiscordサーバーからオーディオをキャプチャする方法について説明します。
ステップ1: 管理者としてサーバーを作成します。
ステップ2: Discord Craig Botの公式ウェブサイトに向かい、Craig BotをDiscordサーバーに追加します。
ステップ3: アカウントにログインします。
ステップ4: コマンドを入力します クレイグ:、参加 Discordでチャットの録音を開始します。
ステップ5: 録音後、タイプ クレイグ:、去ります チャットボックスで録音を終了します。次に、ファイルを保存するフォーマットを選択します。 AndroidユーザーであろうとiPhoneユーザーであろうと、後でファイルを編集できます。
OBS Studio
優れたオーディオ録音プログラムであるObs Studioは、Audacityに最適な代替品です。オープンソースであり、Discordサーバーからオーディオとビデオストリーミングを簡単にキャプチャできます。 Discordファイルが記録されたら、編集できます。このクロスプラットフォームソフトウェアは、Windows、Mac、およびLinuxコンピューターで動作します。デスクトップOBS Studioを使用して、Discord録音手順に飛び込みましょう。
また読む:WindowsコンピューターでOBSでデスクトップオーディオを録画する方法
ステップ1: MacまたはWindowsコンピューターにOBS Studioをインストールし、Discordオーディオ録音用に起動します。
ステップ2: に移動します ソース そしてヒット 追加 ボタン。
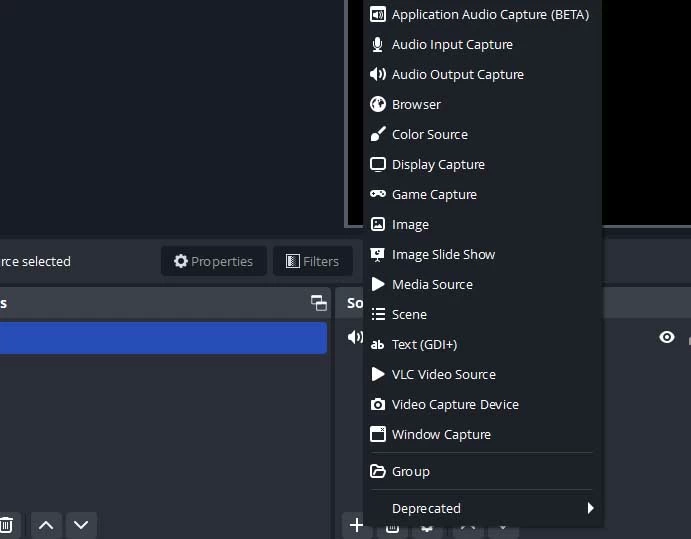
ステップ3: 選択します オーディオ出力キャプチャ 確認してください。
最適化されたオーディオエフェクトを使用してDiscord録画を取得したい上級ユーザーはに移動できます ファイル>設定>出力 オーディオビットレートのようなパラメーターを調整します。
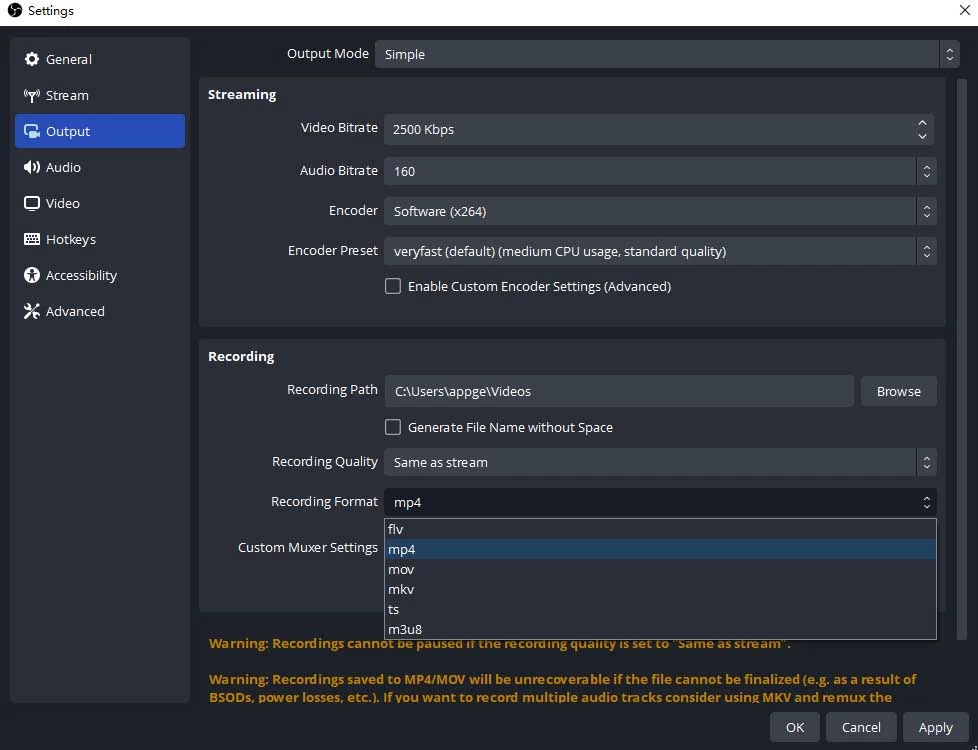
ステップ4: を見つけます コントロール セクションとクリックします 録音を開始します ボタン。
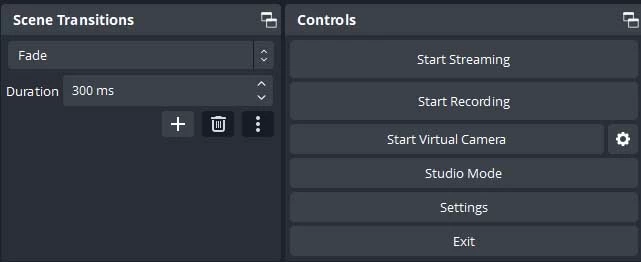
ステップ5: Discord Voice Channelを開き、Obs Studioがオーディオ録音を開始します。
ステップ6: OBSインターフェイスに戻り、クリックします 録音を停止します。 Discordオーディオファイルはパスに保存されます 私のコンピューター>ビデオ。
Appgeekerスクリーンレコーダー
Craig BotとObs Studioのほかに、Appgeeker Screen Recorderは、オーディオとビデオの録音をキャプチャできるユニークな録音プログラムです。 Discordオーディオだけでなく、ライブストリーミング、ビデオ通話、画面上のチャットを記録します。必要に応じて録音効果をカスタマイズして、キャプチャされたDiscordファイルを編集できます。
デスクトップ画面レコーダーは、MacとWindows PCの両方にオーディオを記録します。また、ゲームプレイ中の忘れられないシーン、重要なオンライン会議、および非共同保護されていないYouTubeビデオなどのすべての画面上のアクティビティのキャプチャをサポートします。録音プロセスは、Audacityを使用するよりもはるかに簡単です。公式WebサイトからAppGeekerスクリーンレコーダーをダウンロードし、Discordの会話録音を進めます。
ステップ1: 画面レコーダーを起動して選択します オーディオレコーダー Discordオーディオコールを記録します。
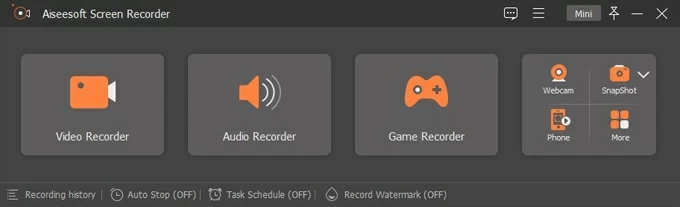
ステップ2: オンに切り替えます サウンドシステム そして マイクロフォン 不一致の呼び出しを同時に録音するには。
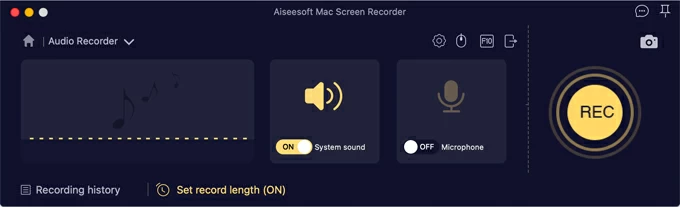
ステップ3: 次に、ギアアイコンをクリックして選択して、必要な調整を行います 好み。ユーザーガイドにアクセスして、これについて詳しく知ることができます。
ステップ4: 不一致を開いて、他の人との会話を始めましょう。
ステップ5: ヒットします rec オーディオ録音を開始するボタン。
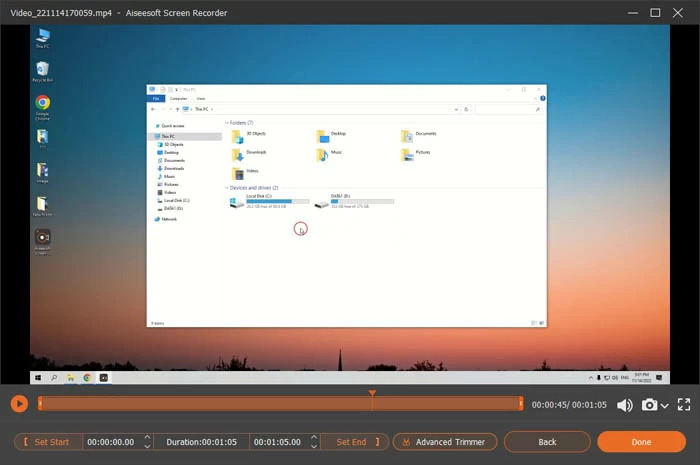
完了したら、をクリックします 停止 Discordからの録音を終了するデスクトップスクリーンレコーダーのアイコン。ファイルをプレビューし、優先ストレージスペースに保存します。
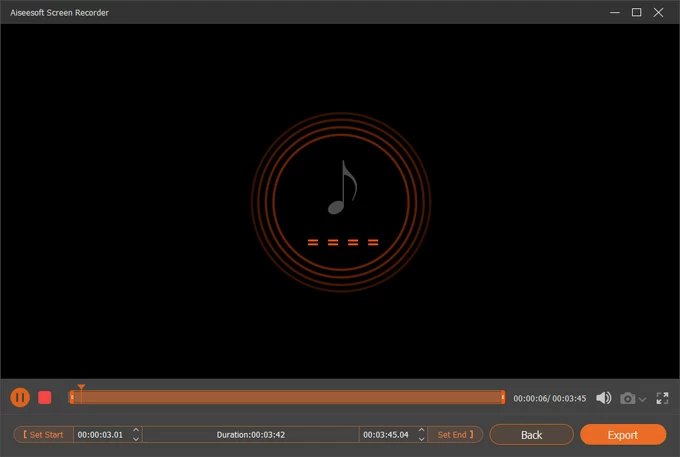
結論
Audacityを使用してDiscordオーディオを記録する方法について徹底的に説明しました。 Audacityは別として、他の多くのオプションが利用可能です。あなたに最適なテクニックを見つけて、あなたの不一致のチャットを保存することができます。より簡単なアプローチを求めるために、Appgeekerスクリーンレコーダーを強くお勧めします。先に進んで、ツールをダウンロードして、試してみてください!




