携帯電話への違法なアクセスを防ぎ、プライバシーを保護するために、画面ロックパスコードを設定することをお勧めします。セキュリティシステムは、デバイスへのアクセスをロックできるAndroidデバイスに組み込まれています。場合に備えて、Androidからスクリーンロックピン/パスワードを削除するか、パスコードを忘れてしまいます。次に、これを達成できる方法がいくつかあります。この記事では、Androidからスクリーンロックパスワード/PIN/パターンを正常に削除する方法を説明します。
way1。設定からAndroidで画面ロックパスワード/PIN/パターンを削除します
Androidで画面ロックを無効にする方法は?ロック画面設定は、Androidデバイスのさまざまなブランドやモデルで異なる場合がありますが、ここでは、SamsungとGoogle Pixelの画面ロックを削除する方法を示します。これらのブランドの携帯電話を使用していない場合でも、その手順を参照できます。
Samsungの電話とタブレットからパスワードを削除します
Samsung Galaxy S20+ 5G Android 12
- 設定に移動します – ロック画面 – スクリーンロックタイプ。
- 現在のピンコード、パスワード、またはパターンを再入力します。
- [なし]またはスワイプオプションを選択します。
Google Pixelの画面ロックをオフにします
![]()
Google Pixel 6 Android 12
- まず、設定アプリケーションをタップします。
- 「セキュリティ」を見つけてタップします。
- 次に、「スクリーンロック」をタップします。
- 現在のパスコードを入力します。
- 次のウィンドウのオプションの中で、「なし」をタップしてから確認します。
注記: セキュリティ上の理由から、デバイスのスワイプを開いたままにしないでください。不正なユーザーからデバイスを安全に保つために、何らかの形のセキュリティ方法を常に使用してください。
方法2。データを失うことなく、ロック画面パスワードを削除🔥🔥🔥
Androidデバイスの画面ロックパスワードを忘れた場合はどうすればよいですか?パスワードを忘れた場合に画面ロックを削除できる方法がある場合は、尋ねることができます。はい、インターネットではかなりの数のソフトウェアとツールがありますが、効率的なロック削除ツールITOOLTAB UNLOCKGO(Android)を間違いなくチェックアウトする必要があります。この驚くべきロックリムーバーは、多くのモデルやブランドのAndroidデバイスでうまく機能します。
Itooltab Unlockgo(Android)だけでなく、Androidデバイスからパスコード、パターン、ピンコードを削除するだけでなく、Samsung、Xiaomi、Redmi、Vivo、OppoデバイスのFRPをバイパスします。その驚くべき機能により、非常に短い時間で仕事を成し遂げることができ、それにより多くの貴重な時間を節約できます。
Unlockgo(Android)を使用してロック画面パスワードを削除する手順
以下に説明した手順に従って、データを失うことなく、Samsungデバイスの画面ロックのロックを解除できます。
ステップ1:デバイスを接続します
PCでitooltab Unlockgo(Android)を起動したら、ツールのメインインターフェイスで[画面ロックの削除]オプションをクリックします。次に、充電ケーブルを介してAndroidデバイスをPCに接続します。
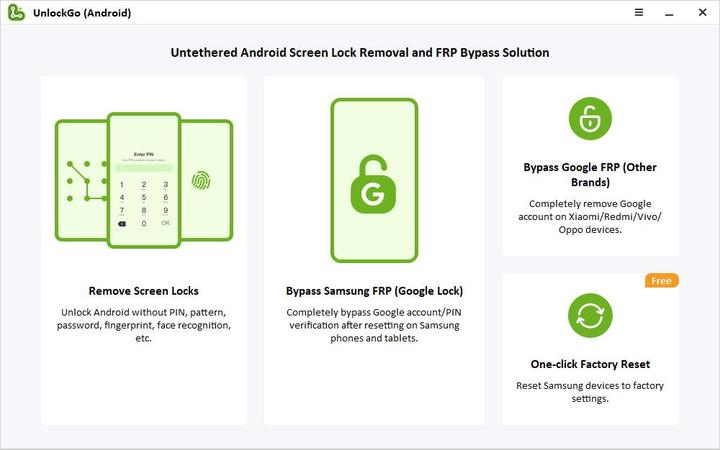
ステップ2:デバイス情報を確認します
次のウィンドウで、デバイスのデバイス名とモデルを確認する必要があります。
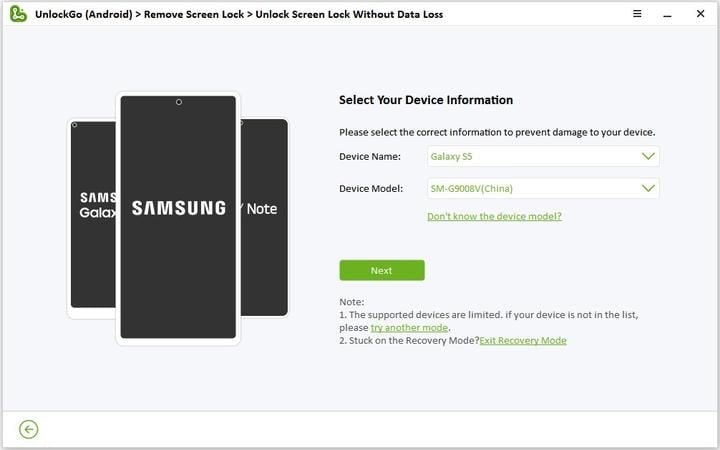
ステップ3:データパッケージをダウンロードします
次に、Unlockgo(Android)がデータパッケージをダウンロードします。完了するまでに数秒かかります。
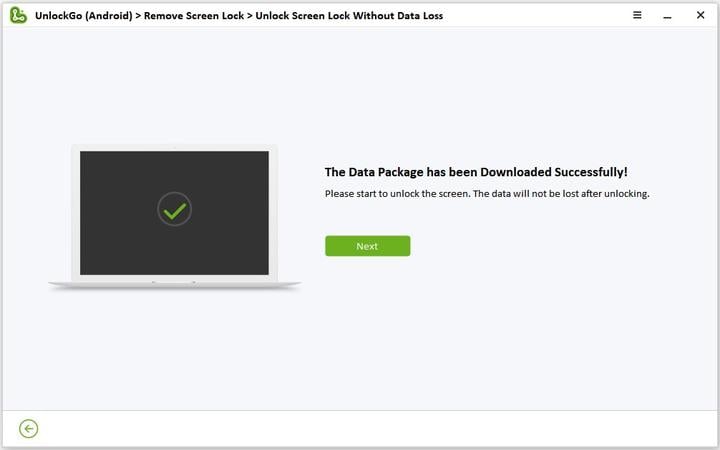
ステップ4:ダウンロードモードを入力します
次に、画面上の命令に従って、デバイスをダウンロードモードにします。

ステップ5:ロック画面のパスワード/ピン/パターンを削除します
ダウンロードモードを正常に入力すると、Unlockgo(Android)が画面パスコードを自動的に削除します。
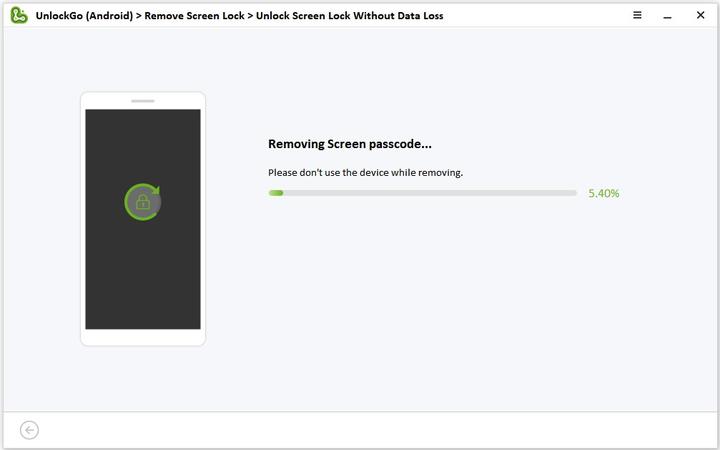
Way3。Factoryリセットロック画面パスワードを削除します
Androidデバイスを工場出荷時の設定にリセットすると、ロック画面のパスワードを削除することもできます。しかし、この方法は、デバイスに保存されているすべてのデータを消去します。可能であれば、Androidデバイスをコンピューターに接続して、貴重なデータをバックアップしてください。
工場出荷時のこれらの手順に従って、Androidデバイスをリセットします。
- 電源ボタンを押し続けて、デバイスを電源で送ります。
- 電源ボタンとボリュームキーを使用して、リカバリモードに入ります。
- ボリュームキーを使用して、データ/工場出荷時のリセットを選択します。電源ボタンで選択を確認します。
- ファクトリーデータのリセットが完了したら、システムを再起動できます。今回は、ロック画面のパスワードなしでデバイスにアクセスできます。
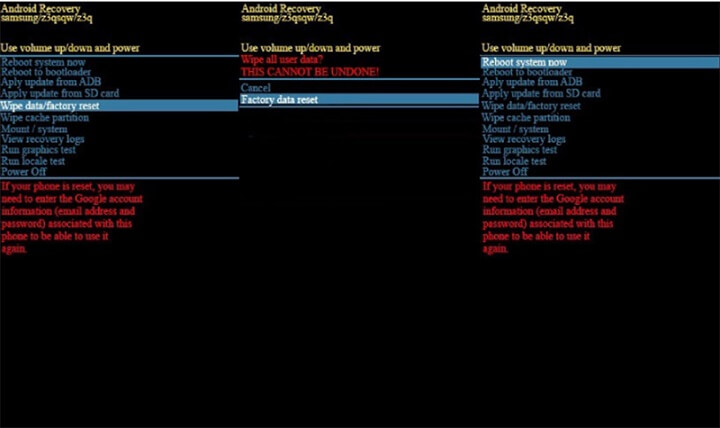
方法4。グーグル経由で画面ロックパスワード/ピン/パターンを削除する私のデバイスを見つけます
Googleは私のデバイス(ADM)は、Androidデバイスに組み込まれているセキュリティ機能であり、Androidデバイスをリモート制御、ロック/ロック、消去して消去します。工場出荷時のリセットなしでAndroidからパスワード/PIN/パターンを削除するには、Androidデバイスマネージャーを使用できますが、ADMがロックされたデバイスで既に有効になっていることを確認する必要があります。 ADMを使用してデバイスのロックを解除する前に満たす必要がある要件はほとんどありません。
- 何よりもまず、デバイスのOSが4.0以上の場合にのみ、デバイスはADMと互換性があります。
- デバイスは、ペースの高いインターネット接続に接続する必要があります。
- AndroidデバイスのGPSを有効にする必要があります。
- Googleアカウントで現在署名されている資格情報を覚えておく必要があります。
以下は、ADMを使用してスクリーンロックパスワードのロックを解除する手順です。
- まず、訪問します https://google.com/android/devicemanager そして、現時点でログインしているGoogleアカウントを使用してAndroidデバイスにサインインします。
- GPSが有効になっている場合、ADMはデバイスを見つけます。
- 次に、[消去デバイス]オプションを選択します。
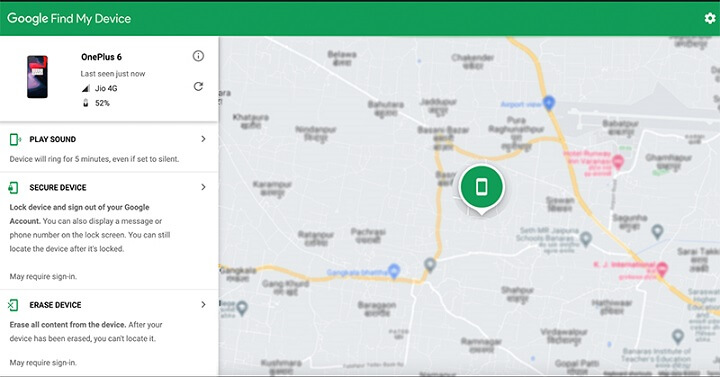
- Googleアカウントのパスワードを入力します。
- 確認されると、Androidデバイス上のすべてのデータが削除されます。また、Androidデバイスは画面ロックなしで再起動します。
方法5。私の携帯電話を見つけることでsamsung電話からパスワードを削除します
Samsungの電話パスワードを忘れて、Samsung S10/S20/TABからパスワード/PIN/パターンロックを削除する場合、使用できるもう1つの驚くべき組み込み機能は私のモバイルを見つけることです。この機能により、紛失した携帯電話を見つけることができ、サムスンデバイスのロックを解除するのにも役立ちます。私のモバイル機能を見つけることは、Samsungアカウントを使用してデバイスにサインインした場合にのみ機能し、モバイル機能を見つけることもできます。両方の要件が完了したユーザーの場合、以下の手順に従ってサムスンデバイスのロックを解除できます。
RELATED: Apple Watchが電源が入らない問題の解決方法【100%効果的】
- まず、訪問します https://findmymobile.samsung.com/ Webブラウザで。
- 次に、Samsungアカウントを使用してツールにサインインします。
- 次に、画面の右側で使用できるオプションの中で、[ロック]オプションをクリックします。
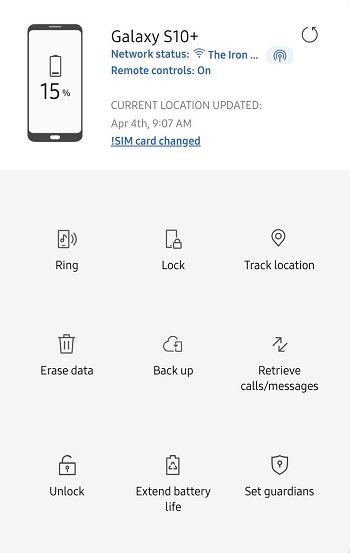
- これで、デバイス用の新しいパスコードを生成して、「ロック」オプションをクリックできます。
- 新しいパスコードに入ってから数分以内に、既存のピンが変更されます。
- これで、新しいパスワードを使用してSamsungデバイスに入力できます。
ウェイ6。スマートロックでサムスンのロック画面を削除する
私のモバイルを見つけることに加えて、SamsungデバイスにはSmart Lockという別の組み込み機能があります。ロックされたSamsungデバイスに事前に信頼できる場所とデバイスを追加した場合、信頼できる場所または信頼できるデバイスの近くに入ると、Samsungデバイスのロックを簡単に解除できます。

トラブルシューティング:Androidのピンロックを削除できません!
一部のアクションでは、管理者がそれを実現するためにアクセスする必要があります。これが、Androidデバイスからピンロックを削除できなかった主な理由です。管理者アクセスは、デバイスへの不正アクセスを防ぎます。この問題を克服したい場合は、管理者アクセスをキャンセルして、携帯電話からピンロックを取り外すことができます。以下の手順に従って、AndroidからPINを削除します。
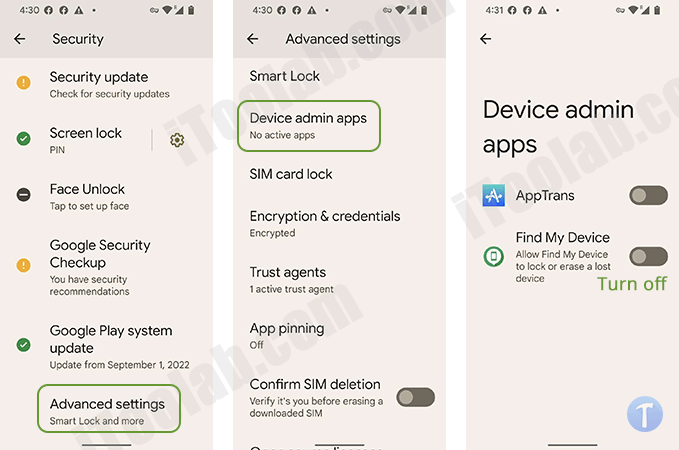
- 自宅で、設定アプリを見つけてタップします。
- 「設定」メニューで、セキュリティをタップします。
- ここでは、「デバイス管理者」または「デバイス管理者アプリ」をタップすると、設定を変更できないアプリを表示できます。
- [デバイスの検索]オプションを選択して無効にします。





