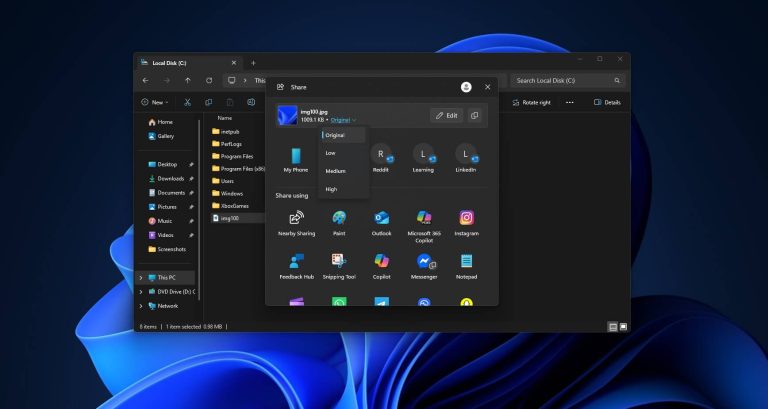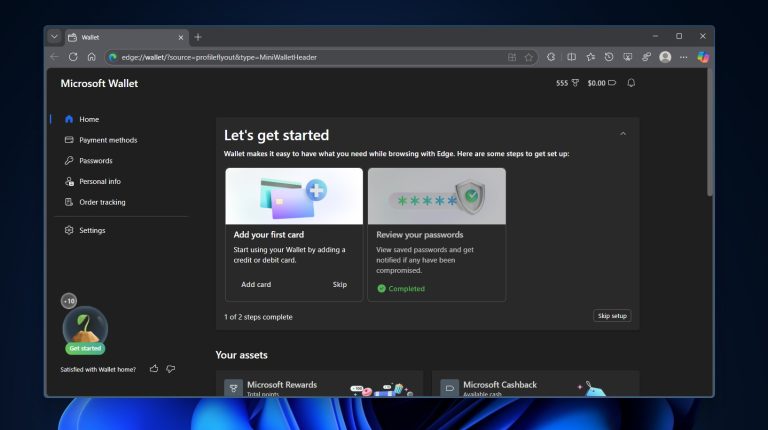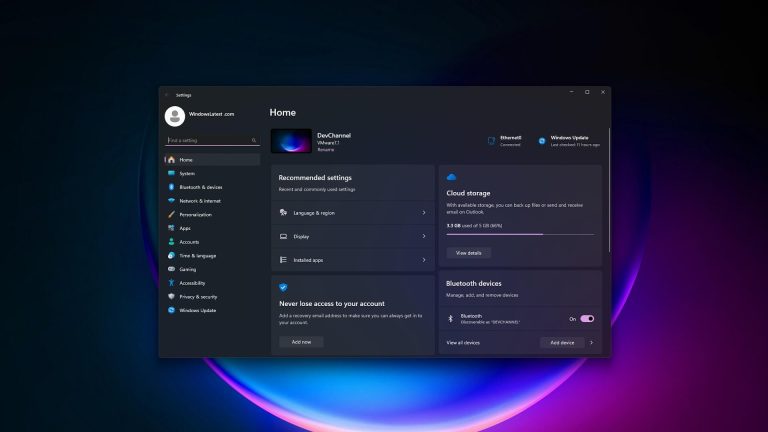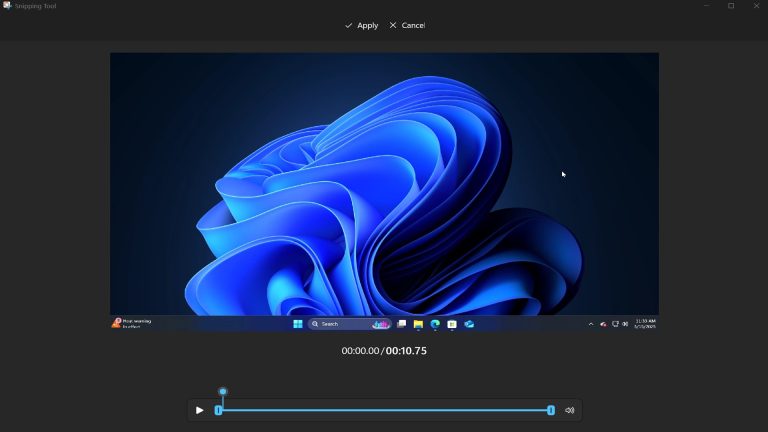ラップトップまたはデスクトップPCを使用する場合でも、パスワード保護はプライバシーを確保するための重要なセットアップです。しかし、パスワードWindows 10を忘れた場合、パスワードWindows 10をリセットまたは変更するのは難しいでしょう。同様に、見知らぬ人がパスワードを知っていると疑っている場合は、賢明な人としてパスワードWindows 10を変更しようとします。
ローカルアカウントは、コンピューターにアクセスできるように特別に作成されたアカウントです。インターネットから独立した安全なアカウントです。また、ローカルアカウントのログイン名をカスタム作成することもできます。ローカル管理者またはローカルユーザーアカウントには異なる機能もあり、管理者アカウントはシステムにアクセスして何かを変更できます。ローカルユーザーはシステムレベルで何もできません。
それどころか、Windows Live IDと呼ばれる以前に呼ばれるMicrosoftアカウントは、同じログインの詳細を使用すると、Outlook.com、Hotmail、OneDrive、Windows、Windows Messengerなどの複数のサービスにアクセスできるアカウントです。
それでは、ローカルアカウントまたはMicrosoftアカウントでWindowsパスワードを変更する方法を見てみましょう。
方法1。古いパスワードなしでWindowsパスワードを変更します
ローカルアカウントのログインの詳細は、ログインが生成された単一のコンピューターで動作します。一方、Microsoftアカウントは複数のコンピューターで使用できます。さらに、ローカルアカウントのパスワードを変更しても、他のソフトウェアやアプリケーションには影響しませんが、Microsoftアカウントのパスワードを変更することになります。
これで、ローカルアカウントまたはMicrosoftアカウントのいずれかのパスワードWindows 10を変更する必要があるため、Windowsのロックゴを使用して1つの石で2つの鳥を殺す時が来ました。
Windowsのロック解除は、MicrosoftアカウントのWindows 10のパスワードを変更するのに役立つだけでなく、ローカルアカウントのWindows 10を変更するのにも効果的に役立ちます。これは、ほとんどのWindowsバージョンとPCブランドをカバーしており、このツールをすべて網羅しています。
まず、現在のパスワードを知らずにこのツールを使用してWindows 10パスワードを変更する方法を説明するための詳細なビデオを見てみましょう。
無料ダウンロード
安全なダウンロード
以下は、それを使用するためのステップバイステッププロセスです。
ステップ1:アクセス可能なコンピューターにWindowsのUnlockgoをインストールし、[開始]をクリックします。次に、起動可能なUSB/CD/DVDを挿入してから燃やし始めます。
ステップ2:これに続いて、Windowsのロック解除は、パスワードリセットディスクの燃焼プロセスを開始しました。燃焼した後、USBまたはCD/DVDをロックされたコンピューターに接続し、この手順の画面命令に従ってBIOSメニューを入力するには、ブートタブとブートデバイスの優先度を選択して、起動可能なUSB/CD/DVDを設定します。
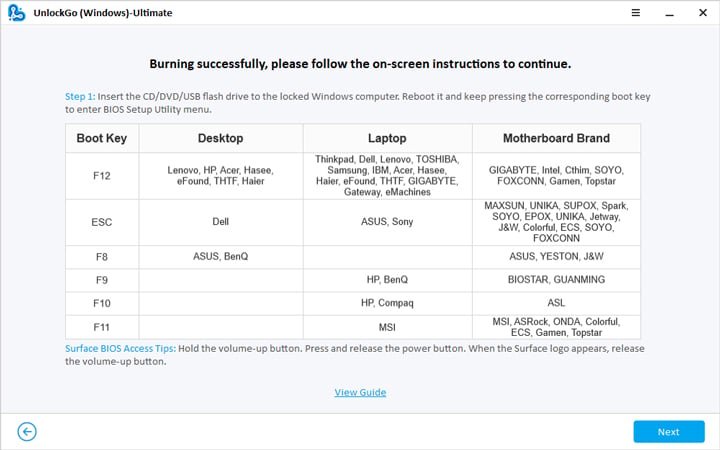
ステップ3:再起動が完了したら、オプションからWindowsシステムを選択します。次に、システムの下にあるすべてのアカウントが表示され、ローカルまたはMicrosoftアカウントを選択して「Windowsパスワードのリセット」を選択してパスワードを変更し、新しいパスワードを入力して、新しいパスワードを使用してWindows 10にログインできます。
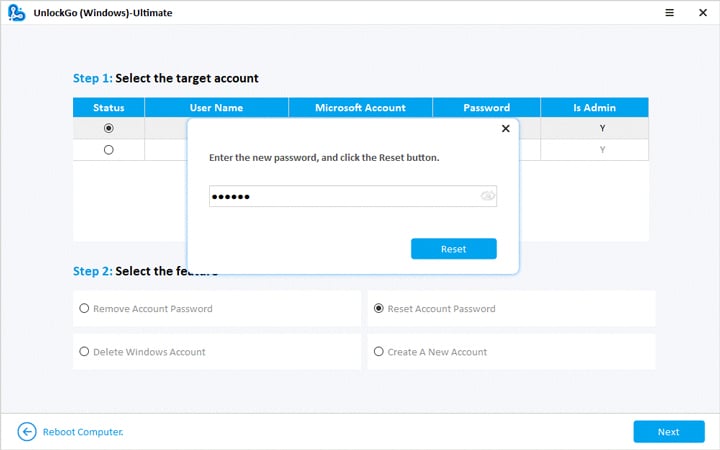
方法2。MicrosoftアカウントのパスワードWindows 10を変更します
Microsoftアカウントでは、同じログインパスワードで他のいくつかのサービスとともにWindows 10にアクセスできます。これにより、Microsoftアカウントが人気のある選択肢になりました。パスワードWindows 10を変更する予定の場合、2つの主な手順があります。最初の手順では、Microsoftアカウントのパスワードを覚えておく必要がありますが、パスワードWindows 10を忘れた場合でも2番目の作業に関連する方法です。
セクション1。パスワードでMicrosoftアカウントのパスワードを変更します
Windows 10のMicrosoftアカウントのパスワードを知っており、Windows 10でパスワードを変更する方法を探している場合は、問題を解決するための関連する方法が含まれているため、リラックスする必要があります。
方法1。 パスワードを変更しますWindows 10ショートカット
これは、パスワードWindows 10を変更するシンプルで簡単な方法であり、非常に基本的な手順を伴います。これらを一度だけ見て、手順を学ぶことができます。したがって、この方法で段階的なプロセスで学びましょう。
- プレス alt+ctrl+delete PCにログインしたら。
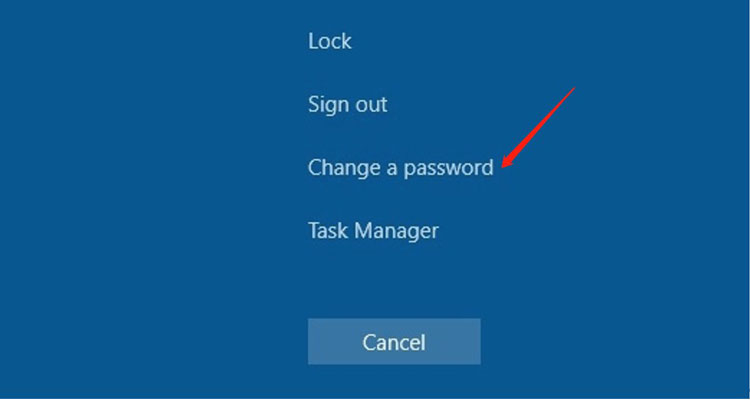
- カーソルを取り、「パスワードを変更」し、クリックして新しいウィンドウを開くようにプロンプトします。古いパスワードを入力してから、新しいパスワードを設定してから、Windows 10でパスワードを変更するために確認します。
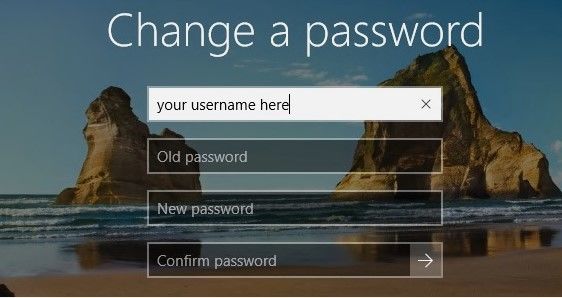
方法2。パスワードの変更Windows 10コマンドライン
これで、Microsoftアカウントのパスワードがわかっている場合は、コマンドプロンプトのヘルプを使用して変更することもできます。手順に従うのが簡単なので、1分かかります。
- 検索バーに「コマンドプロンプト」を入力し、[管理者として実行]をクリックします。
- コマンドプロンプトが表示されます。下の写真のように、コマンドとして「ネットユーザーユーザー名new Password」を入力します。
- 最後に、「Enter」を押して、Windows 10 Microsoftアカウントパスワードを変更します。より詳細かつ公式の手順があります ここ。
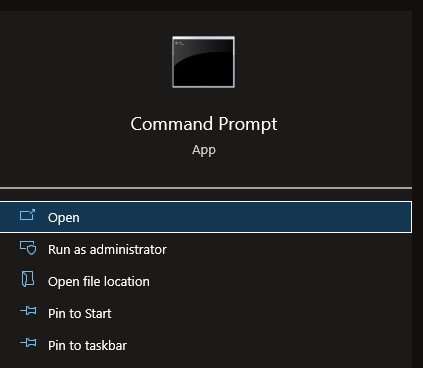
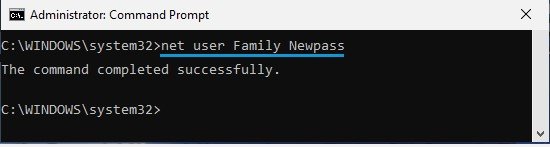
Read more: TFT アンロックツール 最新版/クラック 無料ダウンロード [2025年ガイド]
セクション2。パスワードなしでマイクロソフトアカウントパスワードを変更します
Windows 10のパスワードをパスワードなしで変更することは、パスワードを知っているときと比べて少し難しいです。ただし、事前条件を満たして手順を正しく従っている場合は、Windows 10をパスワードを変更できます。Windows10のパスワードを変更する方法としての手順は次のとおりです。
- Microsoftアカウントにサインインします accounts.microsoft.com – 公式ウェブサイト。
- [セキュリティ]タブに移動し、[パスワードの変更]をクリックします。
- 現在のパスワードを入力してから、一意の新しいパスワードを設定します。 Microsoftアカウントには、Microsoftアカウントにパスワードを変更するプロセスを完了する前に、2段階認証が必要です。

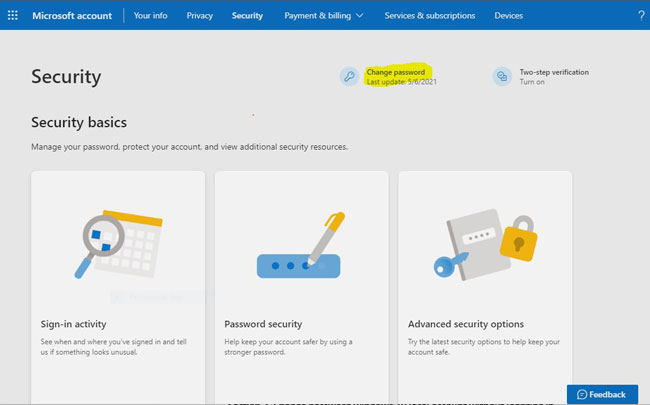
方法3。ローカルアカウントのパスワードWindows 10を変更します
これで、Microsoftアカウントのパスワードの変更を学びました。しかし、ローカルアカウントのパスワードWindows10はどうですか? Microsoftアカウントの代わりに、シンプルで安全に保護したいユーザーはローカルアカウントを使用します。以下では、パスワードWindows 10ローカルアカウントを変更するいくつかの方法を学びます。
セクション1。ログイン後にパスワードWindows10ローカルアカウントを変更する
Windows 10でログインパスワードを変更する方法として興味がある必要があります。しかし、待機は終わりました。 Windows 10にログインしている場合は、いくつかの簡単な手順に従って、ローカルアカウントのパスワードWindows 10を簡単に変更できます。あなたがそうするのには1分かかります。
- まず、[Windows]ボタンをクリックしてから[設定]に移動します。
- 次に、「アカウント」に移動し、「サインインオプション」をクリックします。
- パスワードをクリックして、[変更]をクリックします
- 最後に、Windows 10のローカルアカウントの新しいパスワードと同様に、現在のパスワードを入力する必要があります。

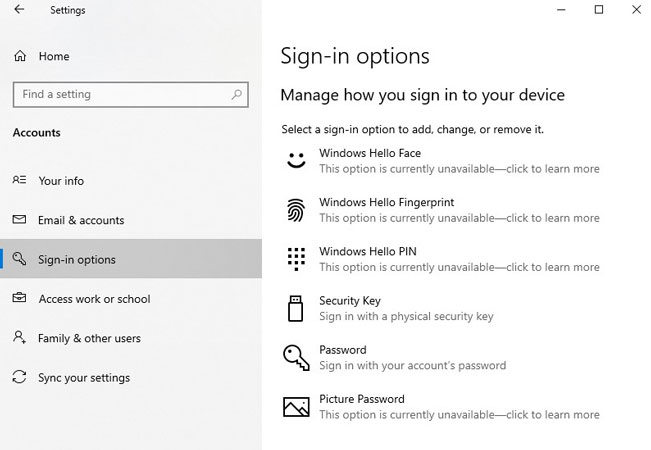
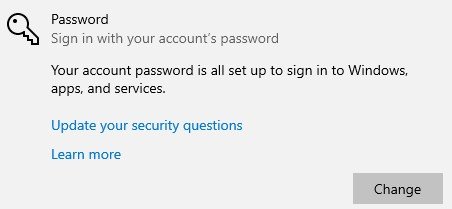
セクション2。Lock画面からWindows10ローカルアカウントのパスワードを変更する
Windows 10ローカルアカウントのパスワードを忘れたことがわかったら、通常の状態でPCにログインすることはできません。ただし、ローカルアカウントのパスワードWindows 10を変更するために使用できるトリック方法が存在するのはあなたの幸運です。
- 間違ったパスワードを入力すると、ログイン画面のパスワードヒントのすぐ下にパスワードオプションをリセットされます。
- パスワードリセットウィザードが表示されます。セットセキュリティの質問への回答を入力してください。
- 正しい答えを与えると、ローカルアカウントのパスワードを簡単に変更できます。
パスワードWindows 10を変更する方法に関する関連する質問
1.パスワードを変更しますWindows10他のユーザー
はい、これを行うことができます。行きます コントロールパネル>ユーザーアカウント クリックします 「別のアカウントを管理する」 オプション。利用可能なすべてのユーザーアカウントが表示されることがわかります。選択したユーザーアカウントを選択するだけです。これに続いて、複数のオプションが与えられます。選択します 「パスワードを変更する」 窓から。新しいプロンプトウィンドウが表示されます。新しいパスワードを設定し、Windows 10の他のユーザーのパスワード変更を完了するように確認します。
2.パスワードを変更しますWindows 10リモートデスクトップ
RDPセッションでWindows 10のパスワードを変更するには、押すことから始めなければなりません ctrl + alt + end。これにより、Windowsセキュリティダイアログが開きます。これは、キーの組み合わせを押すことで得られるダイアログに似ています。 ctrl + alt + delete。次に、表示されるダイアログから、「パスワードの変更」をクリックします。フォローアップでは、新しいウィンドウが最初に古いパスワードを入力する必要がある場所を示し、次に新しいパスワードを設定しながらそれを確認します。
まとめます
ウィンドウ10のパスワードを忘れた場合、または一部の見知らぬ人がコンピューターにパスワードを知っていると疑っている場合、パスワードを変更するWindows 10が重要になります。しかし、パスワードWindows 10を変更する方法をGoogle Googleに開始するとすぐに、問題を解決できない曖昧で不完全な方法を持つ記事の長いリストが見つかります。むしろ、彼らはあなたの欲求不満のレベルを高めるだけです。
したがって、この記事では、パスワードを明確な写真で変更するすべての主要な実用的な方法を提供し、より良い方法で手順を理解してフォローするのに役立ちます。この投稿は、一歩先を進んでおり、究極の完璧なツール、ロックを解除する – Windowsパスワードの回復を共有することさえあります。これにより、パスワードが効果的に変更されます。
無料ダウンロード
安全なダウンロード