共有する写真がたくさんあり、それらを1つずつ送りたくありませんか? iphone間で写真を効率的に転送する方法は次のとおりです。
私たちは、ほとんどの人が電話カメラにアクセスできる世界に住んでいます。誰もが自分の素晴らしい瞬間を捉えたいので、毎日数え切れないほどの写真が撮影されています。そして、幸福を広めたり、古い思い出を取り戻すために、写真を他の人と共有する理由は複数あります。
ただし、特にiPhoneを使用する場合は、写真を共有すると、必ずしも私たちが望む方法が機能するとは限りません。多くのiPhoneユーザーは、iPhoneの写真を1つのiPhoneから別のiPhoneに必要に応じて転送できないことを予想外に発見しました。あなたが同じ問題に直面している場合、この投稿はまさにあなたが必要とするものです!
iPhone間のエアドロップ写真
各iPhoneで最高の組み込み機能の1つとして、Airdropを使用すると、写真をあるiPhoneから別のiPhone、iPhone、iPadまたはiPhone、iPod Touchにすばやく移動できます。近くの別のiPhoneに転送したい写真が数枚しかない場合は、Airdropを使用すると迅速で簡単な方法です。
開始する前に、ファイルを送信したいiPhoneがBluetoothとWiFiの範囲から外れていないことを確認してください。
1. iPhoneで写真アプリを開きます。好きな画像を選択し、[共有]ボタンをタップします。次に、次のオプションからエアドロップボタンが表示されます。
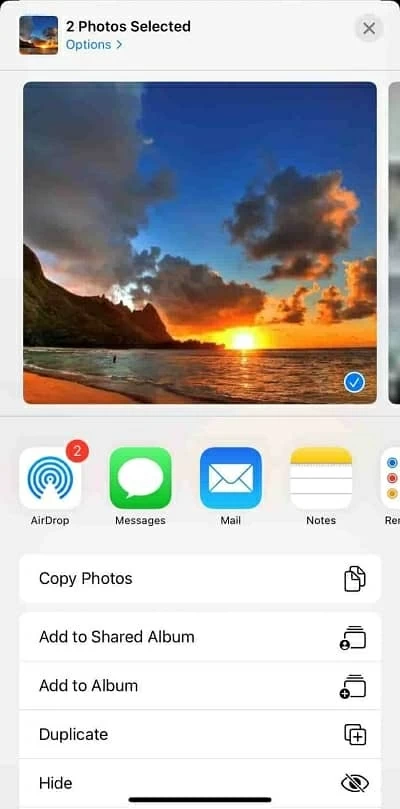
2。[エアドロップ]ボタンをタップし、「他の人」からターゲットiPhoneを選択します。 「他の人」に別のiPhoneユーザーが表示されない場合は、ターゲットデバイスでAirdropが有効になっているかどうかを確認してください。
3。ファイルを送信するiPhoneで、画面にエアドロップボックスが表示されたら、「Accept」オプションをタップして、近くの誰かがあなたと写真を共有していることを思い出させます。
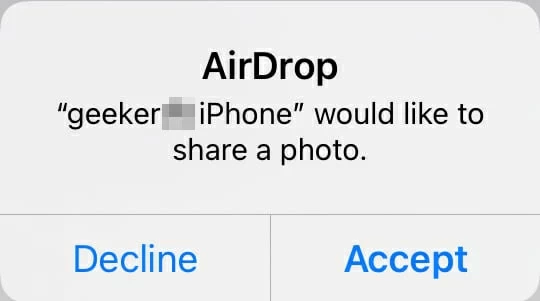
iPhoneデータ転送を介してiPhoneからiPhoneに写真を移動する
たくさんの写真をより迅速に転送できる方法を探している場合、iPhoneデータ転送は完璧な代替品になります。これにより、画質を失うことを恐れずに写真をデバイス全体に移動するのが痛みがなくなります。また、ファイルをiPhoneからiPhone、iPhone、Mac、iPhoneにPCに移動できるさまざまなパターンもあります。
移動する写真の数に応じて、それを使用してiPhoneの写真を部分的または完全に転送できます。必要なのは、コンピューターと2つのUSBケーブルだけです。 iPhoneデータ転送は両方のシステムと互換性があるため、MacBookまたはWindowsコンピューターになる可能性があります。それはあなたが持っているほぼすべてのコンピューターで動作します。
Also read: アプリなしでAndroidのテキストメッセージをバックアップする方法:簡単に転送する実用的なヒント
コンピューターと道路にiPhoneデータ転送をインストールする方法を確認する方法:
ステップ1:iPhoneデータ転送を起動し、iPhoneを接続する
ソフトウェアをコンピューターで実行し、両方のiPhoneを接続します。ここでは、Appleセキュリティシステムのためにこのコンピューターを信頼したいかどうかを尋ねる確認メッセージを受信できます。この場合、「信頼」をタップする必要があります。
接続したら、最初の接続されたデバイスに関する簡単な情報を見ることができます。
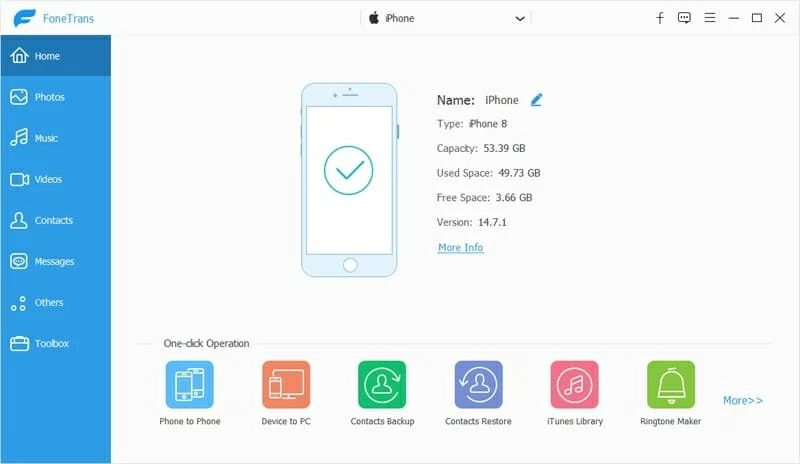
ステップ2:サイドバーから「写真」をクリックします
左サイドバーから「写真」をクリックします。次に、すべてのiPhoneの写真が年代順にソートされているのを見ることができます。
ステップ3:別のiPhoneにファイルを追加します
別のデバイスに入れたい写真を選択します。ウィンドウの上部にある電話ボタンを押します。次に、ターゲットiPhoneをクリックします。移動プロセスはすぐに開始されます。
完了したら、ターゲットデバイスのフォトライブラリでこれらの写真を確認できます。
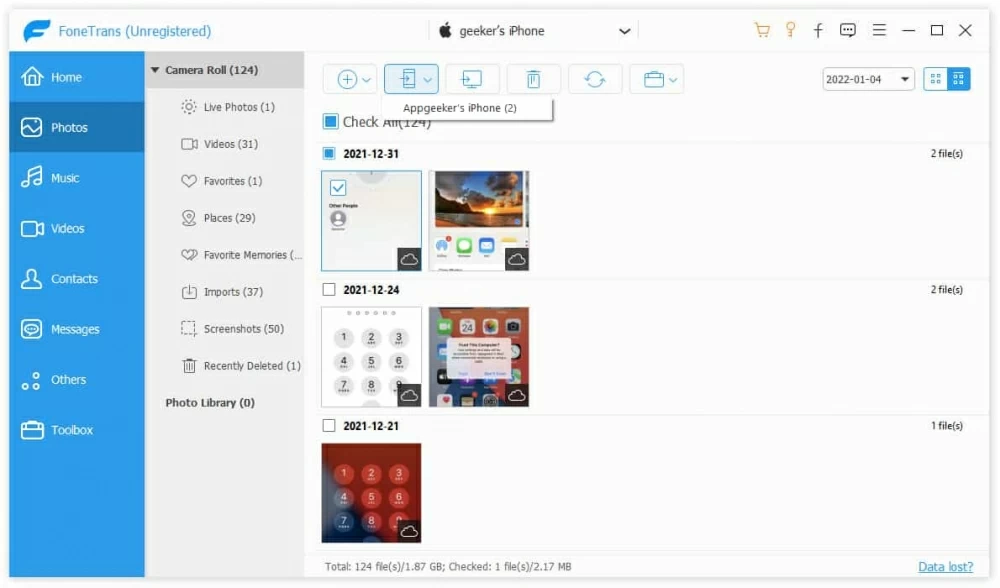
さらに、1つのステップでプロセスを完了したい人のために、iPhone Data Transferは、2回のクリックですべてのiPhoneの写真を転送できるショートカットを提供します。
メインページで「電話に電話」をクリックし、「写真」をチェックします

両方のiPhoneが接続されたら、メインページの下部にある「ワンクリック操作」から[電話への電話]をクリックします。オプションから「写真」ボックスをチェックします。次に、デバイス上のすべての写真が数秒で他の写真に同期されます。

プロセスが完全に達成される前に、2つのiPhoneを抜いてはいけないことに注意してください。終了したら、ホームページに戻り、ターゲットiPhoneに切り替えて、写真が正常に移動されるかどうかを確認できます。
iCholoudを使用してiPhoneから別の写真を転送します
2つのiPhoneが同じAppleアカウントを使用している場合、iCloudを介してファイルを転送する方が簡単ではありません。 5 GBの無料クラウドストレージを保持し、デバイス間でデータをワイヤレスで同期できるようにすることができます。 Appleのプレミアムクラウドサブスクリプションサービスのおかげで、アップロードする写真が多数ある場合は、「iCloud +」にアップグレードすることもできます。
開始する前に、2つのiPhoneが同じApple IDの下にあり、両方ともインターネットに接続されていることを確認してください。
1. iPhoneで設定にアクセスし、上部のユーザーの名前をタップします。
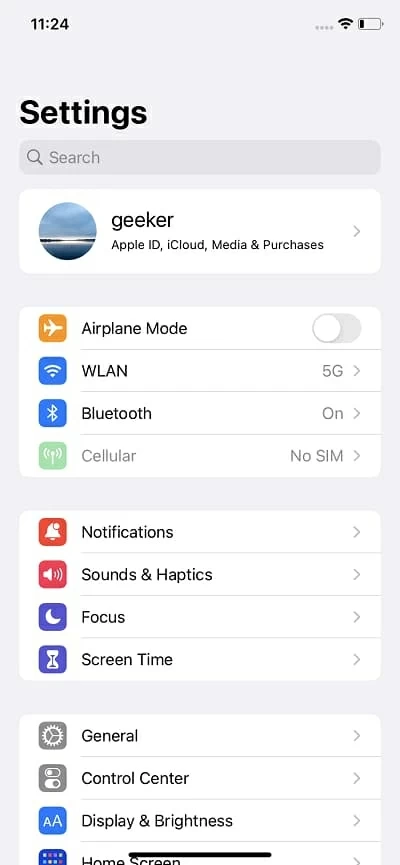
2。AppleIDページで、「iCloud」をタップし、「写真」を選択します。
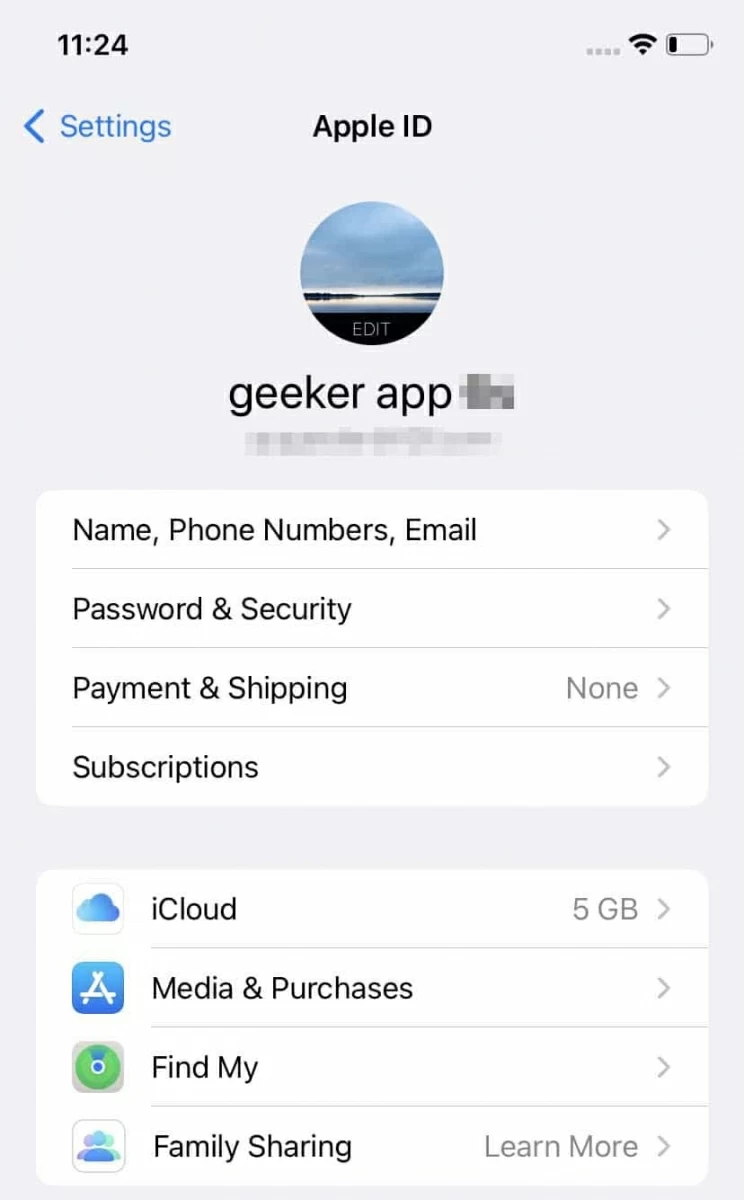
3。「iCloud Photos」のトグル。
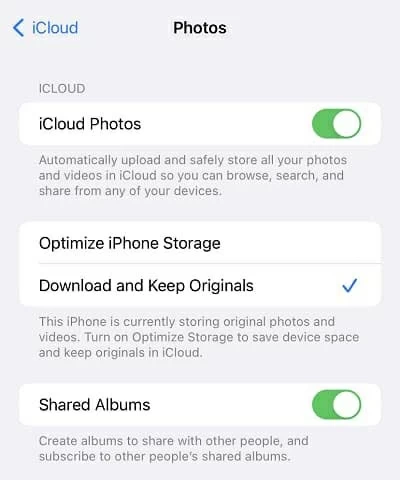
その後、写真が自動的にアップロードされ、iCloudに安全に保存され、同じApple IDを使用してデバイスのいずれかから確認できます。
その後、上記の操作を他のiPhoneで繰り返します。 iCloudで保存したばかりの写真は、ネットワークの速度と同期している写真の数に応じて、ターゲットデバイスの写真ライブラリに登場します。
iPhoneのいずれかでiCloud写真機能を無効にすると、ターゲットデバイスで写真が表示されないことに注意してください。また、iCloudの写真がオフになった場合には、元々保存されていた写真のみを確認できます。
結論
上記は、写真からあるiPhoneから別のiPhoneに効率的に転送するのに役立つソリューションです。音楽、ビデオ、またはいくつかのドキュメントなど、他のファイルを友達と共有することをいとわない場合は、この投稿では、転送の問題を解決するための手を与えることもできます。
関連記事
iTunes/ FinderなしでMacからiPhoneに音楽を追加する方法
iPhoneからUSBに写真を転送する方法
iPhoneからWindows11 PCに写真を転送する方法
iCloudなしでiPhoneからiPhoneにデータを転送する方法





