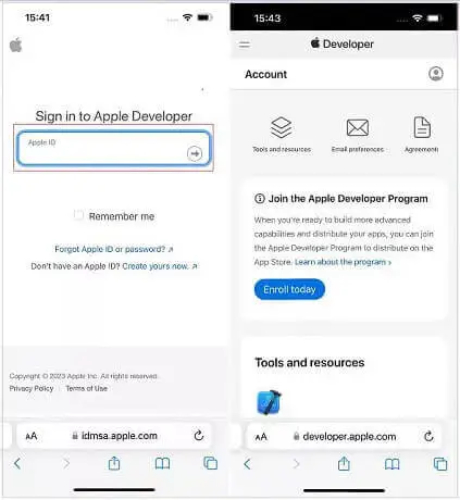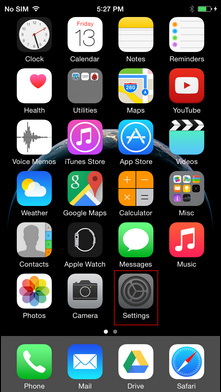QRコードテクノロジーは驚くべきものです。 QRコードをスキャンして支払いを行い、ウェブサイトにアクセスして、さらに多くのことをする方法を見てください。使いやすい手順を使用すると、iPhoneでQRコードをスキャンするのは数分のプロセスです。しかし、iPhoneがQRコードをスキャンしないため、障害物がある場合があります。これにより、iOSデバイスでQRコードが問題になりません。さて、この問題に直面しているほとんどのiPhoneユーザーは最近iPhoneをiOS 16に更新しました。この更新は、この重要なiPhone QRコードが機能しない理由になる可能性があります。
したがって、iOS 16に更新した直後に同じ問題に直面しているiPhoneユーザーの場合、このトラブルシューティングガイドはあなたのためです!ここでは、iOS 16の更新後にQRコードをスキャンせずにiPhoneの背後にあるすべての理由をお知らせし、この問題を修正するためのトップソリューションをご覧ください。
なぜ私のQRコードが機能しないのですか?
なぜあなたのiPhoneが「何らかの理由でQRコードキャンペーンが無効になっている」問題を示しているのか疑問に思っていますか?まあ、これは一般的なQRコードの問題であり、さまざまな理由が含まれる可能性があります。
- 1. iPhoneのオペレーティングシステムバージョンはiOS 11以下ではありません
- 2。QRは複数回検出されません
- 3. QRスキャンは、iPhoneのカメラアプリでは有効になっていません
理由が何であれ、以下で説明するソリューションは、数分以内にQRコード関連の問題を完璧に修正するのに役立ちます。
ソリューション1:iPhoneの互換性を確認します
iPhoneで使用するすべての機能は、特定のiOSバージョンとのみ互換性があり、同じことがQRコードスキャンに当てはまります。したがって、iOS 10以前に実行されているiPhoneを使用している場合、残念ながら、QRスキャンはiOS 11以降のiOSデバイスでのみサポートされるため、iPhoneでQRコードスキャナーを使用することはできません。したがって、iPhoneで使用しているiOSのバージョンを確認し、iOS 10以前の場合は、最新のものに更新してください。
ソリューション2:iPhone 13/12/11でスキャンQRコードをオンにする
iPhoneがiOS 11以降で実行されているが、それでもあなたの QRコードをスキャンしないiPhoneカメラ、次に、スキャンQRコードオプションがデバイスでオフになる場合があり、オンにする必要があります。以下のガイドに従って、iPhone 13/12/11のスキャンQRコード機能をオンにします。
- ステップ1:iPhoneの「設定」アプリケーションに移動します。
- ステップ2:ここで、少し下にスクロールして、「カメラ」機能をクリックします。
-
ステップ3:最後に、「QRコードをスキャン」オプションを見つけてオンにします。
それだけです! iPhoneのスキャンQRコード機能を正常にオンにしました。さて、問題がまだ続いているかどうかを確認してください!はいの場合、次のソリューションに切り替えます。
ソリューション3:iPhoneがQRコードをスキャンしていないときにカメラアプリを強制します
QRコードスキャン機能は、iOSデバイスでカメラアプリケーションを使用してQRコードをスキャンします。したがって、iPhoneがQRコードをスキャンしない場合は、カメラアプリを強制的に閉じてこの問題を修正してみてください。これがどのように機能しますか:
iPhone SE、iPhone 8、または以前に閉じるカメラアプリを強制します
- ステップ1:iPhoneの「ホーム」ボタンをダブルクリックして、最近使用したアプリケーションを表示します。
- ステップ2:右または左をスワイプして、「カメラ」アプリケーションを見つけます。
- ステップ3:最後に、「カメラ」アプリケーションのプレビューをスワイプして、アプリを閉じます。
iPhone X以降にカメラアプリを強制します
- ステップ1:ホーム画面から、画面の下部からスワイプして、画面の中央で一時停止します。
- ステップ2:左または右をスワイプして、「カメラ」アプリケーションを見つけます。
-
ステップ3:最後に、「カメラ」アプリのプレビューをスワイプして、アプリを閉じます。
iPhoneでカメラアプリケーションを強制的に閉じるのは簡単です。これで、iPhoneでスキャンQRコード機能を使用できるかどうかを確認できます。いいえの場合は、次のソリューションを読み続けます。
ソリューション4:iPhoneを再起動します
iPhoneでフォース再起動を実行することは、iPhone関連の問題を修正する最も簡単な方法の1つです。ですから、修正してみませんか QRコードはiPhoneで動作しません 同じ方法でエラー。
iPhoneを強制的に再起動する方法をご覧ください。
ソリューション5:iOS 16で動作しないQRコードを修正するためにiPhoneシステムを修復する
上記のすべての基本的なソリューションを試したが、それでも解決できない場合 QRコードはスキャンしません iPhoneで発行すると、iOS関連の問題を修正するためのプロフェッショナルなサードパーティツールが必ず必要です。 Ultfone IOSシステム修理は、わずか数分以内に150以上のIOSシステム関連の問題を修正するための最も推奨されるツールの1つです。
今すぐ購入
今すぐ購入
Ultfone IOSシステム修理により、データの損失を引き起こすことなく、ほぼすべての種類のiOSシステム関連の問題を簡単かつ効率的に削除できるため、Proユーザーになります。 iOSバージョンのiPhoneが実行されている場合、ultfoneは修正に数秒かかります QRコードをスキャンしないiPhoneカメラ 問題。ただし、工場出荷時のデバイスをリセットすることでシステム関連の問題を修正できますが、保存されたデータを失うという害があります。そのため、すべての保存されたデータを安全に保つことで、Ultfone iOSシステム修理ツールを使用して問題を修正してみませんか。
Ultfone iOSシステム修理を使用してiPhoneカメラQRコードを修正する手順が機能しない
-
ステップ1 コンピューターにUltfone iOSシステム修理をインストールして起動します。次に、USBケーブルを介してiPhoneをコンピューターに接続し、[開始]ボタンをクリックしてプロセスを開始します。
![iOSシステムの修理で[スタート]ボタンをクリックします](https://ikosx.com/wp-content/uploads/cache/2025/05/fix-all-ios-stuck.jpg)
-
ステップ2 次のインターフェイスで、先導のデータ損失なしにiOSを修復する方法として、「標準修理」モードを選択します。
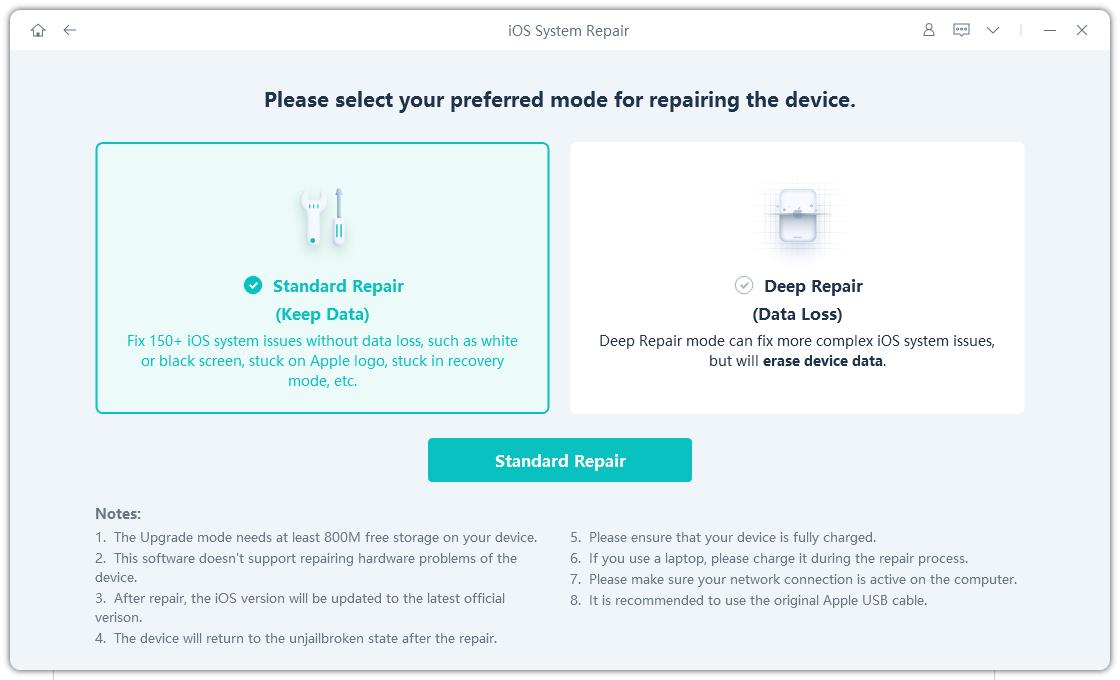
-
ステップ3 このプログラムは、互換性のあるファームウェアファイルをオンラインで取得します。[ダウンロード]ボタンをタップして、ファームウェアパッケージをダウンロードします。
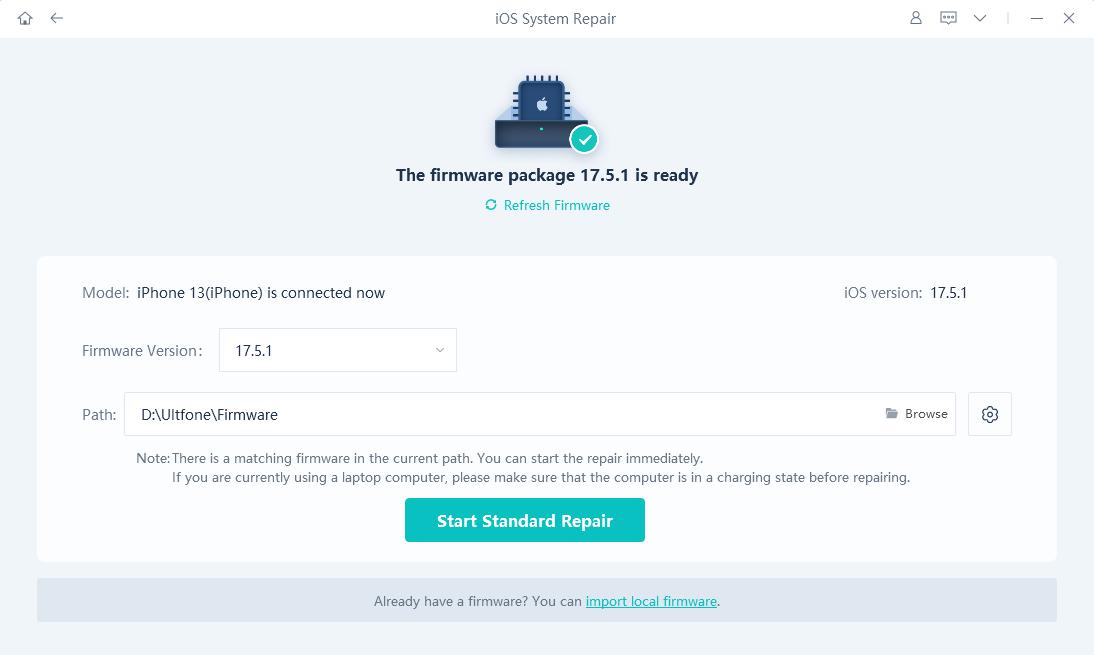
-
ステップ4 ファームウェアパッケージがダウンロードされたら、「標準修理の開始」ボタンをクリックして続行します。
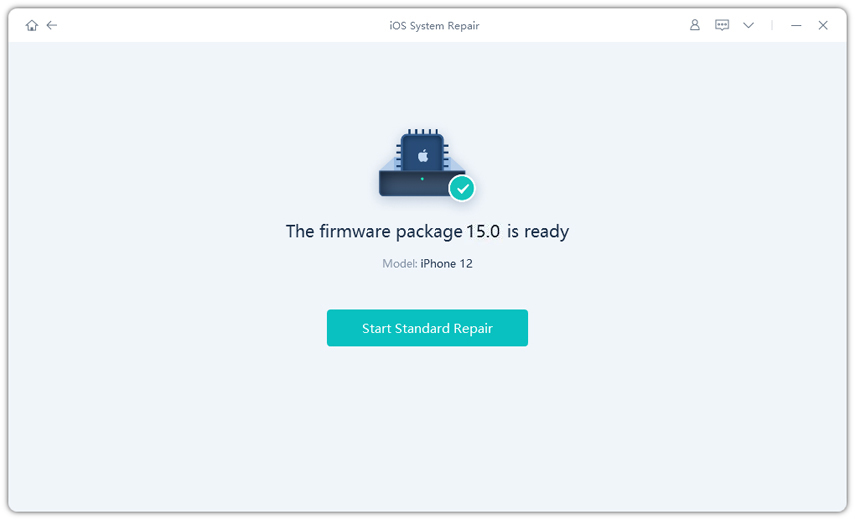
-
ステップ5 iOSシステムの回復が完了すると、iPhoneは自動的に再起動し、iPhoneのシステム関連の問題はわずか数秒以内に修正されます。
Also read: [iOS 17ベータプロファイルをiPhone/iPadに無料でダウンロードする方法(iOS 17ベータ4/3/2/1)]
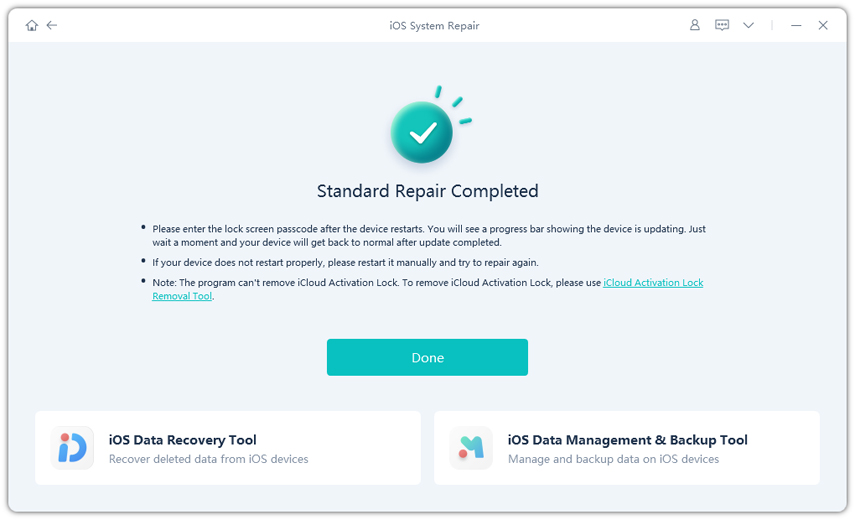
そして、それは終わりました!! Ultfone iOSシステム修理は、スキャンの問題ではなくQRコードを解決するためにこの迅速に機能します。したがって、今すぐUltfone iOSシステムの修理をインストールし、問題を簡単に修正してください。
プロチップ:iPhoneでQRコードをスキャンする方法
iPhoneのスキャンQRコードの問題を正常に修正したが、QRコードをスキャンするための適切な手順がわからない場合は、カバーする必要があります。このセクションでは、QRコードをiPhoneでスキャンするのに役立つ手順に簡単に順調にリストしました。
- ステップ1:iPhone、コントロールセンター、またはロック画面のホーム画面からカメラアプリケーションを開きます。
- ステップ2:後部向けカメラを選択し、iPhoneを保持して、QRコードがカメラアプリのViewFinderに表示されるようにします。
- ステップ3:iPhoneがQRコードを認識し、通知を表示します。
-
ステップ4:次に、[通知]をクリックして、QRコードに関連付けられたリンクを開きます。
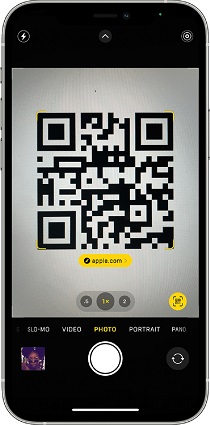
そしてそれだけです! iPhoneでQRコードを4つの簡単な手順で簡単にスキャンしました。
結論
iPhone 13/12/11で動作しないQRコードの解決に関するこのトラブルシューティングガイドが、問題を簡単に修正するのに役立つことを願っています。どのソリューションを選択しても、あなたは安全な手にあります。ただし、この問題を修正するために専門的なソリューションを選択することをいとわない場合は、Ultfone iOSシステムの修理が最良の選択です。