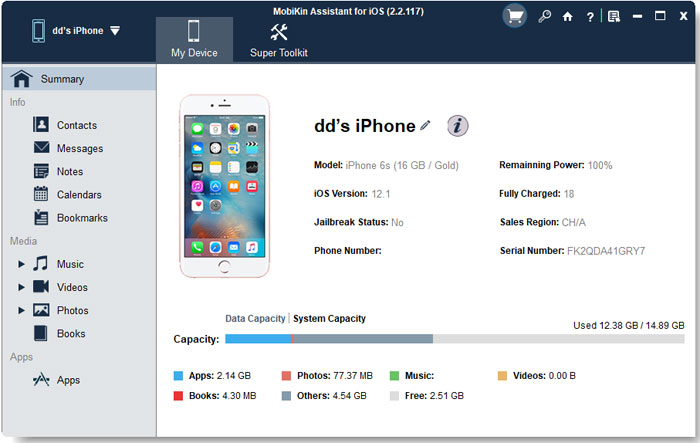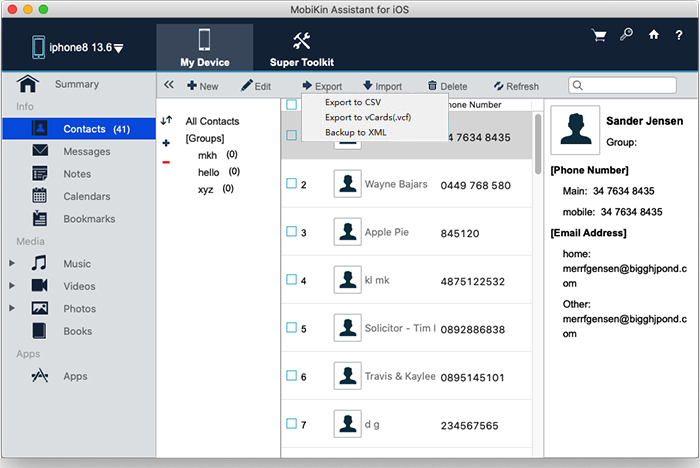多くのiPhoneユーザーはバックアップを非常に真剣に受け止めていますが、Macで正しいバックアップ方法を選択することは混乱する可能性があります。市場にはさまざまなバックアップツールがあり、写真、ビデオ、メッセージ、WhatsAppチャット、連絡先など、すべての重要なデータを保存しながら使いやすいツールを見つけることが重要です。
iPhoneをMacにバックアップし、保存された情報をコンピューターに直接表示する簡単な方法を探している場合、このガイドでは、この目標を簡単に達成できるように、5つの最も信頼性の高い安全なバックアップオプションを紹介します。
パート1:ファインダーでiPhoneをMacにバックアップする方法
MacがMacOS Catalinaを実行しており、後でiPhoneをMacにバックアップしてFinderを使用してMacにバックアップする場合は、簡単です。これらの手順に従って、Macでスムーズで効率的なiPhoneバックアップを確保します。
- USBケーブルを使用して、iPhoneをMacに接続します。 iPhoneのロックを解除し、プロンプトがあればコンピューターを信頼してください。
- Macで発売されます。これを行うには、ドックのFinderアイコンをクリックするか、Spotlight検索を使用できます。
- Finderウィンドウで、iPhoneが「場所」の下に左側のサイドバーにリストされているのが表示されます。 iPhoneをクリックして選択します。
- iPhoneが選択されたら、デバイスの詳細が記載された概要画面が表示されます。トップメニューの[一般]タブをクリックします。
- [一般的なタブ]に、「iPhoneのすべてのデータをこのMacにバックアップする」オプションが見つかります。このオプションを確認してください。
- バックアップにパスワードなどの機密情報を含めたい場合は、「ローカルバックアップを暗号化する」というボックスを確認してください。プロンプトが表示されたら、暗号化されたバックアップのパスワードを設定します。
- [今すぐバックアップ]ボタンをクリックして、バックアッププロセスを開始します。バックアップを完了するのにかかる時間は、iPhoneのデータの量によって異なります。
- Finderウィンドウのバックアップの進行状況を監視できます。進行状況バーは、バックアップのどれだけが完了しているかを示します。
- バックアップが完了したら、Finderウィンドウでバックアップの詳細をチェックすることで成功を確認できます。 「最新のバックアップ」情報が最新であることを確認してください。
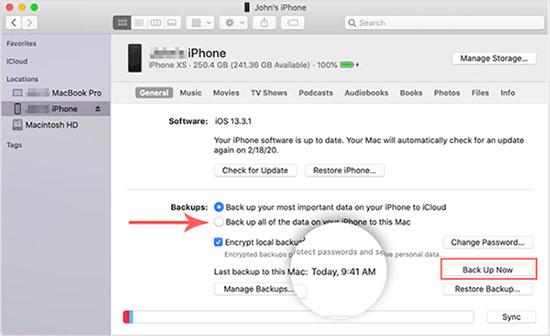
必要かどうかを確認してください。
パート2:iTunesでMacでiPhoneをバックアップする方法
Finderは、Macos Catalinaおよび後のバージョンと互換性があります。 Macが現在Macos Mojaveまたは以前のバージョンで動作している場合は、iTunesを使用してiPhoneをMacBookにバックアップします。これらの手順に従って、MacのiTunesでiPhoneをバックアップする方法を確認してください。
- USBケーブルを使用して、iPhoneをMacに接続します。
- コンピューターでiTunesを起動します。
- プロンプトが表示されたら、iPhoneのロックを解除し、デバイスとMacの間に信頼を確立します。
- iTunesウィンドウの左上隅にあるiPhoneアイコンを見つけてクリックします。
- iPhoneに関する包括的な情報にアクセスできる「要約」オプションを選択してください。
- バックアップセクションに移動し、「このコンピューター」を選択し、[今すぐバックアップ]ボタンをクリックしてバックアップを開始します。 (iTunesバックアップを暗号化したいですか?)
- バックアッププロセスが完了すると、ステータスをチェックしてバックアップが正常に完了したことを確認して、操作の成功を確認します。
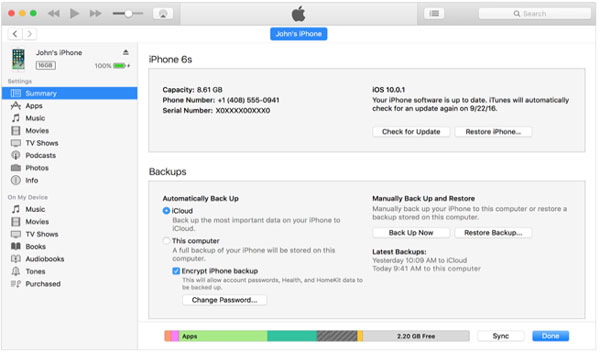
パート3:iCloudを使用してMacを介してiPhoneをバックアップする方法
使用することもできます iCloud iPhoneをMacBook/MacBook Pro/MacBook Air/iMacにバックアップします。以下の手順に従って、それを成し遂げます。
ステップ1:iPhoneからiCloudにデータを同期します
- iPhoneのロックを解除して、「設定」>(Apple ID)>「iCloud」に移動します。 「iCloudバックアップ」オプションを選択して、iCloudバックアップ画面を入力します。
- iCloudバックアップ画面から「iCloudバックアップ」オプションを切り替えます。
- iPhoneが接続され、ロックされ、WiFiに接続されると、自動バックアップが自動的に作成されます。
- [今すぐ]オプションをクリックして、iPhoneデータを手動でアーカイブすることもできます。
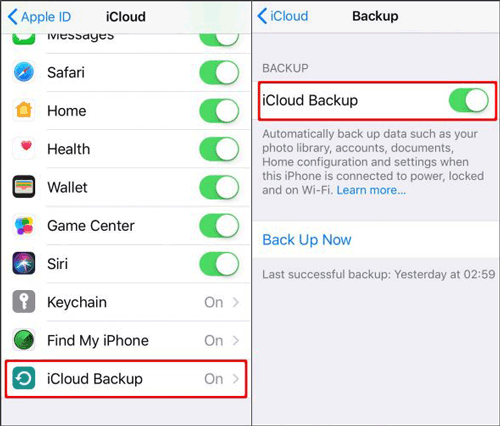
ステップ2:Macのバックアップファイルを確認します
- Macで発売されます。
- FinderウィンドウのサイドバーからiCloudドライブを選択すると、ここにいくつかのサブフォルダーが表示されていることがわかります。
- これらのフォルダーをダブルクリックして、バックアップされたiPhoneファイルを確認してください。
パート4:バックアップソフトウェアを使用してiPhoneをMac/MacBookにバックアップする方法
iOS(MACバージョン)のMobikin Assistantは、iOSデバイスのシームレスな管理を促進するために設計された多用途でユーザーフレンドリーなソフトウェアです。直感的なインターフェイスにより、このツールにより、ユーザーは、IPHONE、iPad、iPod Touch、コンピューターの間で、連絡先、メッセージ、写真などのデータなどのデータを簡単に転送、バックアップ、および管理できます。これにより、Macを介してiPhoneを完全にまたは選択的にバックアップすることができます。
iOSのアシスタントの主な機能:
- iOSデバイスとコンピューター(Mac/PC)間にデータを迅速に転送します。
- 信頼性の高い安全なバックアップと復元機能を復元して、重要なiOSデバイスデータを保護します。
- ユーザーフレンドリーなインターフェイスを使用して、連絡先、メッセージ、写真、音楽、映画などを簡単に管理できます。
- バックアップと復元のために特定のファイルを選択し、必須データのみを回復する柔軟性を提供します。
- iPhone 16/15/14/13/12/11/11/x/8/7などを含むさまざまなiOSデバイスと互換性があります。
- また、Windowsバージョン:iOSのMobilekin Assistantが付属しています。
![]()
![]()
iOSのアシスタントと一緒にiPhoneをMacにバックアップするにはどうすればよいですか?
ステップ1:iPhoneをMacに接続します
MacにiOSのアシスタントをインストールおよび実行します。 USBケーブルを使用して、iPhoneをMacに接続します。接続された接続が成功したら、ソフトウェアは接続されたiPhoneを検出し、プログラムのメインインターフェイスを以下に表示する必要があります。
iPhoneの「信頼」をタップして、iPhoneをプログラムで認識させることを忘れないでください。
ステップ2:ターゲットファイルを選択します
iPhoneデータのすべてのタイプは、「連絡先」、「メッセージ」、「メモ」、「カレンダー」、「ブックマーク」、「音楽」、「ビデオ」、「アプリ」など、左側のバーのフォルダーの異なるカテゴリとして表示されます。
Also read: Samsungスマートフォンからコンピュータ/PCにSMSを転送する6つの方法
ステップ3:iPhoneをMacBookにバックアップし始めます
スキャンされたファイルをプレビューし、バックアップしたいファイルをチェックしてから、トップメニューの「エクスポート」をクリックしてMacに転送します。転送されたファイルを保存したい場合は、Macのフォルダーを選択し、プロセスが終了するまで待機します。
必要かどうかを確認してください。
パート5:Airdropを介してiPhoneにMacにバックアップします
AirDropは、重要なファイルをiPhoneからMacに転送するための迅速でワイヤレスの方法を提供します。完全なデバイスのバックアップは作成されませんが、写真、ビデオ、ドキュメント、その他の個々のファイルなどを安全に保ちたいものを手動で保存するのに最適です。
AirDropを介してiPhoneをMacにバックアップする手順:
- ファインダーを開き、サイドバーの「エアドロップ」をクリックし、好みに応じてエアドロップの可視性を「全員」または「連絡先のみ」に設定します。
- 画面の右上隅からスワイプして、コントロールセンターを開きます。ワイヤレスパネルを押し続け、「AirDrop」をタップし、「連絡先のみ」または「全員」を選択します。
- iPhoneの写真アプリまたはファイルアプリに移動します。バックアップするファイルを選択します。
- ファイルを選択したら、共有アイコン(矢印が上に向かっているボックス)をタップし、Airdropの下でMacの名前をタップします。
- Macにポップアップが表示され、ファイルを受け入れるように依頼します。[受け入れる]をクリックします。ファイルはデフォルトでダウンロードフォルダーに保存されます。
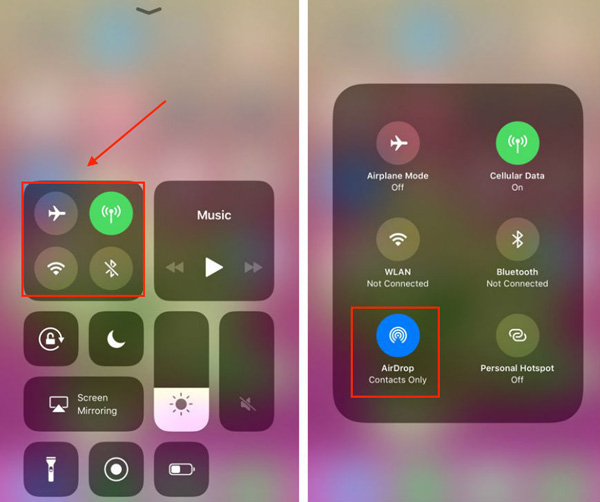

ボーナス:MacでiPhoneのバックアップを見つける場所とそれを復元する方法
iPhoneバックアップはMacに保存されていますか?
FinderまたはiTunesを使用してiPhoneをMacにバックアップした場合、それらのバックアップが実際に保存されている場所に興味があるかもしれません。 Appleによると、バックアップファイルはコンピューター上の特定のフォルダー内に保存されます。 iPhoneのバックアップを見つける方法は次のとおりです。
- Mac画面の右上隅にある拡大ガラスアイコンをクリックして、スポットライト検索を開きます。
- このパスをコピーして検索バーに貼り付けます。
〜/library/application support/mobilesync/backup/ - キーボードの返品を押します。これにより、すべてのiPhoneバックアップを含むフォルダーが開きます。
それぞれが異なるバックアップを表すフォルダーのリストが表示されます。必要に応じて、このバックアップフォルダーを別の場所にコピーして、追加のコピーを保持できます。ただし、これらのフォルダーの移動、名前変更、または変更は避けてください。そうすることで、バックアップファイルに損傷を与え、使用できなくなる可能性があります。
Macos Catalina以降で特定のiPhoneバックアップを表示する方法
MacがMacOS Catalinaまたは新しいバージョンを実行している場合、iPhoneのバックアップを確認する別の方法があります。
- USBケーブルでiPhoneをMacに接続します。
- オープンファインダー。
- 左側のサイドバーで、「場所」セクションでiPhoneを選択します。
- 「一般」タブに移動します。
- 「バックアップ」領域で、「バックアップの管理」というラベルの付いたボタンをクリックします。
すべてのiPhoneバックアップのリストが表示されます。それらのいずれかを右クリックして、「Finderの表示」を選択して、保存場所を正確に確認できます。
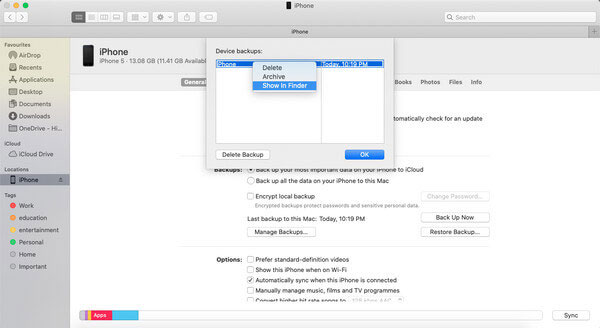
Macのバックアップを使用してiPhoneを復元する方法
iPhoneがバックアップされ、ファイルがどこにあるかがわかったら、必要に応じてそのデータを簡単に復元できます。たとえば、パフォーマンスの問題やその他の問題のために電話がリセットされている場合、バックアップを復元すると、すべてを取り戻すことができます。
MacバックアップからiPhoneを復元する方法は次のとおりです。
- iPhoneをMacに接続します。
- ファインダーウィンドウを開きます。
- サイドバーでは、「場所」の下のiPhoneをクリックします。
- 「バックアップ」というラベルの付いたセクションを見つけて、「バックアップの復元」をクリックします。
- 表示されるリストから復元するバックアップを選択します。バックアップがパスワードで保護されている場合は、入力してください。
- [復元]をクリックして、プロセスが終了するのを待ちます。
この方法は、データを新しいiPhoneに移動し、すべてを迅速かつ安全に転送したい場合にも役立ちます。
まとめ
iPhoneをMac Air/MacBook/Mac/iMacにバックアップする方法は? iOS(MAC)のMobilekin Assistantを使用するなど、信頼できるオプションを調べてください。効率的なデータ転送、安全なバックアップ、柔軟なファイル管理を確保し、iPhoneデータを定期的に保護します。ソフトウェアの更新に熱心に取り組み、安定した接続を維持し、貴重な情報の安全性を確保するためにバックアップの作成のしやすさを受け入れます。シームレスなiPhoneからMacまでのバックアップエクスペリエンスの好みに合った方法を選択してください。
![]()
![]()