間違いなく非常に多くのHPモデルが非常に信頼性が高いため、ユーザーは全体を通してトラブルに直面しません。しかし、問題が発生し、それらを修正する必要があることがあります。人々が遭遇するそのような問題の1つは、自動修理の問題を準備するHPラップトップです。あなたがこの問題に遭遇した可能性がある可能性があり、それがあなたがここに上陸した理由です。
心配しないでください。この記事では、あなたを助けることができるソリューションについて説明します。これらすべてを詳細に知るために、最後まで読み続けてください。
自動修理とはどういう意味ですか?そして、どのように開始しますか?
自動修理は、コンピューターが適切に起動しないようにする問題の診断と修正に役立つ組み込み機能です。破損したシステムファイルや構成の問題など、ブートプロセス中にコンピューターに問題がある場合はいつでも、自動修理が行われます。これは、ソフトウェア関連の問題のためにシステムがオペレーティングシステムに適切に起動していない場合に特に役立ちます。
主に、スタートアップの問題の背後にある根本原因を特定し、適切なソリューションを適用して修正することから始まります。破損したシステムファイルの修復、以前の作業状態へのシステム設定の復元、起動プロセスに影響を与えるハードウェア関連の問題の診断など、いくつかのタスクが関係しています。自動修理に必要な時間は約20分です。
自動修理のために従うべき手順:
ステップ1: ラップトップをオンにして、起動する前に、F8キーを頻繁に押してください。画面にさまざまなオプションがあります。
ステップ2: 次に、「トラブルシューティング」を選択してから「高度なオプション」を選択します。
ステップ3: 次に、「自動修理/スタートアップ修理」を選択する必要があります。 Windowsは、起動の問題を解決するためにスタートアップ修理の実行を開始します。
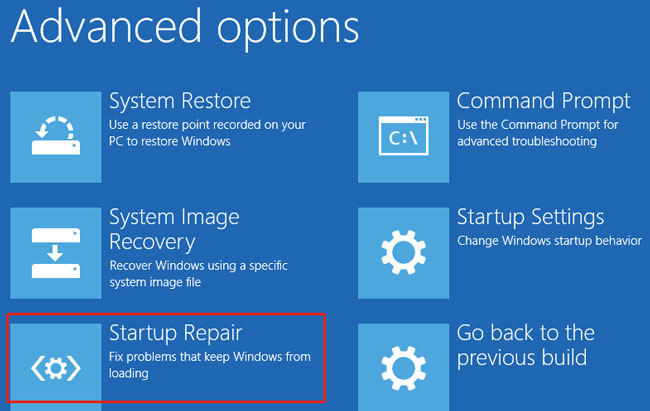
自動修理の準備に固執したHPラップトップの考えられる原因
HPラップトップにつながる主要な要因は、多くの個人の自動修理ループの準備に固執します。これは、破損したシステムファイルの存在から生じます。ブートの場合によっては、このようなエラーは、主にブートセクターまたはレジストリ内の重要なファイルの欠如または誤動作に起因します。それとは別に、その背後にあるいくつかの追加の理由は次のとおりです。
- 侵害されたブート構成データ
- 悪意のあるソフトウェアの存在(マルウェア)
- システムアップデートによって導入された不安定性
- Windowsレジストリ内の誤ったデータエントリ
- ウイルス対策ソフトウェアまたは早期発射機能機能の機能障害
- ハードウェアの内訳は主にドライバー関連の問題に由来しますが、時折のインスタンスは物理的なコンポーネントに起因する可能性があります
実行可能なソリューション:自動修理の問題を準備するHPラップトップを解決します
HPラップトップを解決するために適応できるソリューションについて混乱していると感じて、自動修理を準備し、ブラックスクリーンの問題を解決します。そうであれば、あなたを助けるいくつかの実行可能な解決策があるので、心配しないでください。これらは次のとおりです。
- 1.微調整したHPラップトップをリセットします
- 2.セーフモードでHPラップトップを起動します
- 3.プロンプトでBCDを再構築します
- 4. FixbootとChkdskを実行します
- 5。ハードリブートを実行します
- 6.自動修理を無効にします
- 7。レジストリをリセットします
- 8。システム予約済みのパーティションを拡張します
1.微調整したHPラップトップをリセットします
自動修理を準備するHPラップトップを固定するための最もかなりのソリューションの1つは、 Windows修理ツールを調整します。あなたがそれに従う必要があるステップは次のとおりです:
ステップ1 まず、微調整された実行可能ファイルをダブルクリックしてソフトウェアを起動します。
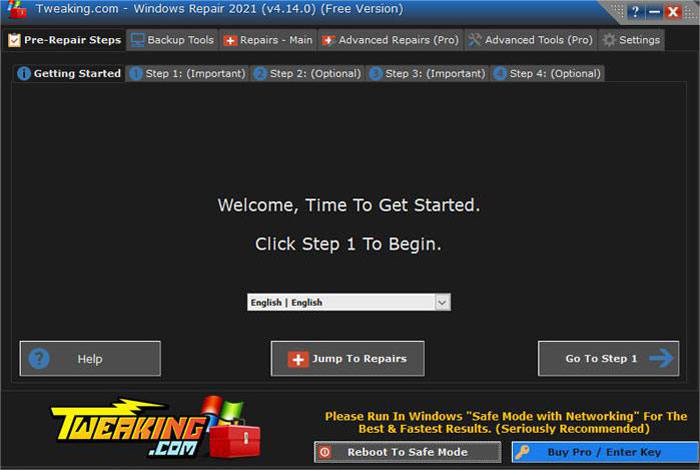
ステップ2 ソフトウェアインターフェイス内で、[再起動]ボタンを[再起動]ボタンを見つけてクリックします。
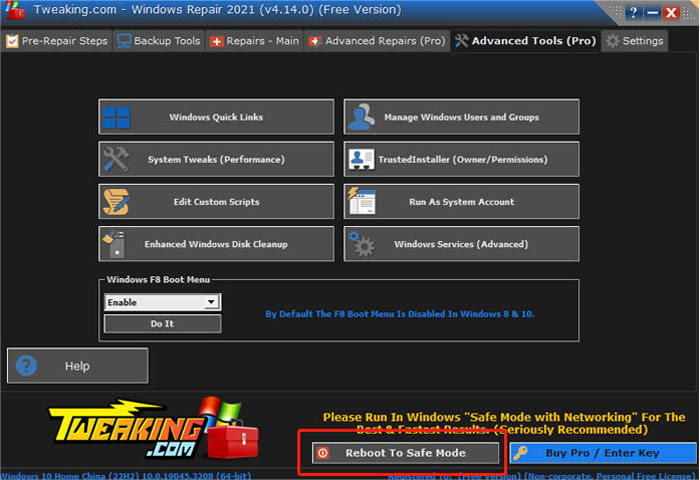
ステップ3 ソフトウェアで推奨されているように、提供されたオプションからネットワークを使用してセーフモードを選択します。
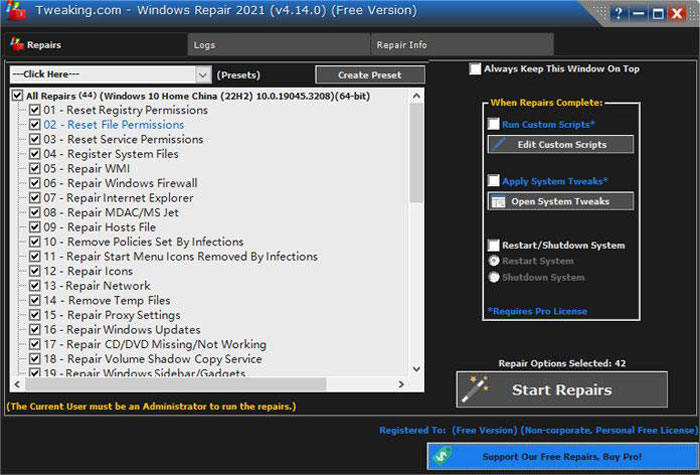
ステップ4 画面に表示されている段階的な指示に従って、必要な修正を実行します。
修正を完了した後、OSブートプロセス中にファンクションキーを押すことなくPCを再起動して、通常のWindowsバージョンに戻ります。
2.セーフモードでHPラップトップを起動します
ステップ1: HPラップトップを再起動します。
ステップ2: ラップトップが起動するとき、「Advanced Boot Options」メニューが表示されるまで、「F8」キーを繰り返し押します。
ステップ3: 矢印キーを使用して、「スタートアップ設定」に続いて「セーフモード」を選択し、「Enter」を押します。
ステップ4: ラップトップはセーフモードを起動し、システムが再起動するのを待ちます。
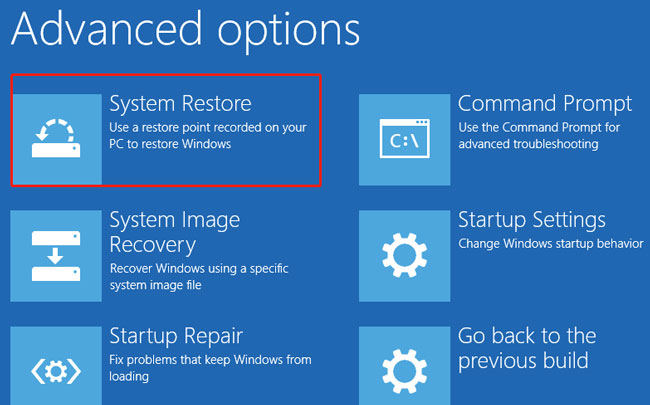
3.プロンプトでBCDを再構築します
ステップ1: トラブルシューティング>[Advanced Options]> Windows Recovery Environment(Winre)内のコマンドプロンプトに移動します。
ステップ2: 指定されたコマンドを個別に入力し、各コマンドを入力した後にEnterを押します。
Learn more: 私のiPhoneが白黒になっている理由
- bootrec /fixboot
- BootRec /Scanos
- bootrec /rebuildbcd
ステップ3: 入力してEnterを押します。その後、PCを再起動できます。
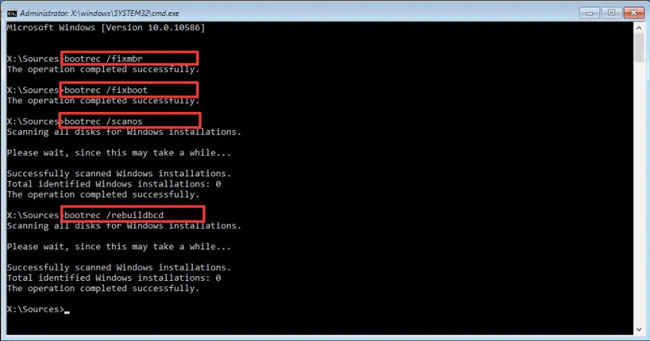
4. FixbootとChkdskを実行します
ステップ1: トラブルシューティングに移動し、[高度なオプションを選択し、最後に、WindowsRecoveryEnvironment(Win)内でコマンドプロンプトを選択します。
ステップ2: 指定されたコマンドを入力し、Enterキーを押します。 「Chkdsk C: /f /r /x」。
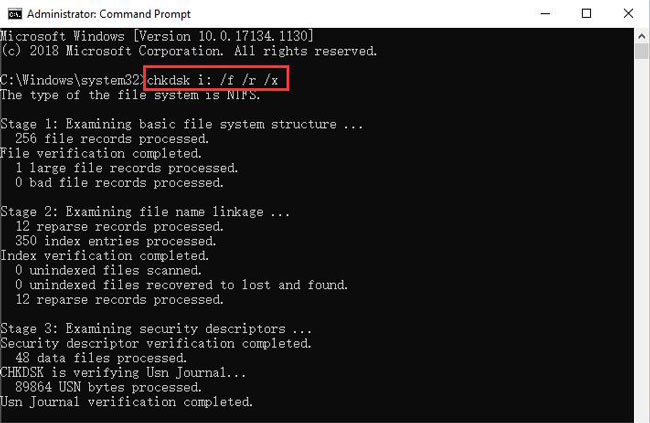
ステップ3: 繰り返しますが、次のコマンドを入力して、Enterを押します。「今すぐSFC /スキャン」
ステップ4: 入力してEnterを押します。その後、PCを再起動して、問題が解決されたかどうかを確認できます。
5。ハードリブートを実行します
ステップ1: ラップトップをオフにします。
ステップ2: 外部デバイスを切断します。
ステップ3: 電源ボタンを約15秒間押し続けます。
ステップ4: ボタンを放し、ラップトップに正常に電源を入れます。
6.自動修理を無効にします
ステップ1: キーボードのWin + Xキーを押して、パワーユーザーメニューを開きます。
ステップ2: [コマンドプロンプト]を選択して、昇格したコマンドプロンプトを開きます。
ステップ3: コマンドプロンプトウィンドウで、次のコマンドを入力してEnterを押します。BCDEDIT /set {current} Recovery Enabled No.
ステップ4: このコマンドは、現在のオペレーティングシステムの自動修理を無効にします。操作が正常に完了したことを示すメッセージが表示されます。コマンドプロンプトウィンドウを閉じて、コンピューターを再起動します。
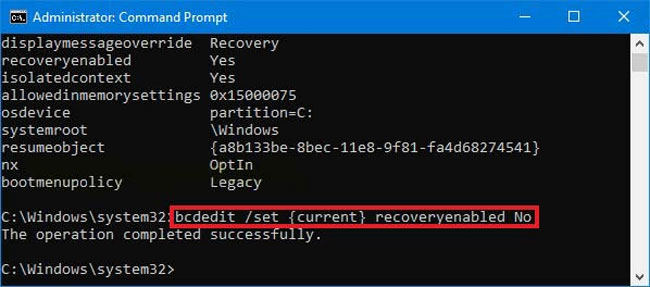
ステップ5: これらの手順を完了した後、システムで自動修理を無効にする必要があります。
7。レジストリをリセットします
ステップ1: キーコンビネーションWin + iを使用するか、スタートメニューからアクセスしてWindows設定を開始します。
ステップ2: 更新とセキュリティ>リカバリに移動します。
ステップ3: このPCセクションのリセット内で「開始」オプションを選択します。これにより、完全なシステムリセットを実行したり、新たに開始したりすることができ、現在のファイルをそのままに保ちながらWindowsを再インストールするオプションが得られます。
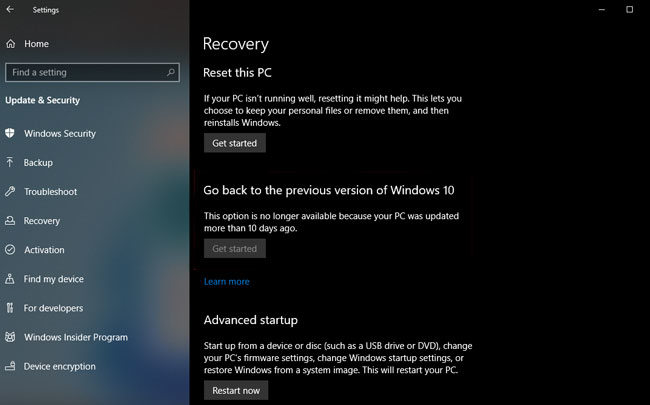
8。システム予約済みのパーティションを拡張します
ステップ1: 「Windows+R」を押してDiskmgmt.mscを入力して、Enterボタンを押すと、ディスクマネージャーにアクセスします。
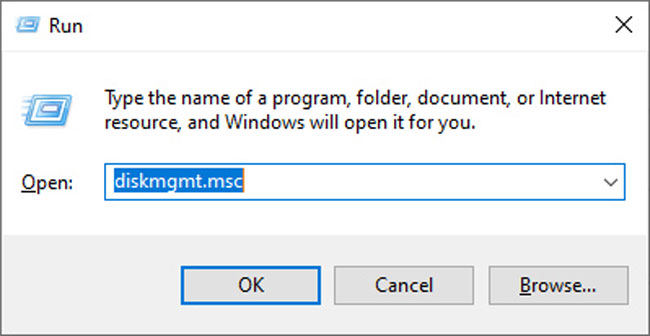
ステップ2: 次に、利用可能なストレージが限られているドライブの上にカーソルを配置し、「拡張ボリューム」オプションを選択します。次に、「OK」を押してパーティションを拡張します。
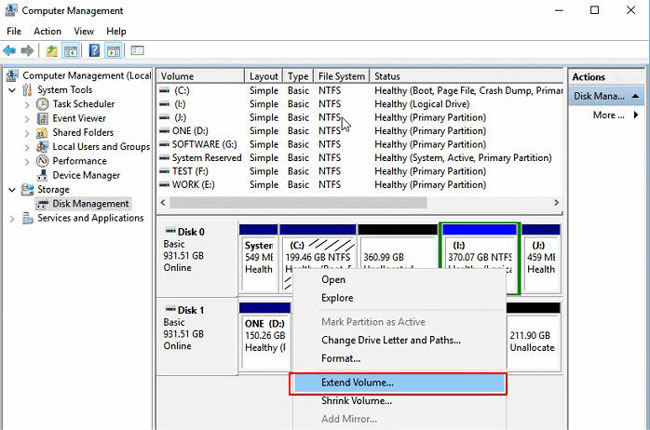
注記:
この方法を機能させるには、ディスクで使用可能なスペースを使用できる必要があります。
9。スタートアップの修理を実行します
ステップ1: ショートカットWin+iを使用して、設定アプリケーションにアクセスします。
ステップ2: 更新とセキュリティに移動し、リカバリを選択します。
ステップ3: 高度なスタートアップの下で、再起動をクリックして再起動を開始します。
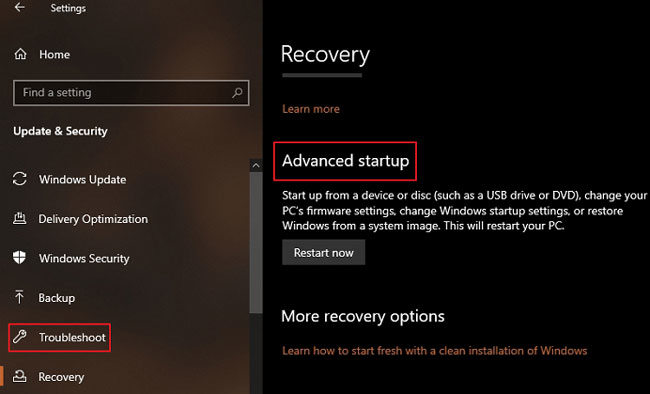
ステップ4: トラブルシューティング>[高度なオプション]>自動修理/起動の修理に進みます。
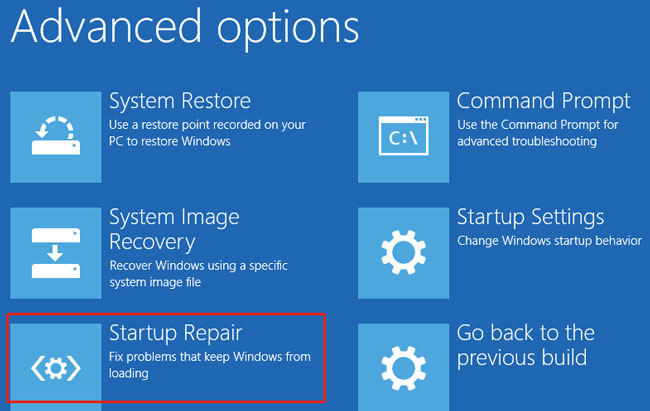
また読む:HPラップトップをオンにしないトラブルシューティングの11の方法
最後の言葉
結論として、HPラップトップを固定し、自動修理の問題を準備することは、使用などの正しい手順で簡単になります Windows修理ツールを調整します。すべての手順に注意を払って、正しい手順に従うことが重要です。あなたが自分で問題を修正できない人なら、専門家に手を差し伸べて彼らから助けを求めることができます。彼らはあらゆるステップであなたを助け、同じ問題を簡単に修正します。これは人々が遭遇する一般的な問題の1つであり、同じことが数分ほど修正される可能性があるため、心配しないでください!





