MOVビデオのバックグラウンドミュージックが魅力的で、それを抽出したい場合は、MACまたはPCでMOVをMP3に変換するためにコンバーターが必要です。
- Appleが起動するためにMOVをMP3に変換する公式アプリケーション、ImovieとiTunesを使用できます。
- Mac用の別の信頼できるツールAppgeekerビデオコンバーターは、形式の制限なしにMOVをmp3に変換するのに役立ちます。
- あなたがAdvanced Creatorである場合、またはコンピュータープログラミングに精通している場合は、FFMPEGを試してMOVをMP3に変更することができます。
- 追加のソフトウェアをダウンロードしたくない場合は、OnlineConverterがMACでMOV-to-MP3変換を行うのに役立ちます。
.MOVはAppleによって開発されたファイル拡張機能であることがわかっているかもしれませんが、QuickTimeファイル形式で保存され、QuickTimeフレームワークによってネイティブに使用されることはおそらく知らないでしょう。このフォーマットは、1998年にAppleデバイスで動作するようにリリースされました。MOV形式には、さまざまなトラックで同じファイルの高品質のさまざまなビデオ形式とメタデータが含まれています。つまり、MOVファイルは編集に適しています。一方、高品質は、MOVファイルがMacモデルの多くのスペースを占めることを意味します。
他のプラットフォームでMOVを再生する必要がある場合、MOVをMP4に変換できます。さらに編集のためにMOVビデオからオーディオを抽出する場合はどうでしょうか? MP3は最も一般的なオーディオ形式であることを知っていますが、最大の互換性を備えているので、MACでMOVをMP3に変換する方法はありますか?
MP3はMPEGによって開発されたオーディオファイルです。一般的なオーディオ形式よりも小さなサイズにオーディオを圧縮できるため、オーディオを保存する標準になります。 MOVをMACのMP3に変換するために複数のコンバーターを使用できます。この記事では、MOVからMP3変換のための最高のMacベースのコンバーターのいくつかを発見します。
オプション1。MovOn Macからmp3をエクスポートするためにimovieを使用します
iMovieは、すべてのMacモデルにバンドルされたMacOSおよびiOSデバイス用のビデオ編集ソフトウェアとして知られています。ユーザーは、ビデオをクリップにリッピングしたり、いくつかのビデオをマージしたり、フィルターを追加したりすることで、IMOVIEを介してビデオを編集できますが、MOVをMP3に変換してオーディオファイルを使用して抽出することもできます。
ステップ1。 クリックしてMOVビデオをインポートします ファイル 左上隅と選択 インポートメディア。
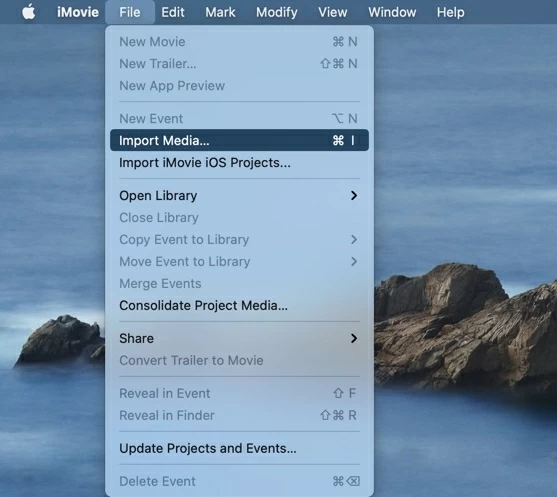
ステップ2。 imovieの右上隅にある出力アイコンをクリックして、選択します エクスポートファイル。
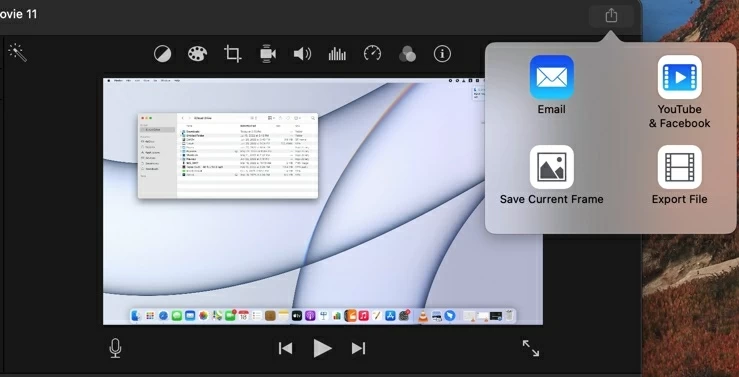
ステップ3。 ポップアップウィンドウが表示されます。選ぶ オーディオのみ で 形式 ドロップダウンメニュー。
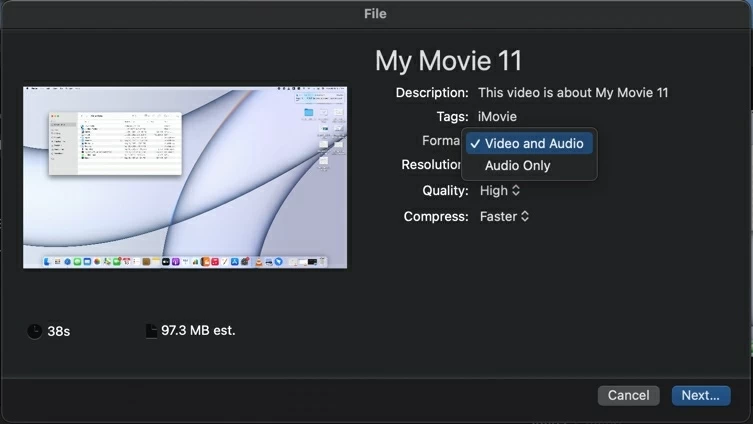
選択します mp3 で ファイル形式 ドロップダウンメニュー。
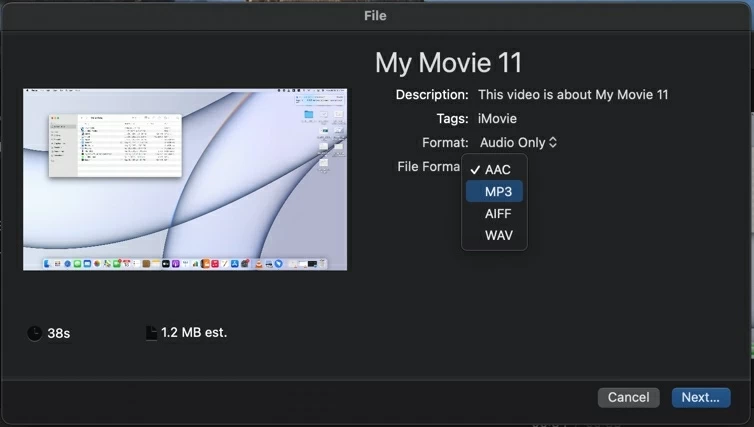
ステップ4。 出力ファイルの名前を変更し、宛先フォルダーに保存します。
3GP、AVI、M4V、MOV(QuickTime)、およびMP4のみを知る必要があることは、iMovieによって認識され、mp3に変換されます。
オプション2。iTunesを介してMACでMOVをMP3に変換します
Apple iTunesソフトウェアを使用すると、Mac上の音楽やビデオファイルをダウンロード、再生、管理できます。このツールは、MOVのようなフォーマットのMACのMP4への変換もサポートしています。
ただし、MACのMP3変換のためにiTunesを使用することの最も重要な制限の1つは、MacOS 10.15または後のバージョンを実行している場合、この方法にアクセスできないことです。さらに、各更新により、このツールがますます多くのスペースを占有させるように思われます。これは大きな不利な点です。
以下は、MOVをMACでMP3に変換する手順です。
ステップ1: iTunesをダウンロードしてください あなたのマックに。
ステップ2: に移動します 好み で 編集 左上の角に。
ステップ3: に行きます 一般的な 隣のタブ 編集 選択します 設定をインポートします。選ぶ mp3エンコーダー で 設定をインポートします そしてヒット わかりました。
ステップ4: MOVファイルをiTunesにドラッグします。インポートされたMOVファイルを選択して、選択します ファイル> convert> mp3バージョンを作成します。
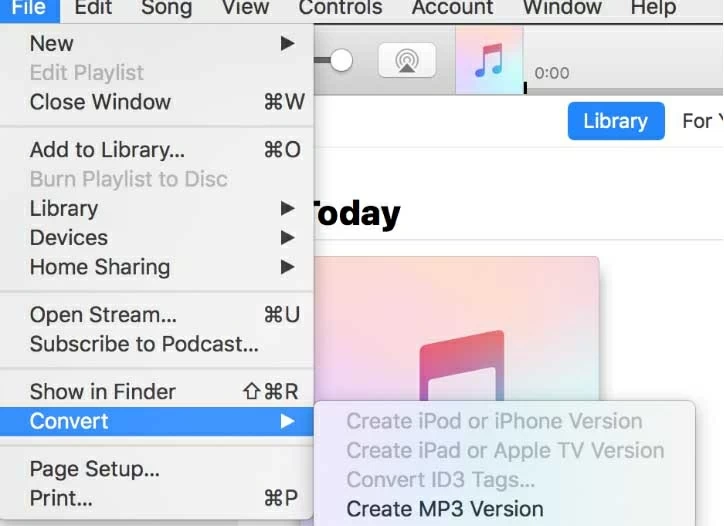
オプション3。Appgeekerビデオコンバーター – 簡単にMovをmp3に変換します
AppGeeker Video Converter for Macは、ビデオとオーディオを実際にあらゆる形式に簡単に変換できるマルチスレッドメディア変換プログラムです。 MOV、MP4、AVI、YouTube、iMovieビデオを含むすべてのSD/HD/4Kビデオ形式を、MP3、AAC、M4Aなどの他のビデオ形式に、ロスレス品質のオーディオ形式に変換できます。さらに、高度なMacユーザーがMP3の出力品質を微調整するためのオーディオ設定を備えています。
Suggested read: TFMツール:2025年のSamsung FRPバイパスガイド
MOVファイルをMACのMP3に変換するには、次の手順に従ってください。
ステップ1。ビデオをインポートします
Mac用のビデオコンバーターをダウンロードしてインストールして起動します。その後、クリックしてください ファイルを追加します ファイルエクスプローラーを開き、MOVファイルをツールにアップロードします。
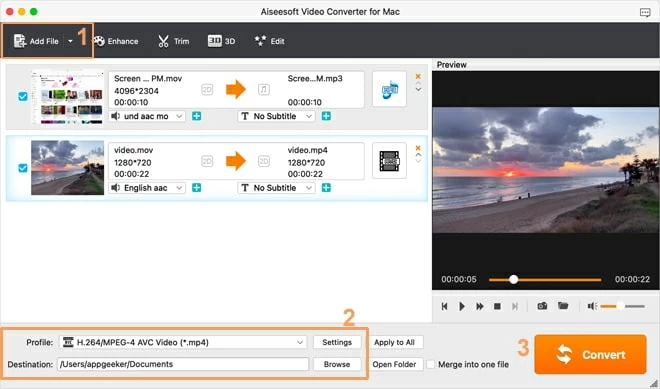
ステップ2。出力形式を選択します
次に、クリックしてください プロフィール そして、行きます 一般的なオーディオ 左メニュー。その後、を選択します mp3 – mpeg layer-3 audio(*.mp3) 出力形式として。
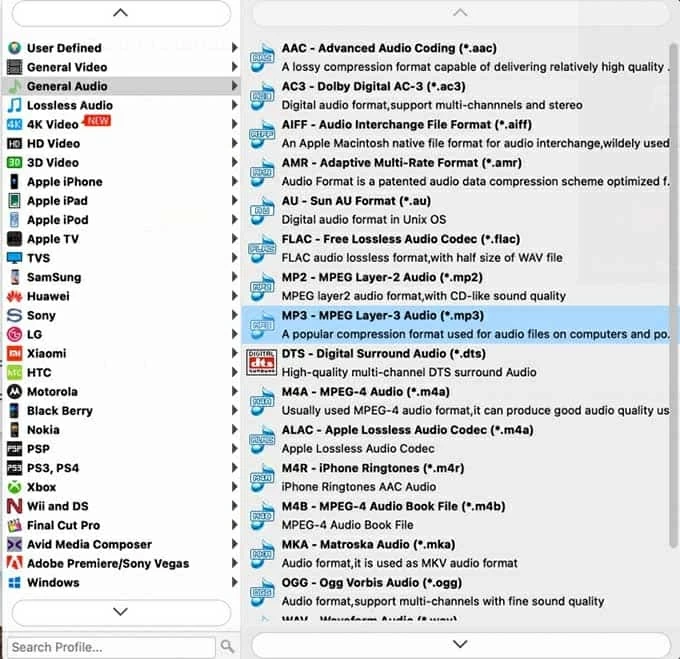
クリックして出力形式をカスタマイズすることもできます 設定 オーディオビットレート、チャネル、エンコーダー、サンプルレートなどのようにMP3の詳細を変更します。それから、メイン画面に戻ります。初心者の場合は、デフォルトのパラメーターを保持してください。
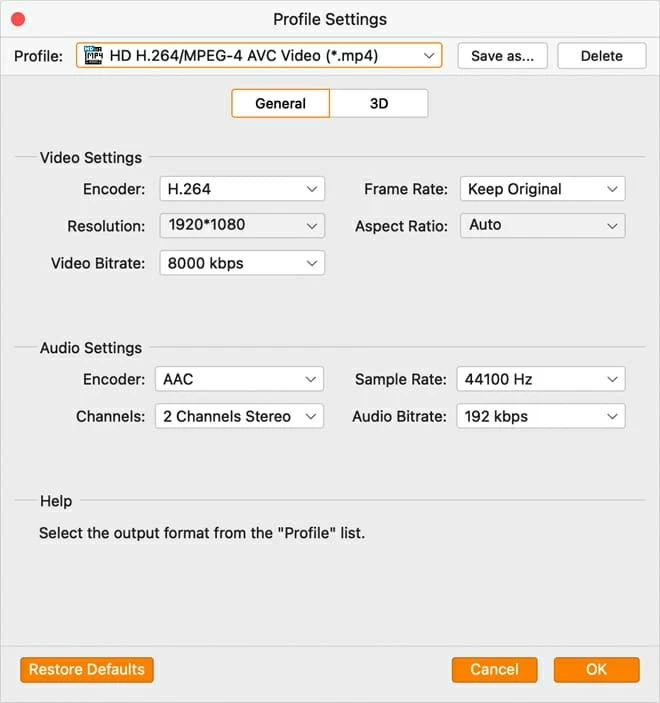
ステップ3。movをmp3に変換します
出力形式を選択した後、クリックする必要があります 変換する MACファイルをMACのMP3に変換します。
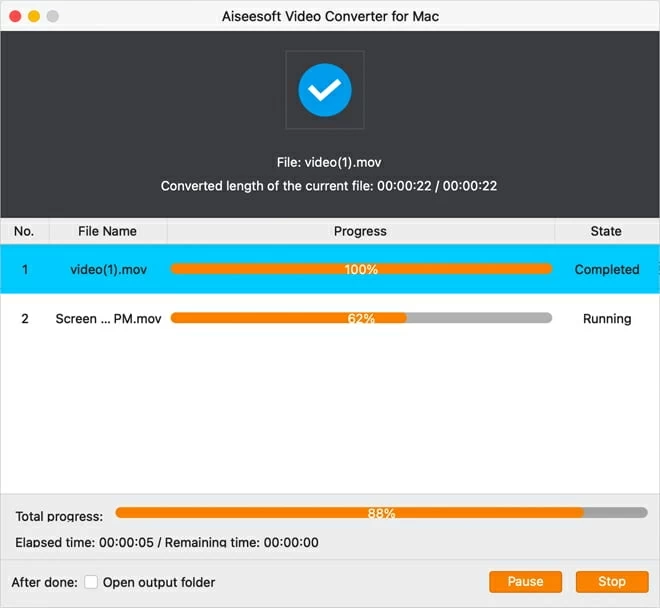
画面にグレーとオレンジ色のバーが表示され、コンバージョンの現在のステータスを示し、何らかの理由で気が変わった場合にキャンセルと一時停止ボタンが表示されます。速度は、コンピューターのパフォーマンスとファイルサイズに依存するため、次のようにチェックすることができます。 出力フォルダーを開きます 終わったら、Macの前で待つのではなく、何か楽しいことをします。
オプション4。VLC – メディアプレーヤーはMacのフォーマット変換を備えています
VLC Media Playerは、MacとWindowsの両方の無料のオープンソースメディアプレーヤーであり、さまざまなコーデックのビデオを再生しますが、Android、iOS、iPadosなどのMacおよびPC、およびMobileプラットフォームのAudioファイルにビデオを変換することもできます。 MacにVLCメディアプレーヤーが既にある場合は、MOVファイルをMACのMP3に変換するために追加のソフトウェアをダウンロードする必要はありません。
MOVファイルからオーディオを抽出し、MP3ファイルまたはWAV、FLAC、OGGなどの他の種類のオーディオ形式としてオーディオを保存できます。さらに、VLCは、DVD-Video、ビデオCD、ストリーミングプロトコルなど、幅広いオーディオおよびビデオ圧縮技術とファイル形式をサポートしています。
ただし、MACでのMOV-mp3変換中に、変換されたファイルが損傷する可能性があります。また、制限された形式をサポートするため、MOVファイルを他のすべての形式に変換することはできません。
VLCメディアプレーヤーを使用してMOVファイルをMP3に変換するには:
ステップ1: PCでVLCメディアプレイを起動し、をクリックしてください メディア 上記のメニューから、クリックします 変換/ストリーム。
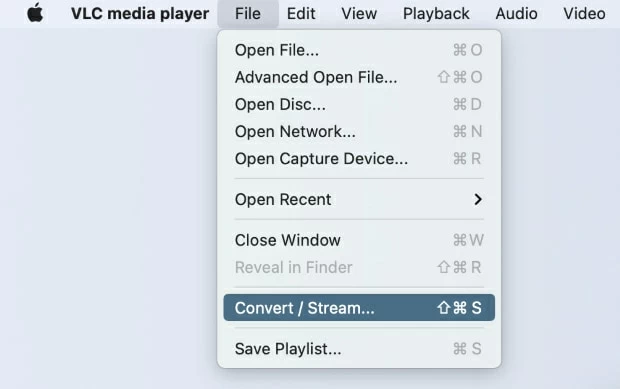
ステップ2: 次に、クリックしてください オープンメディア、ファイルエクスプローラーのMOVファイルに移動し、それらを追加します。その後、選択してください オーディオ – mp3。
ステップ3: クリック ファイルとして保存します 変換されたオーディオファイルを保存するために宛先フォルダーを設定します。その後、ヒットします 行く MOVからMP3への変換プロセスをMACで開始するボタン。
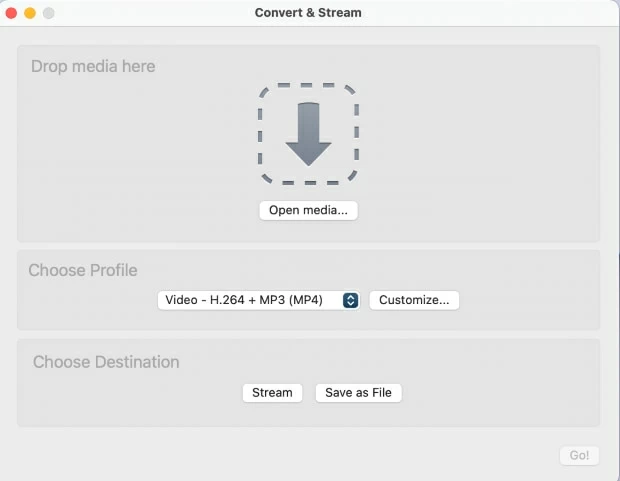
オプション5。FFMPEG – MACでMOVをMP3に変換するための複雑ですが直接的な方法
Fabrice BellardとBobby Binghamは、マルチメディアフレームワークの一部である無料でオープンソースコマンドツールであるFFMPEGを作成しました。 FFMPEGは、Linux、Mac OS、Microsoft Windowsを含むさまざまなオペレーティングシステム全体でインフラストラクチャを構築、実行、および満たします。 Mac上のビデオおよびオーディオ形式を変換するために頻繁に使用されます。
FFMPEGは、MACのMP3にMOVファイルの形式または品質を高速に変更するための素晴らしいユーティリティです。ただし、FFMPEGはコマンドベースであるため、初心者が使用することは困難です。ツールの学習に興味がある場合、または高度なユーザーである場合は、以下の手順に従ってMOVをMACのMP3に変換できます。
- Macで端子を開くには、クリックします LaunchPad のアイコン ドック 検索バーに端子を入力します。次に、をクリックします ターミナル それを開くために。
- その後、ターミナルでこのコマンドを実行します。
ffmpeg -i input.mov output.mp3
オプション6。MOVをMP3オンラインに変換します
上記のソリューションはすべてデスクトップソフトウェアですが、一部の人々は、まったく新しいソフトウェアをダウンロードするよりも、オンラインでMov-to-MP4変換タスクを実行することを好みます。オンラインコンバーターは、ファイルを変換するためのデスクトップソフトウェアよりも高度な機能が少ない場合がありますが、使いやすく、オペレーティングシステムに限定されません。ただし、オンラインコンバーターにはいくつかの制限もあります。ファイルを変換するには、安定したインターネット変換が必要です。一部のオンラインコンバーターには、時間またはサイズの制限があり、大きなファイルの変換を妨げます。また、オンラインコンバーターにファイルをアップロードするには、通常よりも多くなります。
MOVをMACでMP3に変換するのに最適なオンラインツールについて疑問に思っている場合、OnlineConverterが最善の策です。 OnlineConverterは、さまざまなファイルタイプと測定単位のために、無料のオンライン変換サービスを提供します。このコンバーターは適応性があり、さまざまな形式の変換に使用でき、専門的および個人的な生活に役立つツールになります。
他のオンラインプログラムと比較して、OnlineConverterは完全に無料のオンラインビデオコンバーターであり、MOVをMACでMP3に変換できるようにします。ただし、アップロードできる最大ファイルサイズは200MBに制限されているため、大型MOVファイルをMACのMP3に変換するのは困難です。
以下の手順に従って、MOVをMP3に変更してください。
ステップ1。 行きます OnlineConverter。下 オーディオコンバーター、選択 行く の横に に変換します オプション用。
ステップ2。 次に、選択します mp3のビデオ コンバートメニューのオプションをクリックします ファイルを選択します MOVファイルをアップロードします。
ステップ3。 次に、ヒットします 変換する MOVファイルをMP3に変換するボタン。
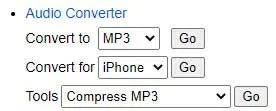
まとめます
MOVファイルは編集目的に不可欠であり、Macモデルの主要な出力形式ですが、すべてのツールとデバイスがサポートするわけではありません。さらに、一部のMacユーザーは、さらにユーティリティのためにオーディオを抽出することを好みます。このため、MOVをMAC用の基本的なサポート形式MP3に変換します。したがって、MAC用のAppGeekerビデオコンバーターを使用してMOVファイルに変換することをお勧めします。
関連記事
Mac用のベスト3 MP4ビデオプレーヤー
Mac用のMP4ダウンローダーから無料のYouTube
5最も推奨されるAVIからMP4コンバーター
iTunesなしでmp3をiPhoneに転送する方法 – 簡単なステップ





