Macが音楽やサウンドを録音し、保存または再生用の音楽ファイルを作成するための5つの最高の録音ソフトウェアツールを以下に示します。
なぜあなたのMacにあなたの音楽を録音するのですか?主な目的は、サウンドを保持できることです。コンピューターに適切なMac Musicソフトウェアツールを使用すると、音楽の録音を撮影することはこれまで以上に簡単です。映画やビデオプレーヤーのお気に入りの曲を録音したり、コンピューターに歌ったりしたり、ライブパフォーマンスのアンビエントサウンドをオーディオキャプチャしたり、完全に組織された曲を作成したりできます。
お見逃しなく: 任意のMacにYouTubeビデオを録画する方法
Macで音楽を録画したい場合は、Macosがそれを行うための音楽レコーダーを使用して、組み込みのマイクまたは外部マイクとともに、記録する傾向があるオーディオソースに関係なく、いくつかのソリューションがあります。マイクからではなくMacのシステムから音楽をキャプチャすることに夢中になった場合、Mac Audio Recording App – Appgeekerのオーディオレコーダーはまともな選択です。
- MacまたはMacBookで音楽を録音するには何が必要ですか?
- QuickTime新しいオーディオ録音 – MACに音楽を録音する
- Appgeekerオーディオレコーダー – Macから内部的に音楽を録音する
- 音楽ファイルを作成するためのオプションの無料のMacオーディオ録音ソフトウェア
MacまたはMacBookで音楽を録音するには何が必要ですか?
Mac Record MusicまたはAudioを作成するプロセスに飛び込む前に、これらのギアが準備されていることを確認してください。
1。あなたのMacコンピューター。録音と編集のための堅牢な音楽スタジオです。
2.ビルトインマイクまたはMacマシンで動作してオーディオを記録する外部マイク。
3.ネイティブクイックタイムプレーヤー、ガレージバンド、音声メモ、および音楽録音やMacOS用のAppGeeker Audio Recorderなどのソフトウェアなどのデジタルオーディオワークステーション(DAW)ソフトウェア。
4。録音する音楽のソース、それは周囲の音であろうと、Mac上のアプリから出てくる音楽であろうと、YouTubeのようなウェブから出てくる音楽です。また、Macのコンピューターオーディオを記録する方法も読んでください
5。オプション。 Macに接続されたマイクと楽器を録音し、より良い音質を得る場合、オーディオインターフェイスをセットアップすることをお勧めします。
次のパートでは、3つのMACビルトインの音声レコーダーと音楽をマイクで自分で録音するために、QuickTime、GarageBand、Voice Memos、および1つの柔軟なサードパーティツールを介して、複数のトラックを備えた音楽録音を作成して、マシン、ボーカル、楽器、またはその他のトラックで演奏されています。
選択したオーディオ録音ソフトウェアMacに関係なく、音楽作成プロセスは非常に簡単です。
More reading: iPhoneをMacまたはMacBookにバックアップする5つの方法
QuickTime New Audio Recording – 音楽トラックをMacに録音する
オーディオを録音する方法でMacOS向けの最高のレコーダーソフトウェアを探している場合は、QuickTimeプレーヤー以外に探す必要はありません。このアプリにはMacに含まれており、その名前が示唆しているにもかかわらず、サウンドでレコードをスクリーニングし、単純な音声オーディオを録音する機能があります。これは、声、ポッドキャスト、ボイスオーバー、ライブパフォーマンス、またはその他の外部トラックで曲やメロディーを録音する場合に役立ちます。
QuickTimeを使用して音楽制作のためにMACにオーディオを記録するのは簡単です。コンピューターでQTプレーヤーを開いたら:
ステップ1-[ファイル]>[新しい音声録音]をクリックします。
QuickTimeプレーヤーのメニューバーにファイルを見つけ、クリックしてから、メニューから新しいオーディオ録音を選択します。
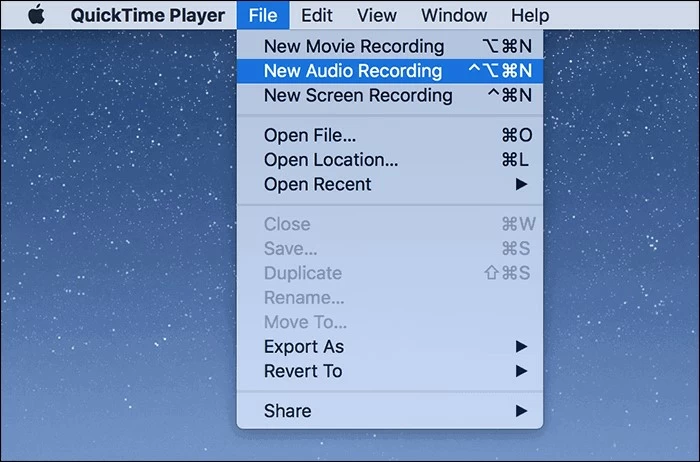
ステップ2-マイクおよびオーディオファイル形式の記録オプションを選択します。
オーディオ録音ウィンドウが開いたら、Red Recordボタンの横にあるオプションアイコン(反転した矢印)をクリックしてから、「内部マイク」を選択してオーディオを記録します。
マイクや楽器などの外部ソースからMacに音楽オーディオを録画するには、オーディオデバイスをコンピューターに接続し、オプションメニュー内のマイクから選択する必要があります。
ヒント: Webサイトからのストリーミングミュージック、オンラインインタビューなどのように、内部オーディオを録音するためにMacを取得する必要がある場合は、AppgeekerへのQuickTimeオーディオ録音ルートをスキップします 下のオーディオレコーダーソフトウェアルート タスクを完了します。
オーディオ品質が最も高い音楽ファイルを作成するには、「最大」オプションが品質の下でチェックされていることを確認してください。
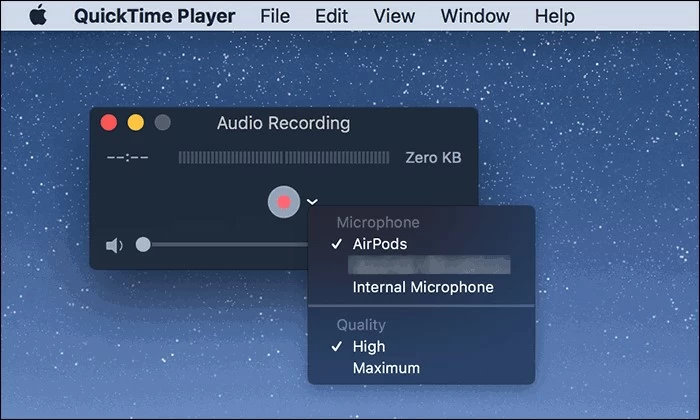
ステップ3-赤いレコードボタンを押して歌を開始するか、楽器を演奏します。
Macをトリガーしてオーディオを録音する準備ができたら、[Red Record]ボタンをクリックします。
録音セッションが始まるとすぐに、マイクまたは外部ソースに近づき、ボーカルを歌うか、楽器を演奏するので、ソースから発せられる音が音楽録音ファイルとしてキャプチャされます。
ステップ4-録音を終了するために停止ボタンを押します。
録音が完了したら、それを停止し、録音されたオーディオクリップを再生してサウンドをテストします。
ステップ5-[ファイル]>[保存]をクリックして、音楽の音をMACに保存します。
録画を音楽ファイルとしてエクスポートし、Macのドライブに保存するには、[ファイル]>[メニューバーから保存]に移動します。予想どおりファイルの名前を変更できます。オーディオが録音した音楽は、構成した品質に応じてAAC形式またはAIFF-C形式で保存されます。
Appgeekerオーディオレコーダー – Macからの音楽を内部的に録音します
Audio Recorderは、MACユーザーが高品質のさまざまなソースからオーディオを記録できるようにするサウンドレコーディングソリューションです。ライブオーディオや音楽の取り決めなど、マイクを通って来る音声、音楽、その他のオーディオソースを簡単に録音できます。それでも、このアプリは、外部オーディオと内部サウンド録音を切り替えるための直感的なオプションを提供します。つまり、Mac Computer System Soundsから音楽を録音することが可能であり、気が狂っています。
もちろん、このソフトウェアは、同じ音楽録音にマルチトラックの曲を扱うこともできます。 Mac以外の音楽とMacOSアプリを介して再生される曲は同時に録音できます。
Macで音楽トラックを録音し、高品質の音楽ファイルを作成する方法は次のとおりです。
- Macでレコーダーを起動して選択します オーディオレコーダー 音楽録音事件のタブ。
- YouTubeやインターネットからのオーディオなど、Macで演奏している音楽を録画するには、「システムサウンド」のトグルをオンにします。
- 音声とボーカルをハードドライブに録音する必要がある場合は、クリックして「マイク」を有効にします。
- 最後に、ヒットします rec ボタン。
- Macから録音したいMacで音楽を再生するか、録音が進行中の自分で歌ってください。
- 録音を終了するには、クリックします 停止 フローティングウィンドウのアイコン。
- 録音を確認し、再生してサウンドをテストします。次に、クリックします 保存 Macでローカルに音楽録音をエクスポートして保存します。
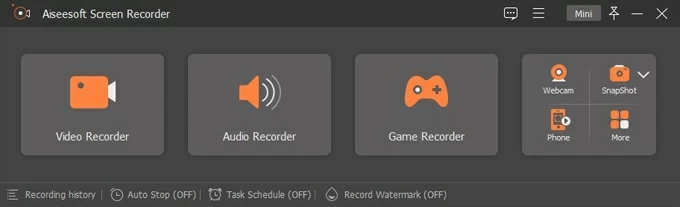
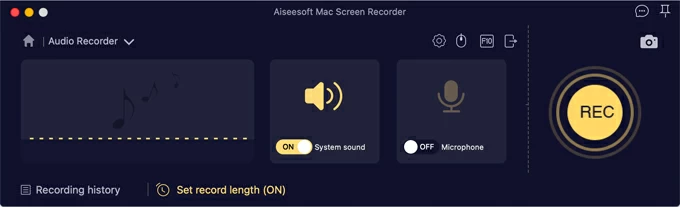
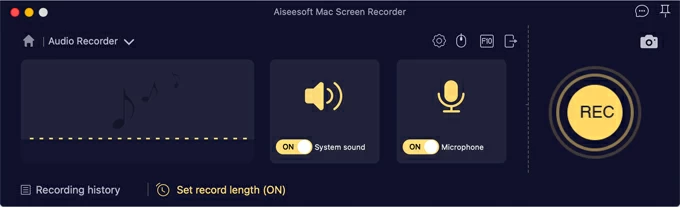
![]()
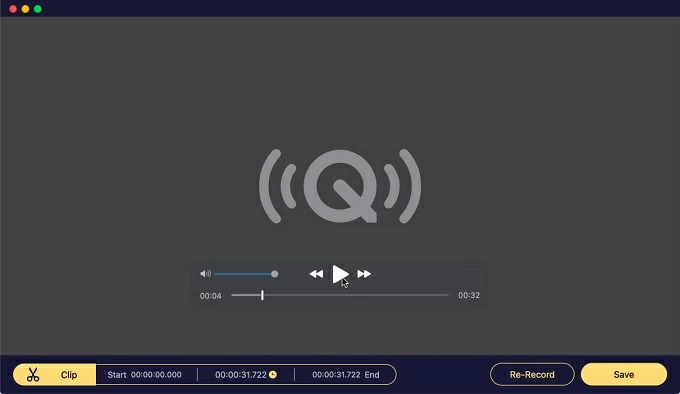
ヒント:このソフトウェアを使用すると、音楽録音を使用する形式をカスタマイズできます。このページは、それを行うように導きます。これは、音楽をMP3サウンドファイルとして録画する必要がある場合に便利な機能です。
音楽ファイルを作成するためのMac用のオプションの無料オーディオ録音ソフトウェア
Quicktimeの代替品として機能するいくつかのトップマック音楽レコーダーについて説明します。これにより、Macで音楽を簡単にキャプチャできます。
1。音楽用のガレージバンド
マルチトラックオーディオでMac Musicを録画する機能を備えたネイティブレコーダーアプリを探している場合は、Apple GarageBandアプリです。これは、ライブミュージックを録音するMacOSにとって良い録音ルートです。
GarageBand Macで音楽を自分で録音するためにサウンド録音をとるのはかなり簡単です。録音プロセスは、ツールバーの録画ボタンをクリックした後に開始されます。その後、組み込み編集ツールを使用してトラックを管理し、複数のトラックを組み合わせてファイルを保存できます。
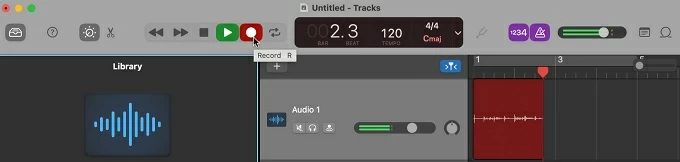
サウンドトラックの録音機能に加えて、このアプリは、さまざまなソフトウェア機器や事前に作られたパック、音楽レッスンなどを提供する全体的なデジタルオーディオワークステーションです。
2。音声メモ
Voice Memosは、Mac Computersに無料でビルトインの音声録音ソフトウェアであり、圧縮オーディオとロスレスオーディオの両方を簡単に記録するために使用できます。ミーティング、迅速な考え、会話、その他のオーディオイベントを録音するためによく使用されますが、シンプルなオーディオ録音を作成するために曲のボーカルを録音するのはかなりのMac Music Recorderです。
音声メモから直接録音し、内蔵マイク、サポートされているヘッドセット、または外部マイクを使用してボーカルボイスをMacコンピューターにキャプチャするには、次の手順に従ってください。
1- MacでVoice Memosアプリを開きます。
2-レッドレコードボタンをクリックして、音声メモを開始します。
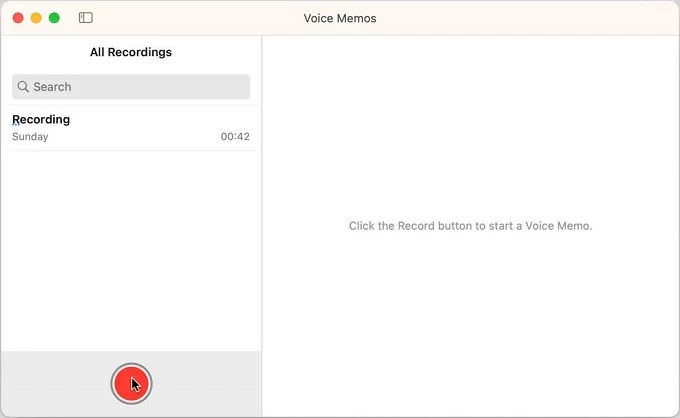
3.音声メモが録音している間に、オーディオの品質を向上させるために、組み込みまたは外部マイクに話しかけるか、歌うのに十分に近づきます。
4-録音を一時停止するには、左下の一時停止ボタンをクリックします。
5-完了したら、レコーディングソフトウェア画面の右下でヒットします。
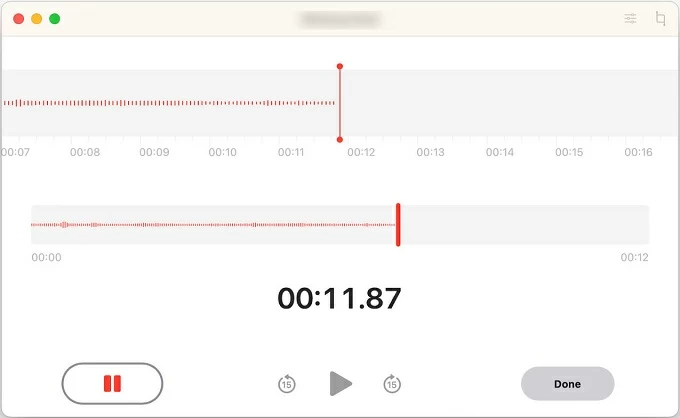
関連記事: iPhoneで曲を録音する方法
3。大胆さ
Macの音楽を録音して編集するもう1つの無料の方法は、Audacityを使用することです。一度に複数のチャネルを記録し、ユーザーが.mp3形式でプロジェクトをオーディオファイルにエクスポートできるようにすることができます。音楽制作手順には、マイクまたは外部マイク、または必要に応じてギターやピアノなどの楽器が必要です。
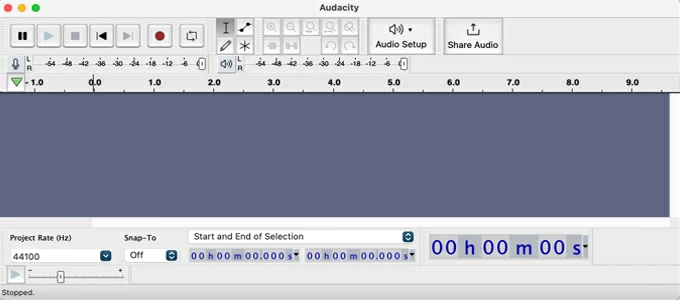
トラックを記録するには、Audacityを開き、オーディオセットアップ>録画デバイスをクリックしてから、メニューから、録音用に接続されたマイクを選択します。
メニューバーから、[トラック]>[新しい追加]を選択して、モノトラック、ステレオトラック、ラベルトラック、タイムトラックの新しいチャンネルを作成します。録音を開始するには、プログラムの左上にある録音コントロールから赤いレコードボタンを押します。録音を停止した後、[トラック]>[ミックス]をクリックする必要があります。声、楽器などのサウンドなど、複数のトラックを録音した場合。 Macのオーディオファイルとしてレコーディングを保存し、音楽トラックをリッスンするには、[ファイル]>[保存]をクリックします。
ただし、Macで音楽が再生されるAudacityでコンピューターオーディオを録画する必要がある場合は、この無料のサウンドレコーダーが失望する場合があります。 MACオーディオをAudacityにルーティングし、システムから来る音楽をキャプチャするために、追加のオーディオ入力デバイスをインストールする必要があります。
関連記事
MacBookで内部オーディオを記録する方法





