連絡先は、Android電話で最も重要なファイルです。携帯電話を紛失したり、偶然にクラッシュしたりすると、家族、友人、同僚、クライアントなどのすべての連絡先が失われます。その場合、Androidの連絡先をバックアップする必要があります。今日はお見せします LGからコンピューターに連絡先を転送する方法 4つの簡単な方法で。
方法1:AndroidのMobileKin Assistantと一緒にLG電話からコンピューターに連絡先を転送する方法は?
LG電話からコンピューターに連絡先を転送する最も簡単な方法をお探しですか?試す AndroidのMobileKinアシスタント!ユーザーは、Androidデバイスと1クリックでコンピューターの間にさまざまなファイルを転送できます。また、連絡先を選択的に転送することも許可されており、コンピューターの連絡先を編集することもできます。
AndroidのMobilekin Assistantの概要
(1)あらゆる種類のファイルをAndroidからコンピューターに転送し、その逆に、連絡先、SMS、コールログ、アプリ、音楽、ビデオ、写真、ドキュメントをサポートします。
(2)コンピューターの連絡先を便利に追加/変更します。
(3)コンピューターの連絡先にテキストメッセージを直接送信します。
(4)デスクトップ上のファイルを簡単にエクスポート/インポート/削除します。
(5)1クリックしてAndroid電話全体をバックアップ/復元します。
(6)LG V40/V35/V30/G7/G6/G5などをサポートし、Samsung、Huawei、HTC、Sony、Xiaomiなどのその他のAndroid電話。
このツールをダウンロードして、試してみてください。 WindowsとMac用の2つのバージョンがあります。自分に適したものを選択してください。
![]()
![]()
>> 1.1 LG電話からコンピューターに連絡先を選択的に転送する方法は?
LG電話からコンピューターへの連絡先の一部をバックアップしたい場合は、以下の手順に従って完了します。
ステップ1:LG電話をコンピューターに接続します。
このソフトウェアの適切なバージョンをコンピューターにインストールした後、それを起動し、LG電話をUSBケーブルを介してコンピューターに接続します。 LG電話でUSBデバッグを有効にして続行します。
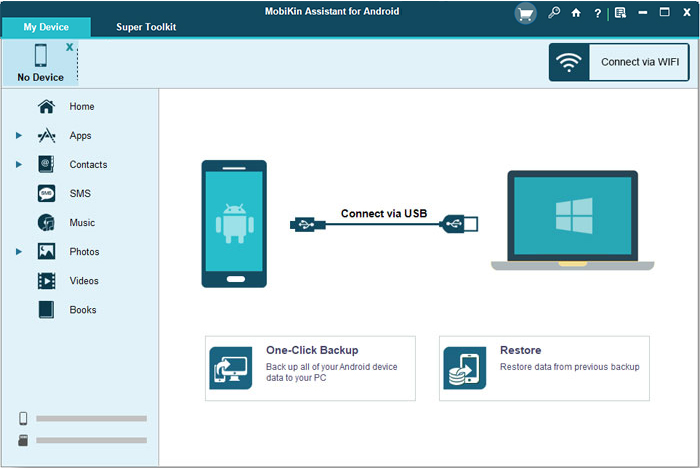
ステップ2: LGからコンピューターに転送するには、目的の連絡先を選択します。
プログラムはデバイスを検出します。検出後、LGファイルがメインインターフェイスに表示されます。 「連絡先」を選択し、左の罰則のファイルリストから「すべての連絡先」をタップします。 LGからコンピューターに転送する連絡先をプレビューしてチェックマークします。
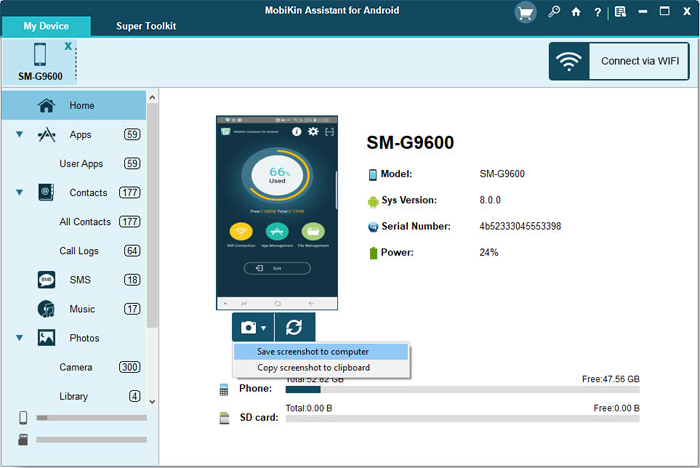
ステップ3:LGからコンピューターへの連絡先の転送を開始します。
必要な連絡先を選択したら、「エクスポート」ボタンをクリックしてLGからコンピューターに転送します。 HTML、VCF、CSV、XML、Outlook、またはBak形式として保存できます。連絡先を印刷する場合は、ファイルをCSV形式として保存します。 LG連絡先をUSBケーブルで別の電話にインポートする場合は、VCF形式としてファイルを保存します。
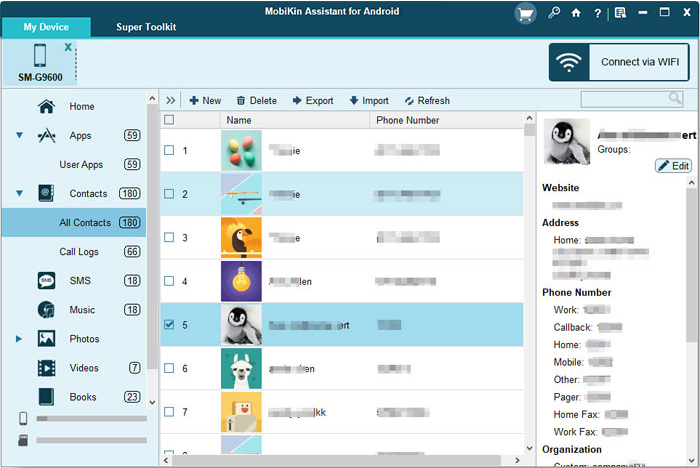
>> 1.2クリックしてLG電話からコンピューターに連絡先を転送する方法は?
また、すべての連絡先を一度に転送したい場合は、実行可能です。以下の手順に従って、1クリックしてLG電話からコンピューターに連絡先を転送してください。
ステップ1: LG電話をコンピューターに接続します。
LG電話をコンピューターに接続し、USBデバッグをオンにする必要があります。 (ステップ1インチを繰り返します パート1.1。)
ステップ2:「バックアップ」オプションを選択します。
プログラムがLG電話を正常に検出したら、「スーパーツールキット」に移動し、「バックアップ」オプションを選択します。次に、サポートされているすべてのファイルタイプがポップアップウィンドウに表示されます。
Recommended Read: 他の電話から削除されたテキストメッセージを復元する方法【iPhone&Android】
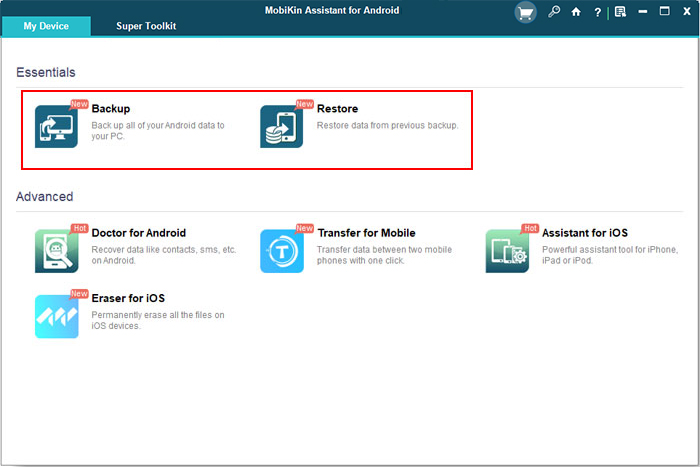
ステップ3:ワンクリックして、LG電話からコンピューターに連絡先を転送します。
「連絡先」オプションを選択し、連絡先を保存する場所を選択します。最後に、「バックアップ」ボタンをクリックして、1クリックしてすべての連絡先をLGからコンピューターに転送します。
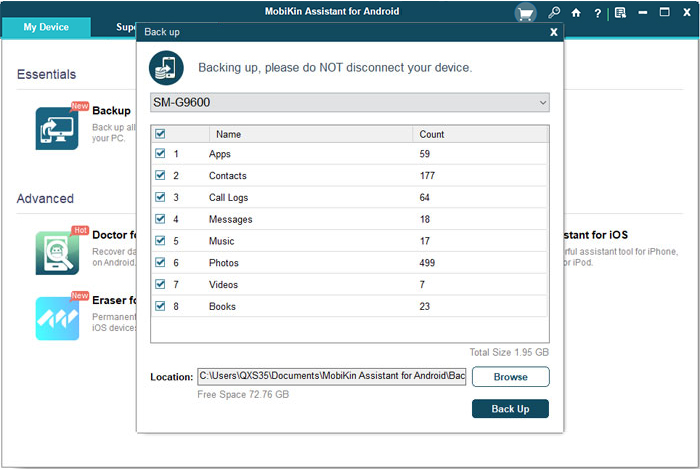
ビデオチュートリアル – Androidからコンピューターへの連絡先を転送:
必要かどうかを確認してください。
方法2:VCFファイルでLGからコンピューターへの連絡先を直接保存する方法は?
一部の人は、サードパーティのソフトウェアを使用することを気にしたくないかもしれません。その後、連絡先をLG電話からコンピューターに直接転送できます。 USBケーブルのみが必要です。このプロセスでは、最初は連絡先をVCardファイルとして保存する必要があります。
LG連絡先をコンピューターに直接段階的に転送する方法をご覧ください。
- LG電話で連絡先アプリを開きます。
- 「詳細」をタップし、[連絡先の管理]>[連絡先のインポート/エクスポート]>[デバイスストレージへのエクスポート]を選択します。
- USBケーブルを使用して、LG電話をコンピューターに接続します。
- 「私のコンピューター」を開いて、デバイスを見つけます。連絡先が配置されているフォルダーを見つけます。それらをコピーしてコンピューターに貼り付けます。
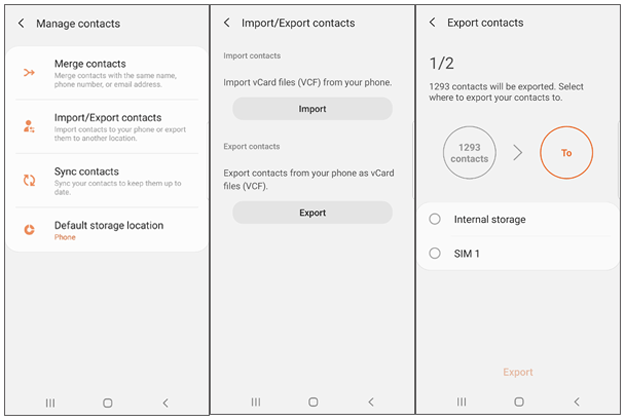
ファイルマネージャーアプリを使用して、LG電話のVCFファイルを見つけることができます。このファイルは、デフォルトで「contacts.vcf」と呼ばれます。電話メモリに複数のVCFファイルがある場合は、作成された日付で必要なファイルを選択します。
また読む:
方法3:LG電話からGmailを使用してコンピューターに連絡先をバックアップする方法は?
LG電話からコンピューターへの連絡先をワイヤレスでバックアップしたい場合は、Gmailを使用することで検討する必要があります。次に、以下のガイドに従って、LG連絡先をGmailでコンピューターに転送する方法を学びます。 Gmailアカウントを持っていませんか?クリックしてください 作成方法を学びます。
#1。 LGからGmailアカウントに連絡先を同期します。
- LG電話の「設定」に移動します。
- 「アカウント」を選択して、Googleアカウントを見つけてログインします。
- 「連絡先の同期」オプションを有効にします。
- 「詳細」と「今すぐ同期」をタップして、連絡先をGmailアカウントに同期します。
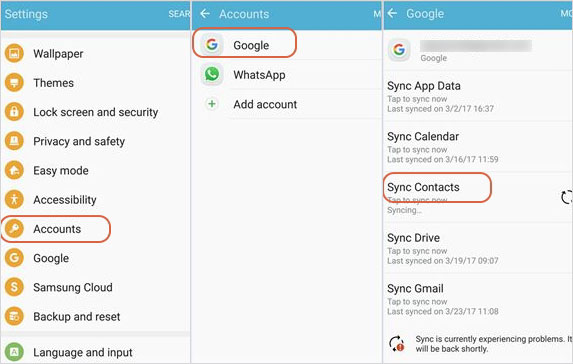
#2。 Gmailからコンピューターへの連絡先をダウンロードします。
- を閲覧します gmail.com あなたのコンピュータで。
- Gmailアカウントにログインします。
- ページで連絡先を見つけて、「詳細」>「エクスポート」>「CSVまたはVCARD形式の連絡先のエクスポート」をクリックします。
- 次に、以前に同期したすべての連絡先がコンピューターにダウンロードされます。
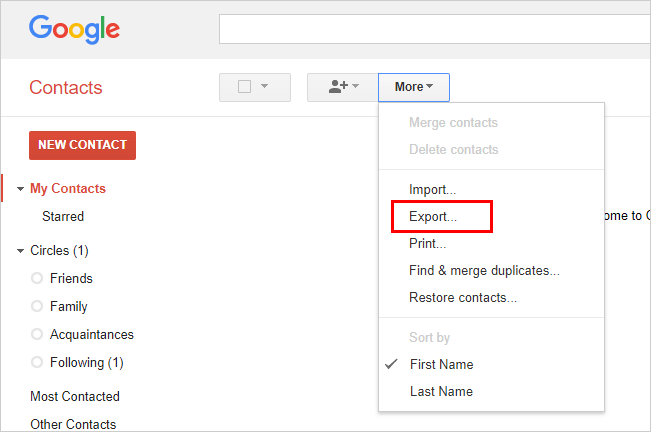
関連トピック:
方法4:Airmoreを使用してLGからコンピューターに連絡先を移動する方法は?
LGからコンピューターに連絡先を転送する別のワイヤレス方法は、Airmoreを使用することです。これは、Androidの連絡先、メッセージ、ファイル、アプリ、写真、音楽、ビデオをコンピューターのデスクトップで管理できるWebベースのツールです。それがどのように機能するのだろうか?あなたはできる Google PlayからLGデバイス用にダウンロードしてください 以下の手順に従って試してみてください。
- 開ける Airmore Web コンピューターでブラウザを使用します。
- LG電話にアプリをインストールして起動します。[スキャンして接続]をクリックして、コンピューターWebのQRコードをスキャンします。
- LG電話でこのアプリのメインインターフェイスを入力したら、[連絡先]タブをクリックします。
- バックアップする連絡先を確認し、[エクスポート]ボタンをクリックしてLG電話からコンピューターに転送します。
注記: LG電話とコンピューターを接続するには、それらが同じWi-Fiネットワークの下にあることを確認してください。
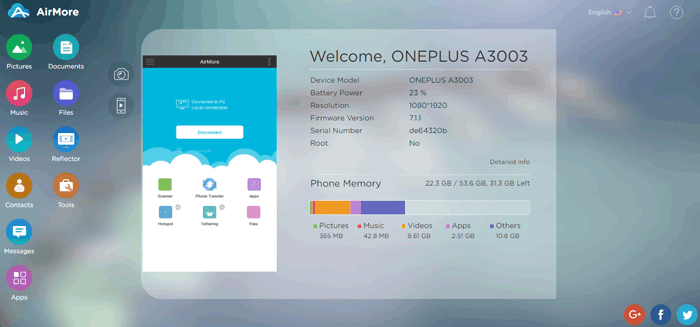
最後に書く:
連絡先は私たちのほとんどにとって重要なファイルであるため、バックアップのためにLGからコンピューターに転送する方法を知ることが必要です。これで、LG連絡先をコンピューターに転送する4つの異なる方法を学びました。これらの方法、特にAndroidのMobilekin Assistantは、LG電話からコンピューターに連絡先を転送するために効果的に機能します。デバイスに適用するために1つを自由に選択できます。





