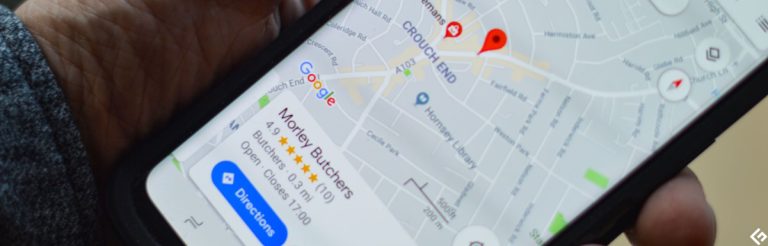iOSベータ版がiDevice、ファームウェアの誤動作、または脱獄が驚かされると、iOSベータが永続的に吊るされると、iPhoneまたはiPadが技術的なエラーになる場合があります。そのため、iPadまたはiPhoneの復元またはリセットが必要です。次に、おそらく疑問に思うでしょう iPhoneをDFUモードにする方法 簡単な方法で。
OK、このチュートリアルは、主にDFUモードとは何か、さまざまなiPhone/iPadのDFUモードを入力または終了する方法に関するものです。読んで詳細を確認してください。
パート1:iPhone/iPadのDFUモードとは何ですか?
iPhone/iPad DFU(デバイスファームウェアアップデート)モードは、PCのBIOSまたはMacのリカバリモードに似ています。このモードは、iPadまたはiPhoneを使用して機能して機能させることができる状態です。 iTunesとのデバイスインターフェイス、OSを復元し、最後のダウンロードされたバージョンを自動的にインストールせずにファームウェアを更新することができます。
残念ながら、このモードを使用してアプリをインストールしたり、デバイスを復元したりすると、すべてのiDeviceファイルが一掃されます。これは、iTunes Restoreメソッドと同様に機能し、すべてのiOSデータを消去します。
iTunesがiDeviceを工場出荷時の設定に復元する回復モードとは異なりますが、最新のOSおよびファームウェアを使用すると、DFUモードを使用すると、iPhone/iPadにインストールするファームウェアを変更して選択できます。
次に、この記事の残りの部分に従って、iPhone/iPadのDFUモードに移動し、その後モードを終了する方法を学びます。
あなたは知りたいかもしれません:
パート2:iPhone 8/8 Plus/X/11/XR/XSまたは新しいDFUモードを設置する方法
操作手順は、iPhoneモデルによって異なります。しかし、iPhoneまたはiPadのデバイスファームウェアアップデートに関しては、Macos Mojaveまたは古いニーズを実行しているPCとMacがMacOS Cataterinaを実行し、Newerを実行しているMacがFinderを使用します。 (同様に以下))
iPhone 8/8 Plus/SE 2/X/11/XR/XSまたは新しいDFUモードに新たに強制する方法は?
More reading: 誰も教えてくれない!iPhone 15/Pro/Pro Max/Plusの新しい解除方法
- コンピューターで最新バージョンのiTunesまたはFinderを起動します。
- iPhone 8/8 Plus/X/11/XR/XS/12/13/14をUSBを介してコンピューターに接続してください。
- 「ボリュームアップ」ボタンをすばやく押してリリースします。
- 「ボリュームダウン」ボタンをすばやく押してリリースします。
- 画面が黒くなるまで「サイド」ボタンを押し続けます。
- 「サイド」ボタンを保持しながら、「ボリュームダウン」ボタンを押し続けます。
- 5秒後、「サイド」をリリースしますが、iPhoneがiTunesに表示されるまで「ボリュームダウン」を保持し続けます。
- 最後に、「ボリューム」ボタンをリリースします。

パート3:iPhone 7/7 PlusをDFUモードに置く方法
同様に、iPhone 7およびiPhone 7 Plusは、他のiPhoneモデルとは異なる操作を備えています。 iPhone 7/7プラスをDFUモードにブート/取得する方法は次のとおりです。
- iPhone 7/7プラスをUSBケーブルを使用してコンピューターに接続します。
- このコンピューターでiTunesまたはFinderを実行します。
- 「サイド」と「ボリュームダウン」ボタンの両方を押し続けます。
- 8秒後、「ボリュームダウン」を押し続けながら「サイド」をリリースします。 (Appleロゴが表示された場合、「サイド」ボタンが長すぎると押し下げられていました)
- デバイスがDFUモードにある場合、画面には何も表示されません。 (開いている場合、iTunesはデバイスが回復モードで検出されたことを警告する必要があります)
- デバイスに画面が表示されている場合は、iPhoneをiTunesに接続するように求めている場合は、これらの手順を再試行してiOS DFUモードに入ります。
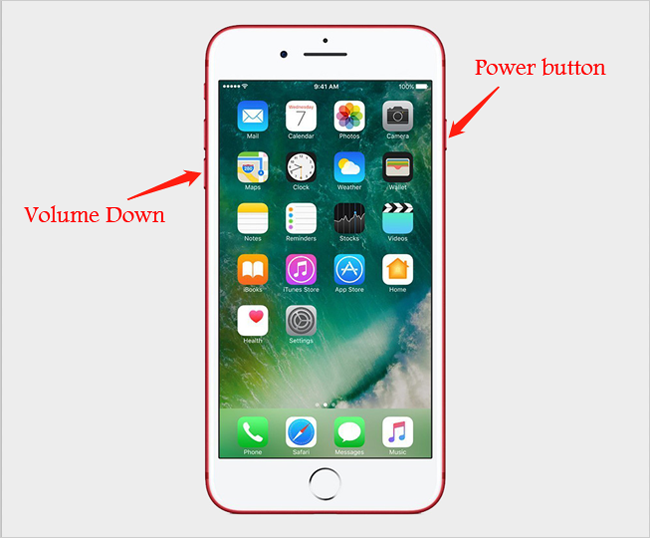
パート4:iPhone 6/6s/6を入手する方法DFUモードまで以前
まだiPhone 6/6S/6 Plusを使用している場合は、詳細なコンテンツをチェックして、iPhone 6/6S/6 Plusまたは以前にDFUモードに入る方法を学習します。
- iPhone 6/6s/6 PlusをUSBケーブルを介してコンピューターに接続します。
- このコンピューターでiTunesまたはFinderを起動します。
- 「ホーム」ボタンと「ロック」ボタンの両方を押し続けます。
- 8秒後、「ホーム」ボタンを押し続けながら「ロック」ボタンを放します。 (Appleロゴが表示された場合、「ロック」ボタンが長すぎると押し下げられていました)
- デバイスがDFUモードになっている間、画面には何も表示されません。 (開いている場合、iTunesはiPhoneが回復モードで検出されたことを思い出させます)
- iDeviceがデバイスをiTunesにリンクするように指示する画面を表示した場合は、これらの手順を再試行します。
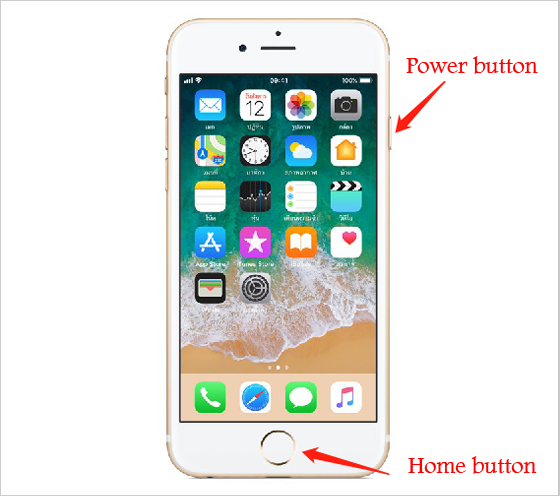
パート5:フェイスIDを備えたiPhone/iPadをDFUモードにする方法
一部のAppleユーザーは、iPad Pro、iPhone X/XR/XS/XS MAX、iPhone 11 Pro Generation/12/13を所有している場合があります。 iPad/iPhoneをDFUモードに強制するもう1つの方法は次のとおりです。顔認識でiPadまたはiPhoneのDFUモードに入る方法を学ぶには、次のことができます。
- Face IDを使用してiPhoneまたはiPadをUSB経由でコンピューターに接続します。
- iTunes/Finderが実行されていることを確認してください。
- デバイスの「サイド」ボタンを3秒間押し続けます。
- 「サイド」ボタンを保持し続けながら、「ボリュームダウン」を押し続けてください。
- 両方のボタンを10秒間保持します。
- 「サイド」ボタンを解放しますが、さらに5秒間「ボリュームダウン」を押し続けます。
- iPhoneまたはiPadは、画面が照らされているが空白の場合、DFUモードに入るようになります。
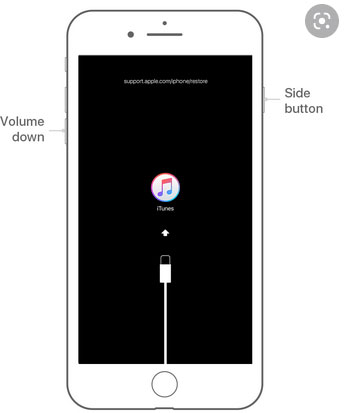
ボーナスヒント:DFUモードを終了する方法
考えを変えて、DFUモードを途中で終了するつもりなら(iPhoneで復元を元に戻す方法)、DFUモードからiPhoneまたはiPadを取得する方法は次のとおりです。
- iPhone 13/12/SE第2世代/11/Xシリーズ/8シリーズとFace IDを備えたiPad:「ボリュームアップ」ボタンを押してリリースします。すぐに、「ボリュームダウン」ボタンを押してリリースします。最後に、Appleロゴが画面に表示されるまで、「電源」/「サイド」ボタン(iPadの「トップ」ボタン)を押し続けます。
- iPhone 7/7 Plusの場合:「サイド」ボタンと「ボリュームダウン」ボタンを一緒に押し続けます。画面に「Apple」ロゴが表示されているときに、両方のボタンを手放します。
- iPhone 6/6s以前またはホームボタンを備えたiPadの場合:デバイスの前面に「ホーム」ボタンと「サイド」ボタン(iPadの「トップ」ボタン)を一緒に押し続けます。 Appleのロゴを見つけたら、ボタンを残します。
終わりの言葉
デバイスをDFUモードに変える方法を異なって詳しく説明しました。率直に言って、一部のWebサイトは、iPhone 14/13/11/11/XR/XS/SE/8 Plus/X/7/6をこのモードに入れる方法を説明する際に、複雑なまたは誤解を招く指示を提供します。最初にiPhoneの電源を切るように言うとしましょう。これはまったく不要です。対照的に、この投稿では、写真で包括的で簡潔な手順を提供します。そのため、この投稿をソーシャルメディアで共有してください。