iPhoneから新しいAndroid電話にコンテンツを転送することは、前者を破棄する場合、ほとんど避けられないステップです。しかし、これを行うためにいくつかのツールまたはサービスを使用すると、コール履歴がコピーを拒否していることがわかります。ですから、あなたはその後この遺産に苦労しているかもしれません。確かに、それは簡単ではありません iPhone呼び出しログをAndroidに転送します 直接。また、この記事では、転送をスムーズにするために、3つの実証済みの方法を案内します。
パート1:Androidバックアップを使用してiPhone呼び出しログをAndroidに転送し、復元します
iCholoudでiPhoneのバックアップを取得する限り、バックアップファイルをAndroidに復元するために複雑な手順を実行する必要はありません。これは Android Backup&Restore 手順を簡素化し、信頼できる安全なデータ転送ソリューションを提供します。復元が開始される前に、ユーザーは必要に応じて詳細な呼び出しログやその他のアイテムをプレビューして選択できます。
Androidバックアップと復元のコア機能:
- iPhoneのバックアップをAndroidデバイスに復元して、iPhone呼び出しログをAndroidに転送します。
- Androidファイルを選択的にバックアップします。
- AndroidまたはiPhoneにバックアップを復元します。
- 通話履歴、連絡先、カレンダー、ギャラリー、ビデオ、メッセージ、オーディオ、アプリ、アプリデータなどを含むこのようなデータカテゴリをサポートします。
- 復元する前に、特定のファイルをプレビューして選択します。
- iPhone 14/14 Pro/14 Plus、iPhone 13/13 Pro(Max)/13 Mini、iPhone 12/12 Pro(Max)/12 Mini、iPhone 11/11 Pro/11 Pro Max、iPhone X/XR/XS/XS MAX、iPhone 8/8 Plus、iPhone 7/7 Plus 6/6/6s、iPhone 6/6s、iPhone 6/6s、iphon Google、Xiaomi、Huawei、Motorola、Vivo、Oppo、Sony、Googleなど。
- それはあなたのプライバシーを決して捨てません。
![]()
![]()
次に、Android Backup&Restoreを介してiPhoneコールログをAndroidにコピーする方法を把握しましょう。
ステップ1。iPhoneの呼び出しログをiCloudにバックアップします
iPhoneが安定したWiFiネットワークに接続されていることを確認してください。次に、iPhoneの「設定」>(あなたの名前)>「iCloud」に移動します。次に、「iCloudバックアップ」を有効にし、[今すぐバックアップ]をクリックします。
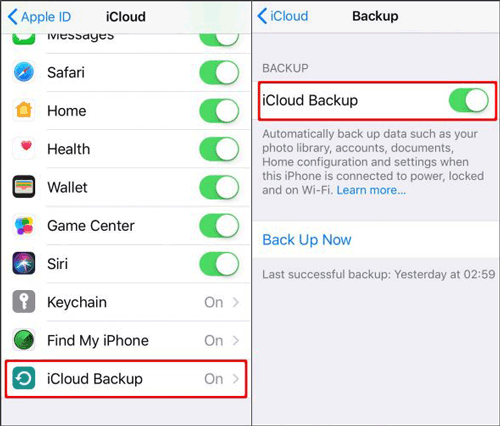
ステップ2。プログラムを実行し、Androidをコンピューターにリンクします
Androidバックアップをインストールして実行し、コンピューターに復元し、「電話バックアップ」を選択します。 「復元」ボタンを選択する前に、Android携帯電話をコンピューターに接続し、識別するのを待ちます。
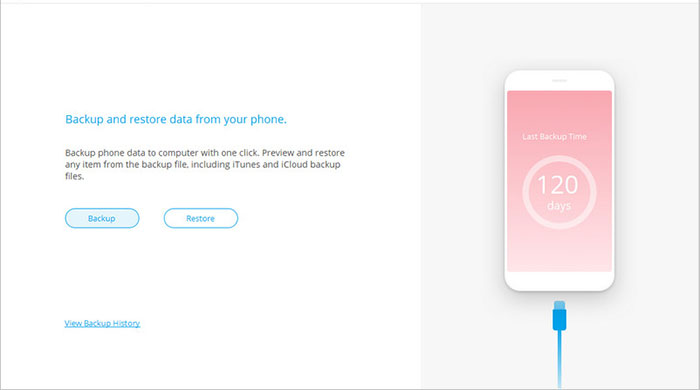
ステップ3。「iCloudバックアップから復元」を選択します
ソフトウェアの左パネルから「iCloudバックアップからの復元」に移動します。 (リセットせずにiCloudバックアップからiPhoneを復元できますか?)その後、iCloudアカウントの詳細にログインします。
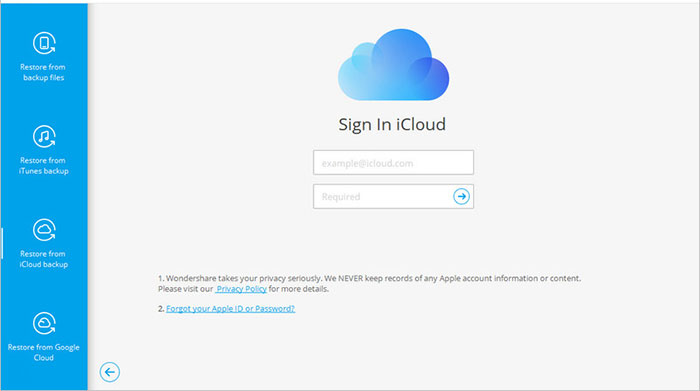
ステップ4。ワンタイムコードを入力します
Read more: 新しいiPhone 14/13/12/11/X/8/7へのアプリ転送ができない?ここで7つの解決策を試してみてください
2因子認証がオンになっている場合は、1回限りのコードを入力して自分で確認してください。
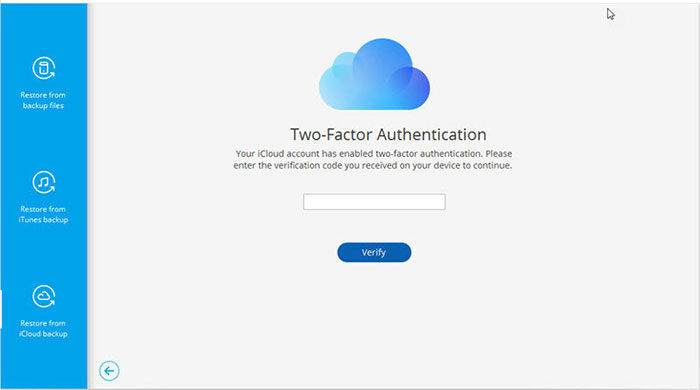
ステップ5。ダウンロードするiCloudバックアップを選択します
このツールには、iCloudバックアップのリストが表示されます。作成したものを選択して、「ダウンロード」をクリックしてください。
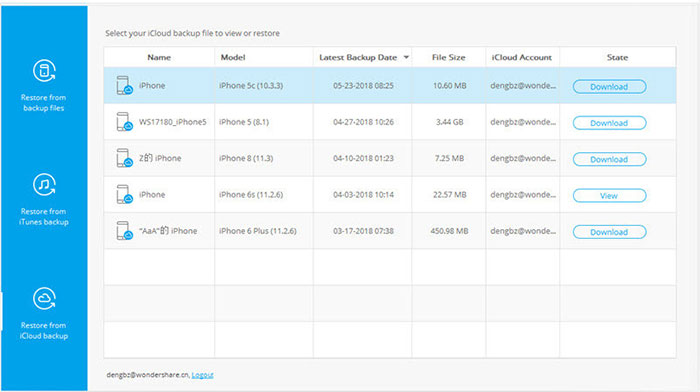
ステップ6。iPhoneの呼び出しログをAndroidに転送します
画面には、すべてのiPhone通話ログを含む正確なファイルが表示されます。最後に、目的のアイテムを選択し、[デバイスに復元]をクリックします。
あなたは好きかもしれません:
パート2:iPhoneからiTunes経由でiPhoneからAndroidへの呼び出しログをインポートする
iCloudのようなiTunesは、バックアップファイルをAndroid電話にコピーする前にiPhoneのバックアップを自由に実行できることも明らかですが、少し複雑です。ただし、バックアップの前に、この種のファイルが読み取られないため、「iPhoneバックアップの暗号化」オプションを確認してください。 iTunesを使用して、iPhoneからAndroidへの呼び出しログをインポートする手順を次に示します。
- iPhoneをLightningケーブルを介してWindowsまたはMacコンピューターに取り付けます。
- iTunesを実行するか、コンピューターで見つけます。
- iPhoneで使用した現在のApple IDにサインインします。
- iTunesがiPhoneを認識したら、「デバイス」アイコンをタップして「要約」を選択します。
- 「バックアップ」の下に「このコンピューター」をマークし、「今すぐバックアップ」をタップします。
- バックアップが完了したら、iTunesバックアップの場所を見つけます。 (Windowsの場合、C: users(username) appdata roaming apple computer mobilesync backup ; macに移動します。
- 5Aフォルダーに移動し、コールログバックアップを含む5A4935C78A5255723F707230A451D79C540D2741を見つけます。 (ここでは、SMSバックアップである3D0D7E5FB2CE2CE288813306E4D4636395E047A3D28も見つけることができます)
- ファイルをコピーして、Androidデバイスをこのコンピューターに接続します。
- それらをダウンロードまたはルートフォルダーに貼り付けます。
- 次に、Google PlayからAndroidにISMS2Droidアプリをインストールします。
- アプリを実行し、「コールログのインポート」をタップします。
- アプリにすべての権限を与えます。
- 呼び出しログのコピーされたバックアップファイルを選択し、復元を開始します。
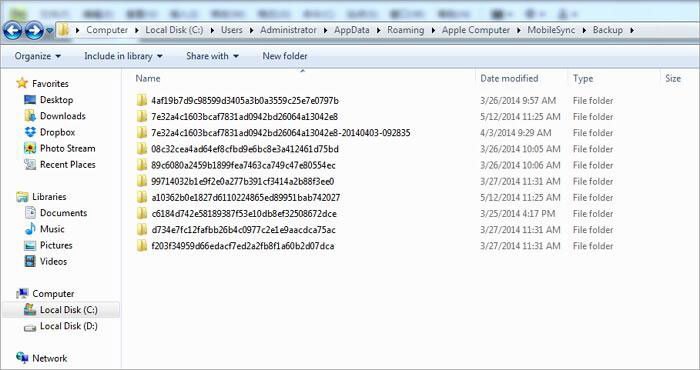
パート3:iPhoneの呼び出しログをスマートスイッチを使用してAndroidに転送します(Samsungのみ)
Google Playで利用可能なSmart Switchは、他のAndroid電話ではなく、iPhoneからSamsungのみにコール履歴をインポートするために使用できます。同様に、iCholoudでiPhoneのバックアップを実行してください。次に、Smart Switchを使用して、バックアップファイルからSamsungへのコールログ、アプリ、テキスト、カレンダー、メモ、ビデオなどを復元できます。
iPhoneを転送する方法スマートスイッチを使用してログをAndroidに呼び出しますか?
- iPhoneの「設定」>(Your-Name)>「iCloud」に移動します。
- 「iCloudバックアップ」をオンにして>「今すぐバックアップ」をタップします。
- バックアップが完了したら、Samsungにスマートスイッチをインストールします。
- データがどこにあるかを尋ねる画面に到達したら、iOSアイコンをタップします。
- iCloudアカウントにログインするようにキューになります。続行するためにそれをしてください。
- このサムスンの電話で復元するiCloudバックアップを選択します。
- iPhoneをSamsungデータの復元から開始します。
- その後、すべてのiPhone呼び出しログがSamsungで利用可能になります。
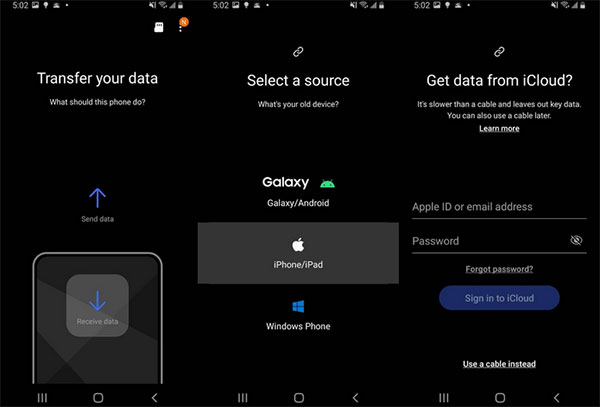
結論
上記からはっきりとわかるように、少なくとも3つのスマートな方法でiPhone呼び出しログをAndroidに転送できます。そして、ここにそれらの簡潔な要約があります:
- iTunesを使用してiPhoneからAndroidへの呼び出しログをインポートするのは少し複雑です。また、コールログ移行のためにISMS2Droidのような別のアプリをダウンロードする前に、iTunesバックアップの場所を見つけるのが難しい場合があります。
- スマートスイッチには、iCloudバックアップ全体にアクセスするために、高速で安定したインターネット接続が必要です。さらに、Samsung電話の通話履歴を選択的に復元することはできません。
- Android Backup&Restore 複数のプラットフォーム間でコールログやその他のファイルをコピーするための幅広い機能を提供します。また、バックアップから特定のアイテムを選択して、遅滞なくAndroidまたはiPhoneに復元するために使用できます。したがって、このプログラムをダウンロードして、今すぐ試してみてください。
![]()
![]()





