今日、デジタル写真は私たちの生活の不可欠な部分になり、多くの人々はiCloudを通じてクラウドストレージに貴重な思い出を保管しています。通常、あなたは理解したいかもしれません iCloud写真を外部ハードドライブに転送する方法 ストレージのスペースを解放するか、写真に追加のバックアップを用意します。幸いなことに、これを行うために利用できるいくつかのアプローチがあり、あなたのニーズに合わせて最も望ましいものを選ぶ柔軟性を提供します。この記事では、この側面について詳しく説明します。
パート1:なぜiCloud写真を外部ハードドライブに転送するのですか?
写真をiCloudから外部ハードドライブに転送する理由を簡単に述べました。それでは、簡単な要約で、これの考えられるすべての原因を見てみましょう。
- iCloudストレージを無料で入れる: iCloudストレージが十分にない場合、iCloud写真を独立したスペースに転送することが不可欠です。
- iPhoneの最適なパフォーマンスを確認してください。 冗長データを外部ストレージにバックアップしたら、携帯電話から削除してメモリを解放できます。
- あなたの写真をバックアップします: iCloudは自動的に写真をバックアップしますが、セカンダリバックアップを使用することをお勧めします。
- ストレージ容量の増加: 外部のハードドライブにはさまざまなサイズがあるため、ニーズに基づいて容量を簡単に拡大できます。
- オフラインの写真にアクセス: 遅いインターネット接続または限られたインターネット接続がある場合は、iCloudの写真にアクセスするのが難しい場合があります。
- 他の人と写真を共有する: iCloudアカウントにアクセスできない人と画像を共有したいですか?写真をハードドライブに転送することは簡単な方法です。
クリックして知る:
パート2:iOSの医師を介してiCloud写真を外部ハードドライブに転送する方法iOS
iCloud写真を外部ハードドライブに選択的に転送したり、リセットせずに古いiPhone/iPadにバックアップを復元したりする方法を提案できますか? iOSのMobilekin Doctorは、これを達成するためにコンピューターに簡単にインストールできるプログラムです。さらに、それは市場で非常に尊敬され、一流の製品であり、バックアップがなくてもさまざまなカテゴリのiOSファイルを回復することができます。
iOSのMobilekin Doctor – 最高のiCloud写真抽出器:
- iCloud写真を外部ハードドライブに選択的に転送します。
- 連絡先やメッセージなど、iPhoneから削除されたデータを直接回復します。
- 現在のデータに害を及ぼすことなく、iTunesバックアップからiOSファイルを柔軟に取得します。
- 写真、連絡先、テキストメッセージ、ビデオ、コールログ、サファリ履歴、音声メモ、メモなどなど、さまざまなタイプのファイルに適用できます。
- 回復前に目的のファイルをプレビューして選択できるようにします。
- iPhone 14/14 Plus/14 Pro(Max)、iPhone 13/13 Pro(Max)/13 Mini/12/12 Pro(Max)/12 Mini、iPhone 11/11 Pro/11 Pro Max、iPhone X/XR/XS/XS MAX、iPhone 8/8 Plus、iPhone 6/7 Plus 7 Plus、iPhone 6/6s/6sなどを含む、ほぼすべてのiOSデバイスでうまく機能します。
- それはあなたのプライバシーを開示しません。

iOSのために医師を介してiCloudから外部ハードドライブに写真を移動する方法は?
ステップ1。ソフトウェアを実行し、「iCloudから回復」を選択します
iOS用のMobileKin Doctorをインストールし、無料ダウンロード後に開きます。 「iCloudからの回復」を選択し、Apple IDとパスワードを入力します。

ステップ2。IcloudS同期写真をダウンロードします
iCloudにログインしたら、「写真」ボックスを選択し、[次へ]をクリックします。ソフトウェアは、iCloudsynsedファイルをダウンロードします。その後、外部ハードドライブをこのコンピューターに挿入します。

ステップ3。icloud写真を外部ハードドライブにバックアップします
左側のサイドバーで、「写真」カテゴリをクリックし、iCloudバックアップの画像をプレビューし、右下の「コンピューターに回復」をクリックして、外部ハードドライブに保存します。

パート3:Windows用のiCloudを介してiCloudから外部ハードドライブに写真を移動する方法
AppleがiCloud for Windowsをリリースしたことに気付かないかもしれません。真実は、iCloud写真をWindowsコンピューターの外部ハードドライブに転送することは簡単なタスクではないということです。ただし、良いニュースは、Webブラウザーを介してiCloudアカウントにアクセスせずにハードドライブにiCloud写真を反映する前に、最初にiCloud写真をPCにダウンロードできることです。
Windows用のiCloudを使用して、iCloudの写真を外部ハードドライブに移動する方法を学びます。
See also: Vivoの電源ボタンが機能しない時の13の解決方法
- iPhoneで「設定」アプリを実行してタッピング(名前)を実行することから始めます。
- 次に、「iCloud」に移動し、「写真」を選択し、「iCloud写真」をオンにします。
- 次に、ダウンロードしてインストールします Windows用のiCloud あなたのコンピュータで。
- Apple IDとパスワードでログインします。 (iPhoneとコンピューターに同じiCloudアカウントを使用していることを確認してください。)
- 次に、「写真」の横にある「オプション」をクリックして、「iCloudフォトライブラリ」を選択し、「新しい写真とビデオをPCにダウンロードしてください」を選択します。
- 「新しい写真やビデオをPCにダウンロードする」という下で「変更」をクリックし、iCloud写真のデフォルトの宛先として外部ハードドライブを選択します。
- 最後に、「DONE」をタップ>「適用」して、iCloudの写真が外部ハードドライブに安全にバックアップされるようにします。

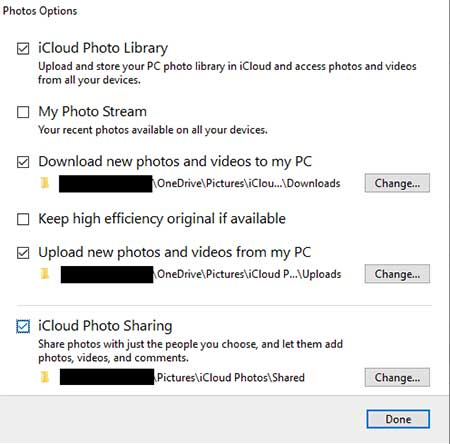
パート4:iCloud.comでiCloudの写真を外部ハードドライブに移動する方法
すべての写真をiCloudからローカルコンピューターのハードディスクに移動する直接的な方法を求めていますか? iCloud Webから作成してみてください。十分なストレージスペースを備えたコンピューターを入手したら、写真を含むすべてのiCloudデータを取得する前に、ハードドライブにコピーすることができます。
iCloud.comでiCloudから外付けハードドライブに写真を移動する方法は?
- あなたにログインします iCloud.com Webブラウザを使用したMacまたはPCから。
- サインインしたら、「写真」アイコンをクリックします。
- 次に、[写真]タブに移動し、「コマンド + A」を押してすべての画像を選択します。
- 重要な組み合わせが機能していない場合は、iPhoneで「iCloud写真」を有効にしていることを確認してください。 (iPhoneから写真を削除する方法ではなく削除する方法は?)
- すべての写真を選択したら、「ダウンロード」アイコンをクリックします。
- 外部ハードドライブをこのコンピューターに接続します。
- 次のウィンドウで、左ペインからハードドライブを選択し、右ペインの「ダウンロード」サインをクリックします。
- 最後に、選択したすべての写真は、zipファイル形式の外部ハードドライブに保存されます。

現在、iCloud写真の999枚の写真のダウンロード制限があります。したがって、1000枚以上の写真がある場合は、毎回500枚の写真のバッチでダウンロードすることをお勧めします。これを達成するには、最初の写真をクリックしてから、50行を下にスクロールして、50行目の最後の写真をクリックしながら「シフト」キーを押し続けます。
パート5:AppleプライバシーWebサイトを介してIcloudの写真を外部ハードドライブにバックアップする方法
iCloudの写真をハードドライブにダウンロードしたい場合は、AppleからiCloudデータのコピーを直接リクエストできます。写真がダウンロードの準備ができたら、AppleはAppleアカウントに関連付けられているメールアドレスにメールを送信します。ただし、Appleがリクエストを処理するには数日かかる場合があります。
iCloudの写真をAppleプライバシーWebサイトからハードドライブに保存する方法は?
- に行きます AppleプライバシーWebサイト Apple IDとパスワードを使用して、iCloudアカウントにログインします。
- [データのコピーを取得]オプションの下で[開始]ボタンをクリックします。
- すべての写真をダウンロードしたいので、近くの「写真」カテゴリのボックスにチェックマークを付けます。
- 次に、[続行]をクリックし、ダウンロードする最大ファイルサイズを選択します。 (最大ファイルサイズは25GBであることに留意してください。)
- 「リクエストの完了」をクリックして、リクエストをAppleにすぐに送信します。
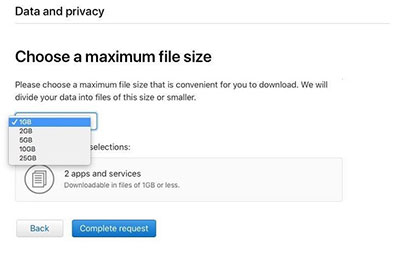
パート6:Macの写真アプリを介してiCloudから外部ハードドライブに写真を移動する方法
Mac Photosは、写真を表示および編集するための没入型で動的な方法を提供するMacOSデバイス向けに設計されたアプリケーションです。これとは別に、それを使用して、iCloudの写真をMacから外部ハードドライブに簡単に転送することもできます。ただし、この方法では、iCloudのバックアップを有効にし、事前にMacと同期する必要があることに注意してください。
iCloud写真をMacの写真アプリから外部ハードドライブに転送する方法は?
- 「Finder」に移動して「写真」をクリックして、Macの写真アプリを開始します。
- メニューバーから「写真」を選択し、[設定]をクリックします。
- 「iCloud」をクリックして、「このMacへのオリジナルのダウンロード」を選択します。 (iCloudの写真は同期していませんか?)
- 「一般」タブに移動し、「Finder In Finderの表示」をタップして、Macの「写真ライブラリ」を見つけます。
- 外部ハードドライブをマシンにリンクします。
- iCloud写真の外付けハードドライブに新しいフォルダーを作成します。
- Macで写真アプリを実行し、転送するすべての写真を選択します。
- [ファイル]メニューの下で「エクスポート」をクリックします。
- 画像の「編集」(デフォルト)または「変更されていないオリジナル」(推奨)バージョンをエクスポートすることを選択できます。
- 最後に、外部のハードドライブに新しく作成されたフォルダーを目的地のハードドライブに設定します。
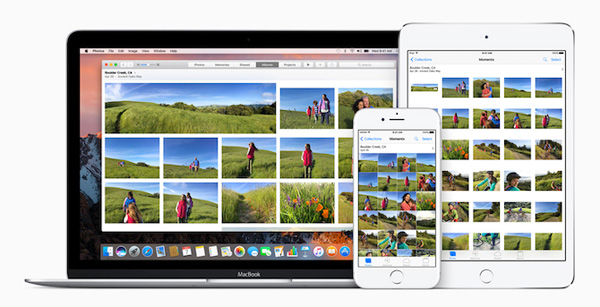
最終的な発言
要約すると、iCloud写真を外部ハードドライブに転送することは、クラウドを利用して意味のある思い出をオプションで維持するための素晴らしいオプションです。転送を便利に実行する5つの方法について議論しました。
これらの方法のうち、iOSのMobilekin Doctorは、iCloudの写真を選択的かつシームレスに移動するのに役立つ最も信頼できるプロフェッショナルツールです。全体として、このユーティリティはユーザーフレンドリーで効率的であり、iOSデバイスユーザーに最大の選択肢となっています。だから、それを試してみて、それがあなたのデジタルライフをどのように単純化できるかを見てください!







