ブラウジング、ストリーミング、ワーク、または単に愛する人と連絡を取り合うためであろうと、ほとんどのオンラインサービスには安定したWi-Fi接続が不可欠です。残念ながら、多くのAndroidユーザーは、Wi-Fiに接続できないというイライラする問題に遭遇し、シームレスなオンライン体験を楽しむ能力を妨げています。
この記事では、背後にある根本的な理由の概要を説明しています Androidはwifiに接続していません 問題を迅速に修正するのに役立つ11の可能なソリューションを提供します。
パート1:なぜ私のAndroidがwifiに接続していないのですか
- wifiがオンになっていることを確認してください。 Androidとルーターの両方でWiFiが有効になっていることを確認してください。
- 間違ったパスワード: 正しいWiFiパスワードを入力しているダブルチェック。
- 弱い信号: より強い信号を得るには、ルーターに近づきます。
- ルーターの問題: ルーターを再起動し、他のデバイスが接続できるかどうかを確認します。
- 忘れて再接続します: ネットワークを忘れて、正しいパスワードで再接続します。
- 飛行機モード: 飛行機モードがオフになっていることを確認してください。
- ソフトウェアの更新: [設定]>[ソフトウェア更新]のソフトウェアの更新を確認してください。 (電話システムの更新に失敗しましたか?)
- IPアドレスの競合: Wi-Fi設定> Advancedで静的IPを割り当ててみてください。
パート2:10の方法でWiFiに接続していないAndroid電話を修正する方法
修正1:電話が接続されていることを確認してください
- デバイスの設定アプリケーションにアクセスします。
- ネットワークとインターネットまたは接続のいずれかを選択し、次にWi-Fiを使用します。 (特定のオプションは、デバイスモデルによって異なる場合があります。)
- Wi-Fi機能を有効にします。
- ディスプレイの上部にあるWi-Fi接続インジケーターを観察します。
- インジケータが存在しない場合、またはバーが照らされていない場合、Wi-Fiネットワークの範囲外にいる可能性があります。
- ルーターの近くで再配置し、Wi-Fi信号強度が向上するかどうかを確認し、もう一度接続しようとします。
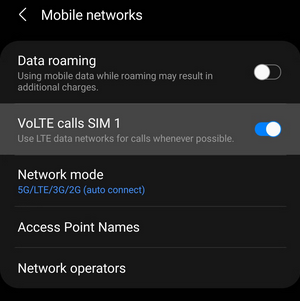
修正2:ネットワークを忘れて再接続します
携帯電話は、自動接続のためにWi-Fiネットワークを覚えていますが、接続をリセットする必要がある場合があります。忘れて再接続するには:
- [設定]>[Wi-Fi]を開きます。
- ネットワーク名(またはSamsungのギアアイコン)をタップします>忘れます。
- 再表示されたら、タップしてパスワードに再入力します。
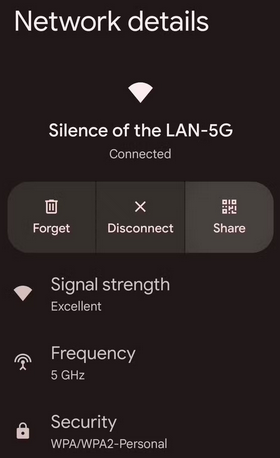
修正3:再生可能な飛行機モード
チェックするもう1つの設定は飛行機モードです。これは、有効になったときにWi-Fiとデータを無効にし、インターネットアクセスを防ぎます。このモードを無効にするには:
- 「設定」を開き、「ネットワークとインターネット」に移動します。
- 「飛行機モード」がオフになっていることを確認してください。
修正4:Bluetoothをオフにします
Bluetoothは、両方とも2.4GHz周波数を使用するため、Wi-Fiを妨害する可能性があります。 Bluetoothがオンになっている場合は、オフにして、Wi-Fiが接続するかどうかを確認します。 Bluetoothを無効にするには:
- Samsungのようなデバイスで:スワイプダウンしてBluetoothアイコンをタップします。
- Google Pixelのような電話で:[設定]>(接続されたデバイス)>[Bluetoothに移動します。
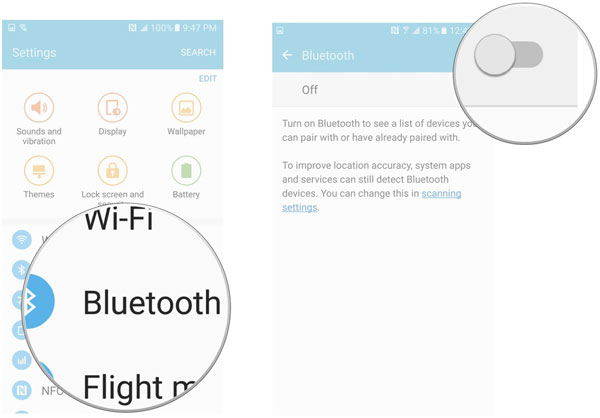
修正5:ソフトウェアを更新します
時代遅れのAndroidバージョンは、Wi-Fiの問題を引き起こす可能性があります。デバイスを更新することで、セキュリティと接続性が向上し、Wi-Fiの問題が解決する可能性があります。 Androidを更新するには:
- [設定]>[電話]>[システムの更新について]に移動します。
- 更新が可能な場合は、「ダウンロードとインストール」をタップします。
修正6:デフォルト設定に戻ります
Wi-Fiの問題を修正するには、ネットワーク設定をリセットしたり、アプリのキャッシュをクリアしたりできます。ほとんどの非サムスンデバイスでネットワーク設定をリセットするには:
- [設定]>[System]>[Advanced](または[一般的な管理])に移動します。
- [リセット]オプションをタップし、Wi-Fi、Mobile、Bluetoothをリセットします。
- リセット設定をタップして確認します。
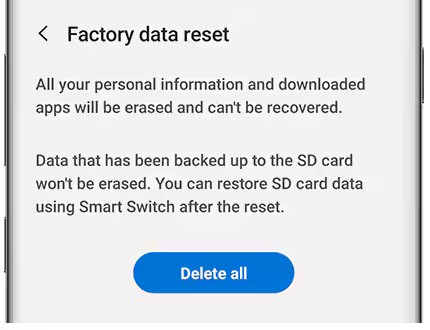
Samsungスマートフォンを使用している個人については、次の手順を親切に遵守します。[設定]メニューにアクセスし、一般的な管理を選択し、ナビゲートしてリセットし、ネットワーク設定のリセットを選択します。リセット設定をタップして、パスコードまたはパスワードを入力して続行します。最後に、リセット設定をタップして確認してから、リセットを選択します。
修正7:問題のあるアプリを更新します
サードパーティのアプリは、AndroidでWi-Fiの問題を引き起こす可能性があります。確認するには、最近のアプリを更新するか、セーフモードを試してください。セーフモードに入るには:
Also read: Huaweiのバックアップ有無で削除したメモを復元する方法|3つの手段
- [電源]ボタンを押し続け、[セーフモードへの再起動]を選択します。
- セーフモードにしたら、Wi-Fiをテストします。それが機能する場合、サードパーティのアプリが問題を引き起こしている可能性があります。
- 後でアプリをアンインストールして再インストールする必要がある場合があります。
- あなたがそれに閉じ込められている場合、セーフモードを手動で無効にします。
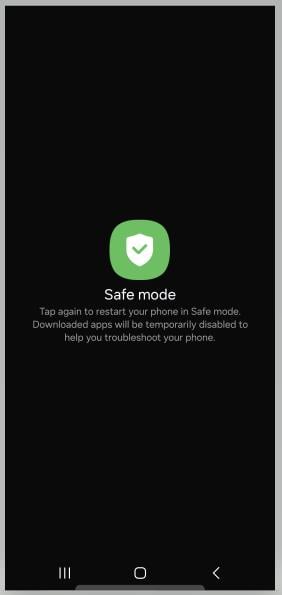
修正8:ワイヤレスルーターを再起動します
- プラグを抜き、30秒待ちます。
- プラグインして、ライトが戻るのを待ちます。
- 問題が続く場合は、ISPまたはWi-Fiネットワークホストに連絡してください。

修正9:携帯電話をハードリセットします
他の修正が機能しない場合は、ソフトウェアの問題をクリアするために工場出荷時のリセットを試してください。すべてのデータが消去されるため、最初にバックアップしてください。リセットする:
- [設定]>[システム]>[リセット]オプションに移動します。
- 「すべてのデータを消去(工場出荷時リセット)」を選択します。
- [すべてのデータを消去]をタップして確認します。
修正10:WiFiプロバイダーに連絡してください
- 電話番号、ライブチャット、トラブルシューティングガイドなどのサポートオプションについては、プロバイダーのWebサイトを確認してください。
- 提供された連絡先番号を使用して、問題を説明してください。
- 一部のISPは、簡単にトラブルシューティングするためにアプリを通じてサポートを提供しています。
- より速い支援を得るために、プロバイダーのソーシャルメディアチャネルを介して連絡してください。
パート3:WiFiに接続しないAndroidを修正する方法(成功率が高い)
WiFiに接続できないAndroidデバイスは、通常、システム関連の問題に起因する一般的な問題です。この状況は、しばしばの文脈で発生します Android修理、50を超えるシステム関連の合併症に効率的に対処するための適切なソリューション。
しかし、修理プロセスがデータの損失につながる可能性があることに注意することが重要です。したがって、修理を進める前に、デバイスデータの完全なバックアップを作成することをお勧めします。
Android修復の主な特徴:
- WiFiに接続していないAndroidを含む、すべての範囲のデバイス問題を修正します。
- Androidシステムを高い成功率で通常に戻します。
- ほとんどすべてのサービスプロバイダーをサポートします。
- 1,000以上のAndroid携帯電話とタブレットに適用します。
- それはあなたのプライバシーを妨げません。

Android修理を使用してWiFiに接続できない場合、電話を修正するにはどうすればよいですか?
ステップ1。 まず、コンピューターにインストールされているAndroid修理ソフトウェアを起動し、メインインターフェイスにある「システム修理」タブに移動します。
ステップ2。 USBケーブルを使用してAndroidデバイスをコンピューターに接続し、「Android Repair」オプションを選択します。ソフトウェアは、対処できる可能性のある問題のリストを提示します。詳細を確認し、[開始]をクリックします。
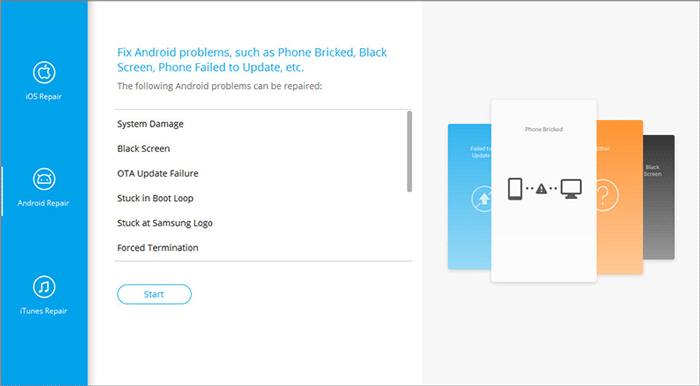
ステップ3。 後続のウィンドウで、デバイスに関する必要な情報を提供し、[次へ]をクリックして続行します。指定されたフィールドに「000000」を入力し、[確認]を選択します。
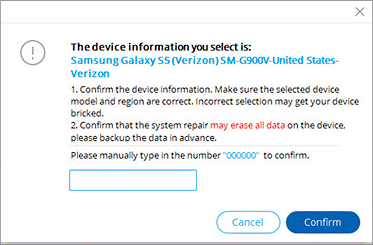
ステップ4A: 「ホーム」ボタンを備えたデバイスの場合:携帯電話から電源を入れ、同時に「ホーム」、「パワー」、「ボリュームダウン」ボタンを10秒間押します。すべてのボタンを解放し、「ボリュームアップ」を押してダウンロードモードを入力します。
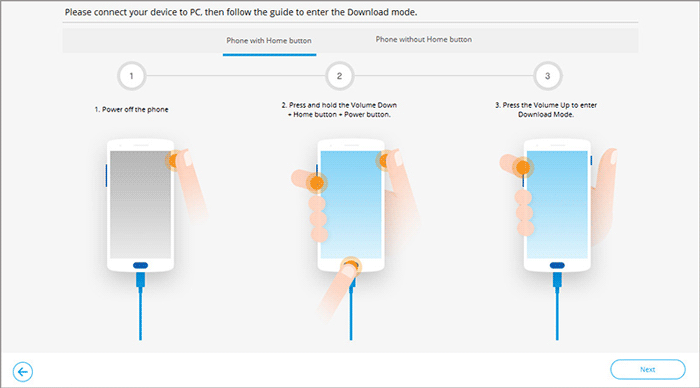
ステップ4B: 「ホーム」ボタンがないデバイスの場合:携帯電話の電源を切って、「Bixby」、「Power」、および「Volume Down」ボタンを約10秒間押してから、リリースします。最後に、「ボリュームアップ」を押して、ダウンロードモードにアクセスします。
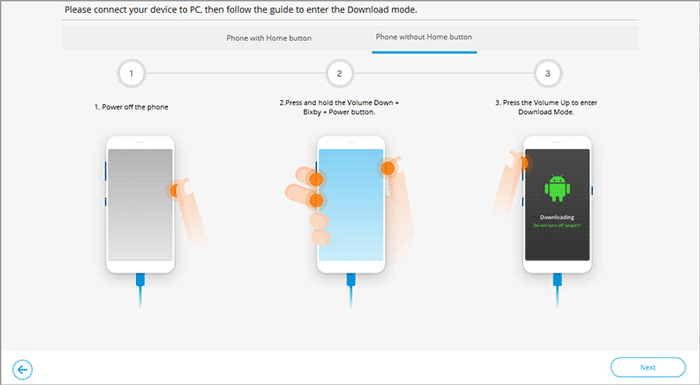
ダウンロードモードを入力したら、[次へ]をクリックして、デバイスに適したファームウェアをダウンロードします。その後、ツールは接続問題の修復を自動的に開始します。
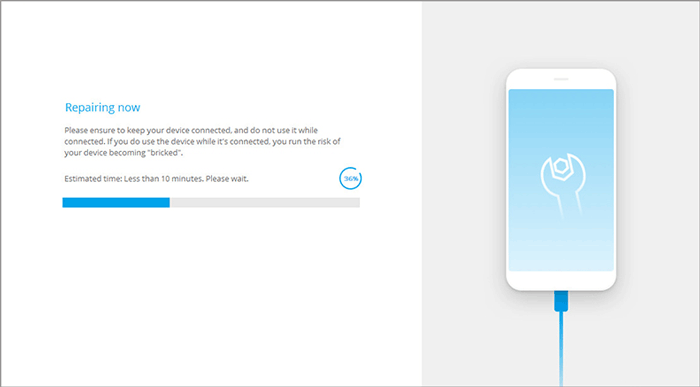
一言で言えば
Androidデバイスでは、Wi-Fi接続の問題にはいくつかの潜在的な原因がありますが、ほとんどはいくつかの簡単な手順で解決できます。ただし、問題が続く場合は、プロフェッショナルツールのようです Android修理 永続的なWi-Fi接続の問題を修正するための最も信頼できるオプションです。この製品は、一般的なシステムのグリッチを修復し、安定した接続を復元するように設計されており、Androidデバイスが必要に応じて機能するようにします。






