Motorolaは2024年第3四半期の市場の成長を続けているため、多くのユーザーは、特に携帯電話からPCにデータをコピーすることに関して、新しく購入したMotoのデータ管理戦略を最適化しようとしています。重要なファイルをバックアップしたり、スペースを解放する前にデータの安全性の懸念に対処するための場合でも、理解してください モトローラからPCにデータを転送する方法 非常に重要です。
このガイドでは、5つの一般的なテクニックをコンパイルして、プロセスをシームレスで効率的にします。適切なアプローチを使用すると、貴重な情報が安全に保存され、簡単にアクセスできるようにすることができます。
方法1:USBケーブルのみを介してモトローラからPCにデータを転送する方法
AndroidはWindowsと通信できるため、Motorola Moto Razr 40 Ultra/Edge 40 Pro/G11/G10/G9をUSBを介してPCに接続し、コピーと貼り付けによって写真やその他のデータを転送できます。ただし、この方法で多数のファイルを管理することは難しい場合があります。詳細は次のとおりです。
- USBケーブルを使用して、Motorolaスマートフォンをコンピューターに接続します。
- 接続モードを選択するためのプロンプトを受信できます。 「ファイルの転送」または「写真の転送」のいずれかを選択します。
- Windowsコンピューターでファイルエクスプローラーを起動し、左側のサイドバーに記載されているMotorolaデバイスを見つけて、クリックしてアクセスします。
- Motorolaデバイスの画像のようなファイルを見つけるには、画像が保存されている場所に基づいて、「内部ストレージ」または「SDカード」フォルダーのいずれかに移動します。
- DCIMフォルダーを開き、「カメラフォルダー」に進みます。そこから、コンピューターに転送する写真を選択してコピーします。
- ファイルを保存し、その場所に貼り付けたいコンピューターのフォルダーに移動します。

*ファイルを転送した後、PCのタスクバーのハードウェアアイコンを安全に削除し、Motorola電話を選択し、USBケーブルを抜く前に安全な削除を確認する通知を待ちます。
ファイルエクスプローラーは、写真、ビデオ、ドキュメントなど、目に見えるファイルのみを転送できます。より速い転送のために、より高品質のUSBケーブルを使用し、携帯電話とPCの両方が高速データ転送速度をサポートしていることを確認してください。
方法2:AndroidのMobileKinアシスタントとともにMotorolaからPCにデータを転送する方法
選択の合併症なしに、さまざまな種類のモトローラデータをPCに転送する便利で効率的な方法はありますか? AndroidのMobilekin Assistant(WindowsとMacの両方で利用可能)は、データをコピーして管理するためにほぼ完璧なソリューションを提供します。
このサードパーティアプリケーションは、すべてのAndroidユーザー向けに作成され、PC Windows 11/10/8/7のネイティブファイルエクスプローラーを使用して実行できないさまざまなファイル、さまざまなファイルを簡単にコピー、バックアップ、復元、および管理できます。
AndroidのMobilekin Assistantは何を支援できますか?
- フレキシブル: MotorolaからPCに選択的にまたはバルクでデータを転送します。
- 逆転送: コンピューターからAndroid/Motorolaにデータをコピーします。
- 汎用性: バックアップして、Androidスマートフォンを大量に復元します。
- 追加機能: コンピューターのAndroidコンテンツを便利に管理します。
- 広くサポートされています: 写真、ビデオ、音楽、連絡先、履歴、メッセージ、書籍、アプリなどはすべて適切に処理できます。
- よく一致している: Motorola Moto Razr 40 Ultra、Moto Edge 40 Pro/G11/G10/G9/G8/G7/G6/G5/G4/G3、C330/C350、Moto Razr/Defyなどを含む8000以上のデバイスで働く。
- 機密: それはあなたのプライバシーを妨げません。
![]()
![]()
Movilekin Transe for Motorola for Motorola -to PCデータ転送の使用方法は?
More reading: iTunesなしでiPod touch/nano/classic/shuffleに音楽を入れる方法
ステップ1。開始 – まず、コンピューターで製品を開き、USB接続を介してMotorolaデバイスをリンクします。 USBデバッグがデバイスでアクティブになっていない場合は、有効にしてください。その後、画面上の指示に従って、必要なUSBドライバーをコンピューターにインストールして、仮想接続を確立します。
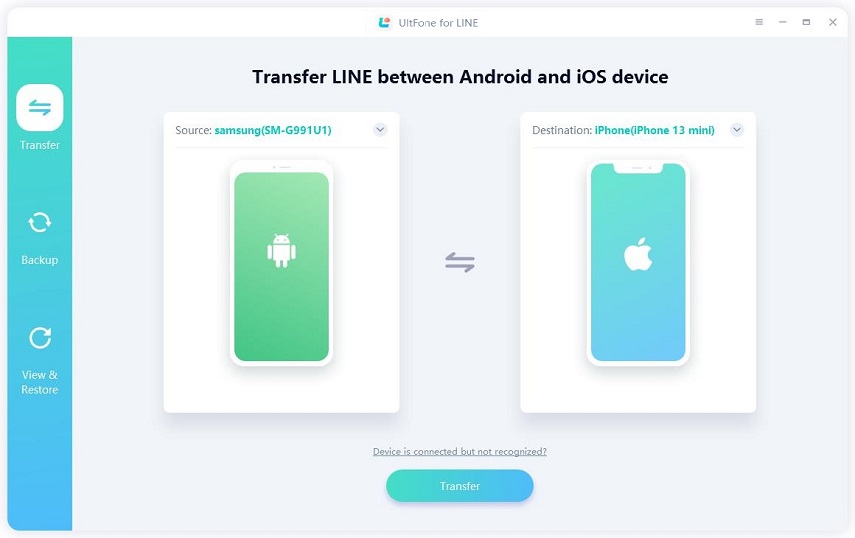
ステップ2。検査 – デバイスが認識された後、そのデータと詳細を表示するウィンドウが表示されます。左パネルの対応するフォルダーを見つけて、コンテンツを表示します。
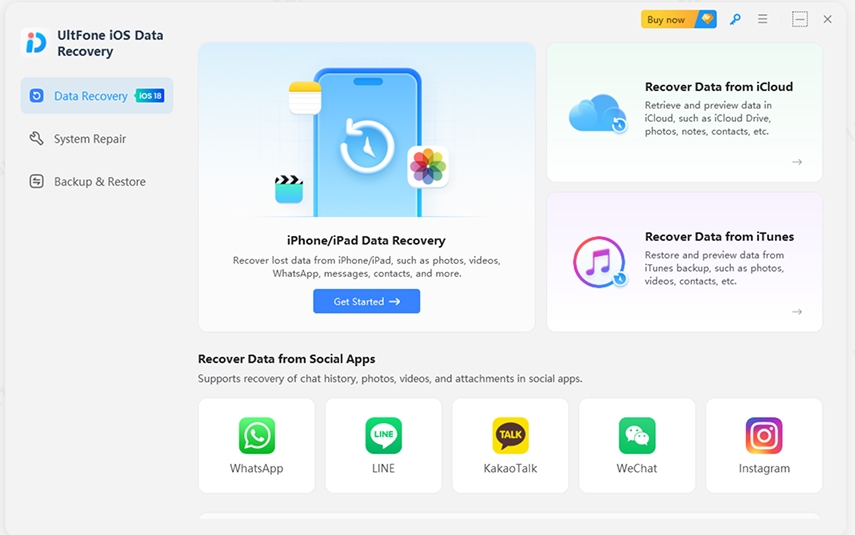
ステップ3。送信 – コンピューターに転送するファイルを選択します。最後に、ウィンドウの上部にある[エクスポート]ボタンをクリックして、電話機からPCへのデータコピーを開始します。 (転送が完了したら、電話のスペースを安全に解放できます)

* MobileKinの1つのバックアップと復元機能を使用すると、デバイス全体をコンピューターに転送できます。方法は次のとおりです。モトローラの電話をコンピューターに接続し、AndroidのMobileKin Assistantを開きます。 「スーパーツールキット」、「バックアップ」をクリックします。フォルダーを選択し、[バックアップ]をクリックしてプロセスを開始します。
このソフトウェアを使用して、モトローラ電話のデータを転送および管理するにはどうすればよいですか?これが次のとおりです ビデオチュートリアル:
方法3:アシスタントの準備ができてモトローラからPCに転送する方法
Assistant For Assistantは、Phone-PCの接続性を高め、効率的なファイル管理、マルチタスク、およびより大きな画面でのコンテンツ共有を可能にするMotorolaツールです。データ(写真、ビデオ、ドキュメント)をワイヤレスまたはUSB-Cを介して簡単に転送し、ファイル管理を簡素化します。 MotorolaからPCへのデータ転送に使用する方法のデモは次のとおりです。
- モトローラの電話が準備が整っていることを確認し、PCがWindows 10以降を実行します。
- MotorolaのWebサイトからPCにアプリをダウンロードしてインストールします。
- ワイヤレス接続の場合:両方のデバイスが同じWi-Fiネットワーク上にあることを確認します。携帯電話で、下にスワイプし、準備ができていることを選択し、PCを選択します。両方のデバイスの接続を確認します。
- 有線接続の場合:USB-Cを介して携帯電話をPCに接続し、「準備ができている」タップをタップします。
- 「Ready For」インターフェイスを使用して、電話とPCの間にファイルをドラッグアンドドロップします。
- 携帯電話で「準備ができて」「準備ができている」をタップするか、ケーブルのプラグを抜きます。
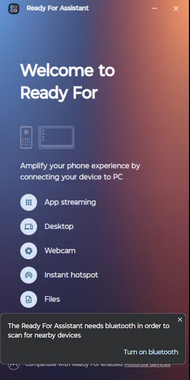
方法4:Googleドライブを介してMotorolaからPC Windowsにデータを転送する方法
Googleドライブは、USB接続を必要とせずに、モトローラの電話からPCへのデータの転送を簡素化します。 Motoからクラウドへのファイルを簡単にアップロードして、コンピューターにダウンロードできます。複数の小さなファイルを送信するのに特に便利です。どうすればできますか?
- 開きます Googleドライブ モトローラの電話のアプリ。インストールされていない場合は、Google Playストアからダウンロードしてください。
- 画面の右下にある「+」(プラス)アイコンをタップし、メニューから[アップロード]を選択します。
- アップロードするファイルのタイプを選択します。 (* Googleドライブが機能しない場合はどうなりますか?12のソリューションを試してください。)
- 転送するファイルを参照して選択し、アップロードが完了するのを待ちます。
- PCで、Webブラウザーを開いてGoogleドライブに移動します。
- Motorola電話からファイルをアップロードするために使用したのと同じGoogleアカウントにサインインします。
- アップロードしたファイルを見つけます。名前で検索したり、フォルダーを参照したりできます。
- ダウンロードするファイルまたはフォルダーを選択します。個々のファイルをクリックするか、「ctrl(windows)またはcmd(mac)」を押して複数のファイルを選択できます。
- 選択したファイルを右クリックして、「ダウンロード」を選択します。
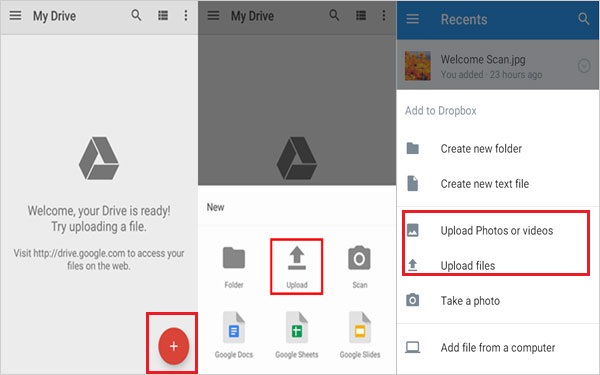
方法5:BluetoothによってMotorolaからPCにファイルを転送する方法
Bluetoothは、ケーブルを必要とせずに、モトローラの電話とコンピューターの間に小さなファイルを転送するための便利でワイヤレスオプションです。有線転送よりも遅いですが、ケーブルが利用できない場合はまともです。以下は簡単な手順です。
- まず、MotorolaデバイスをPCに接続します。
- 「設定」メニューにアクセスし、Bluetoothを選択し、PCとMotorolaの両方でBluetoothが有効になっていることを確認します。
- 1つのデバイスが利用可能なBluetooth接続を検索する必要があることを確認してください。他のデバイスが正常に検出された場合は、「接続」を選択します。
- 接続したら、データ転送を開始できます。
- 送信したい携帯電話の写真を見つけてください。
- 目的の写真を選択し、「共有」アイコンを見つけます。
- [共有]ボタンをクリックしてから、[Bluetooth]オプションを選択し、転送するPCを選択します。
- コンピューターにポップアップが表示されます。[完了]をクリックして、PCへのファイル転送を完了します。

合計
まとめるには、Motorola電話からPCにデータを転送することは、適切な方法を利用するときに簡単なプロセスになる可能性があります。スムーズで効率的な転送エクスペリエンスを取得したい場合は、AndroidのMobilekin Assistantにショットを提供します。この信頼できるツールは、データ転送プロセスを簡素化するだけでなく、デバイスを便利に管理することもできます。
![]()
![]()
最後に、ここでの温かいヒント – データを転送するときは、すべての重要なファイルがPCに正常にコピーされることを常に再確認してから、モトローラの電話から削除します。これにより、転送プロセス中に重要な情報を失うことが保証されます。





