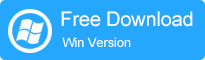Androidデバイスは世界中で人気があります。また、市場にある互換性のないAndroid携帯電話の中で、Samsung Galaxyが最も人気のあるものです。ほとんどのユーザーは、カメラの代わりに写真を撮るのが好きです。したがって、サムスンギャラクシーのカメラが機能しない場合、特にシャッターバグにとってはひどいニュースになります。幸いなことに、それは非常に深刻な問題ではなく、回復可能です。この記事では、Samsung Galaxyデバイスで失敗したカメラを修正するいくつかの方法を説明します。
パート1。なぜSamsung Galaxyデバイスのカメラが機能しないのですか?
sayingにもあるように、何も何もありません。同様に、サムスンの問題でカメラが失敗した理由がいくつかあるに違いありません。そして、私たちの要約によると、カメラを実行している障害の主な理由は次のとおりです。
– OSバージョンの更新。 OSバージョンの更新により、カメラアプリがうまく実行されないようにするバグがいくつかあります。また、更新プロセスが中断された場合、Androidのアプリケーションも影響を受け、スムーズに動作することができません。
Also read: Samsung Galaxy S5 のフリーズを解消する方法
– ストレージスペースの不足。 デバイスの内部ストレージが他のファイルまたはアプリによって取り上げられる場合、カメラアプリは通常どおり実行することは不可能です。これは、カメラアプリの操作には特定の利用可能なスペースが必要だからです。
– カメラのキャッシュとデータが多すぎます。 多くのユーザーには、カメラのキャッシュとデータをクリアする習慣がありません。カメラアプリの役に立たないキャッシュとデータは、それを詰まらせ、実行中に壊れます。
– 設定が変更されます。 カメラの設定が十分に改ざんされている場合、Samsung Galaxyのカメラアプリは効率的ではありません。
– …
パート2。カメラデータをクリアするカメラに失敗した問題を修正する
Samsung Galaxyのカメラデータのクリーニングは、定期的に良い習慣です。これは、すべてのカメラファイルではなく、カメラアプリに保存されている不要なデータのみを削除することを意味します。この方法を使用することにより、カメラアプリをスムーズに実行するだけでなく、Samsungをスピードアップすることもできます。これで、以下の手順に従って、Samsungカメラアプリのきれいにすることができます。
– 「設定」に移動し、「設定」セクションで「アプリ」または「アプリケーションマネージャー」オプションを選択します。

– 次に、デバイス上のすべてのアプリケーションが画面にリストされます。下にスクロールして「カメラ」オプションを見つけてください。
– 「カメラ」オプションをタップして「カメラ情報」を開き、「クリアデータ」を押して、携帯電話のカメラアプリをクリーニングします。
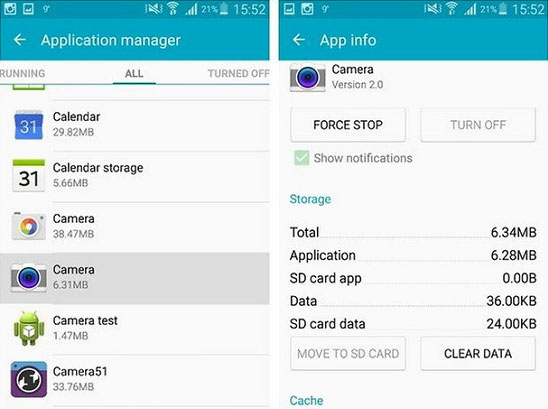
パート3。サードパーティのアプリケーションを削除することにより、サムスンカメラの修正エラーが失敗しました
Samsungデバイスからより楽しいものを得るために、ほとんどのユーザーは、デバイスにいくつかの興味深いアプリをダウンロードしてインストールすることを選択します。ただし、これらのアプリケーションはサムスンの多くのスペースを占有しており、カメラが問題に失敗するカメラアプリと矛盾している可能性があります。したがって、デバイスから不要なアプリまたは不適切なアプリを削除することは不可欠です。
– サムスンの「ホーム」画面を入力し、「設定」アイコンをクリックします。
– 「設定」セクションで「アプリ」または「アプリケーションマネージャー」オプションを選択します。その後、画面にダウンロードされたアプリのリストが表示されます。
– アンインストールするアプリを選択してタップし、「アプリ情報」が表示されます。 「アンインストール」を押して削除します。
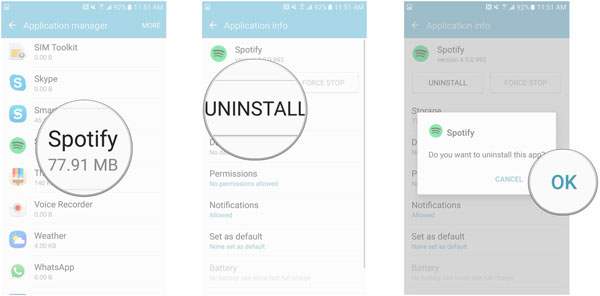
また読む:
最高のSamsungアプリインストーラー/アンインストーラー
パート4。サムスンカメラを修正する方法は、キャッシュパーティションを一掃して問題に失敗しましたか?
また、リカバリモードでキャッシュパーティションをワイプすることを選択して、デバイスシステムを内部的にクリーニングし、不要なまたは不適切なアプリケーションを取り除くこともできます。この方法を使用するには、携帯電話でデータまたは設定を失う可能性があるため、事前にSamsungのファイルを作成してください。その上、ワイププロセスは時間がかかりますので、システムがキャッシュパーティションのワイプを開始したときは我慢してください。
– 「電源」ボタンを長く押して、「電源オフ」オプションをクリックしてサムスンをオフにします。
– デバイスが振動するまで、「パワー」、「ホーム」、「ボリュームアップ」ボタンを同時に押し続けます。
– 「リカバリモード」が表示されるときにすべてのキーを解放し、「ボリュームアップ」または「ダウン」ボタンを使用して、「キャッシュパーティションをワイプする」オプションを選択します。
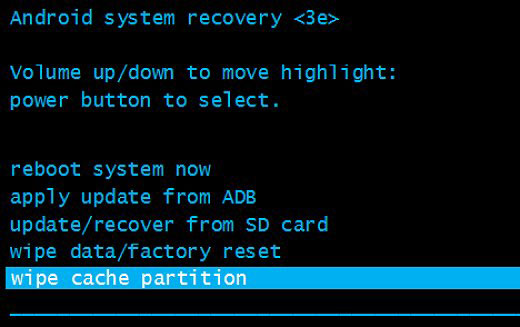
– プロセスが乗り越えて「今すぐ再起動システム」を押してサムスンの電話を再起動するのを待ちます。
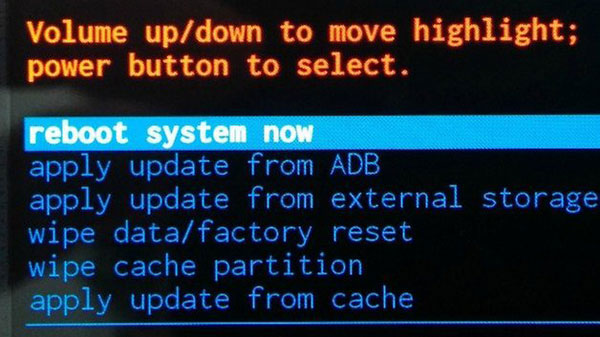
パート5。カメラの設定をリセットして、Samsungカメラの操作の失敗を解決する
Samsung Galaxyデバイスのカメラの設定が多すぎると、Samsungカメラの実行に影響を与える可能性があります。この問題を解決するために、携帯電話のカメラ設定をリセットすることをお勧めします。詳細は以下のとおりです。
– Samsung Galaxyの「カメラ」アプリを開きます。
– 円形のギア形状のアイコンをクリックして、「設定」セクションに入ります。
– 「設定のリセット」オプションを見つけて、タップしてカメラ設定をリセットします。
パート6。工場で携帯電話をリセットして問題を解決する
上記のすべての方法が問題を解決するのを助けることができない場合は、工場出荷時のデバイスをリセットすることを検討できます。通常、この方法では多くのAndroidエラーを修正できますが、デバイスに保存されたデータは消去されます。そのため、最初は目的のファイルをバックアップする方が良いでしょう。
Samsung Galaxyを工場出荷時にリセットするには、次のことができます。
– 「設定」に移動し、リストから「バックアップとリセット」オプションを選択します。
– 「Factory Data Reset」を選択し、[デバイスのリセット]オプションをクリックします。
– 最後に、「すべてを消去」をタップして、携帯電話のすべての設定とファイルをワイプします。その後、デバイスは自動的に再起動し、今すぐカメラアプリを使用してみることができます。
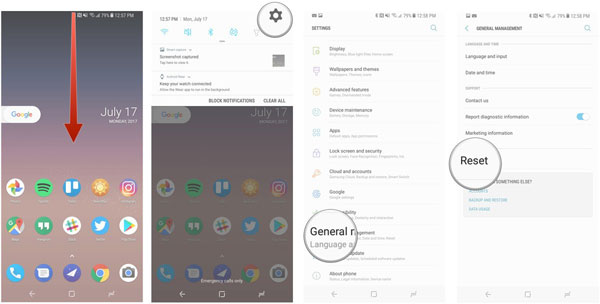
最後に
Samsung Galaxyデバイスでカメラに障害のある問題を修正した後、データの損失を防ぐためにSamsung電話の写真を定期的にバックアップすることを忘れないでください。 AndroidのMobilekin Assistantは、Androidの携帯電話やタブレットのさまざまなデータを簡単かつ安全にバックアップできるワンストップAndroid管理およびバックアップソフトウェアです。
![]()
![]()