AppleからAndroidデバイスまでのクロスデバイスビデオ共有の場合、困惑するクエリ – なぜiPhoneビデオはAndroidで悪く見えるのかがしばしば発生します。ビデオ品質のこの格差は、効果的な探求を引き起こします iPhoneからAndroidビデオ品質の修正。個人は、互換性の課題、コーデックの不一致、転送プロセス中の意図しない圧縮などに遭遇したときに、この地形をナビゲートすることに気づきます。
さて、この記事はより根本的な理由を掘り下げ、9つの迅速で1つの究極のソリューションを探り、今すぐあなたを困惑させる可能性のある一般的な問題に対処します。
以下のビデオをクリックして、このパッセージについてのすべてを鮮明に知ります。
パート1:なぜiPhoneからAndroidまでのビデオがぼやけているように見えるのですか
- AndroidでiPhoneビデオを再生するとき、異なるコーデックを使用すると、最適化されていないビデオにつながり、現実的ではない外観が生まれます。
- ビデオ形式と自動圧縮に関する互換性の問題は、ビデオ品質の劣化に貢献する可能性があります。
- 互換性のないアプリを介してファイルを共有すると、iPhoneビデオがAndroidに表示される方法に影響を与える可能性があります。
- iPhoneのアスペクト比は19.5:9ですが、Androidは通常16:9のアスペクト比を使用してビデオの視覚的なプレゼンテーションに影響を与えます。
- iPhoneからMMS経由でAndroidにビデオを送信すると、質の高い損失が発生する可能性があります。
- 不安定なネットワークはパケット損失を引き起こし、転送プロセス中にビデオ品質に悪影響を与える可能性があります。
ビデオ転送品質は、ソフトウェアの更新によって影響を受ける可能性がありますか?はい。通常のデバイスの更新により、多様なファイル形式と転送技術との互換性が向上し、よりスムーズで効率的なビデオ転送エクスペリエンスが確保されるとよく言われています。
あなたは好きかもしれません:
パート2:Androidに送信されたぼやけビデオを修正する方法は? (9つのクイックソリューション)
ソリューション1:Androidの表示設定を調整します
まず、表示設定を確認し、解像度がデバイスのサポートレベルが最も高いことを確認します。次に、Androidデバイスのディスプレイの拡張機能またはアップスケーリング機能を無効にしてください。
ソリューション2:iPhoneを使用して、より明確なビデオをキャプチャします
特定の条件下でiPhoneを使用してビデオを撮影するときは、Androidでの明確な再生を確保するために、ビデオキャプチャ設定を最適化して最高の品質にしてください。
より明確な動画をキャプチャして、iPhoneからAndroidにクリアビデオを送信する方法:
- iPhone「設定>カメラ>録画ビデオ>ビデオを4KまたはHDに設定します」に移動します。
- シャープなビデオ用にiPhoneカメラレンズを掃除します。
- 明るい環境で記録します。

ソリューション3:ビデオをAndroidに優しい形式に変換します
ビデオ変換ツールを利用して、iPhone互換(H.264またはHEVC)からAndroidフレンドリー(VP8またはVP9)にフォーマットを変更します。
Also read: RedmiからOnePlus 12/11/10/9/Nordへのデータ転送の4つの簡単な方法
- Androidデバイスでサポートされているフォーマット(例:MP4)を確認してください。
- 信頼できるビデオ変換ツールを選択します。
- ツールをインストールして起動します。
- iPhoneビデオファイルを追加します。
- Android互換形式を選択します。
- 必要に応じてビデオ設定を調整します。
- 変換を開始する前に、出力フォルダーを選択します。
ソリューション4:ビデオ編集アプリを試してください
- iPhoneとAndroidにビデオ編集アプリをインストールします。
- 両方のシステムのビデオ変換をサポートするアプリを選択します。
- iPhoneビデオをiPhoneのアプリにインポートします。
- Androidの互換性については、アプリの変換機能を使用します。
- 明るさや色補正などの調整を適用します。
- 変換されたビデオをiPhoneに保存します。
*コンピューターで仕事を容易にしたい場合は、このガイド – WindowsとMac用の8つの最高のMP4ビデオエディターをご覧ください。
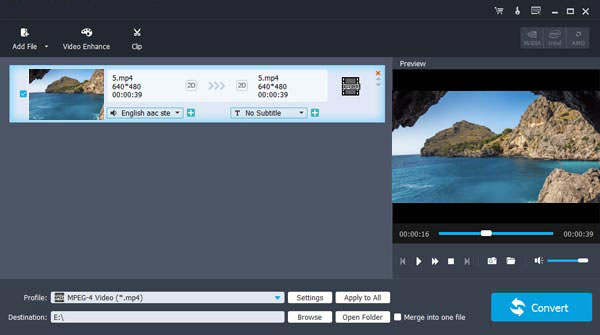
ソリューション5:ビデオ修理プログラムを使用します
iPhoneから共有されたビデオがAndroidでぼやけているように見えると、作成または転送中に破損した可能性があります。オンラインで修理ビデオ修理などのプロのビデオ修理ツールは、ぼやけに対処できます。次に、この方法でAndroidでiPhoneビデオを明確にする方法を見てみましょう。
- Androidブラウザのオンラインで修理ビデオ修理にアクセスしてください。
- [追加]をクリックして、iPhoneが受信したビデオを選択します。
- 「修理」をクリックして、ジョブが終了するのを待ちます。
ソリューション6:別のビデオプレーヤーを利用します
iPhoneやAndroidデバイスのデフォルトプレーヤーに依存する代わりに、VLCメディアプレーヤーやMXプレーヤーなどのサードパーティのビデオプレーヤーアプリを選択します。これらのアプリケーションは、高度な再生機能を提供し、ビデオの品質を高め、優れた視聴体験を提供します。
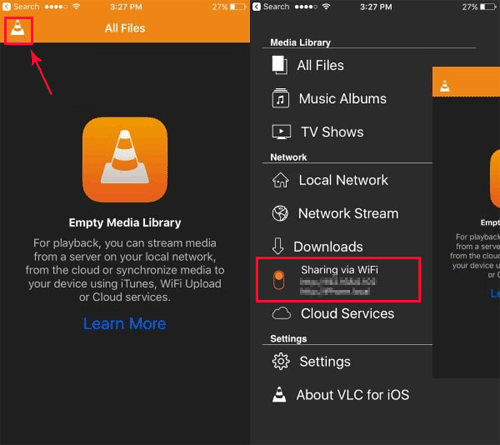
ソリューション7:iCloudからビデオを復元します
iPhoneビデオをiCloudに保存することにより、元の品質を維持しながらどこからでもダウンロードできます。ガイドは次のとおりです。iPhoneから目的のビデオへの安定したリンクを生成します。特定の個人を選択してビデオを共有し、「送信」をタップします。 Androidでアイテムを取得します。その後、携帯電話のストレージスペースを解放したい場合は、ビデオをAndroidからSDカードに移動することを選択できます。
ビデオがiCloudバックアップに含まれていることを確認する方法はありますか?これを行うには、「settings>(your name)> iCloud> Storage> Backupsの管理」に移動し、デバイスを選択してコンテンツを確認します。また、ビデオ品質の劣化に気付いた場合は、Appleサポートに支援を求めることを検討してください。
ソリューション8:Googleドライブを介してiPhoneからAndroidにビデオを入手する
Androidデバイスからビデオを送信するために、クラウドサービスのようなもの Googleドライブ スマートな選択です。これにより、ハードウェアの制限に制限されることなく、ロスレス動画を共有できます。
Googleドライブを使用してiPhoneからAndroidにぼやけたビデオを修正する方法は?
- iPhoneのApp StoreからGoogleドライブを入手してください。
- ログインして、Gmail資格情報を使用してドライブします。
- アプリでは、「ファイル」と「プラス」アイコンをタップします。
- 「アップロード」>「写真またはビデオのアップロード」を選択します。
- iPhoneのビデオを選択してアップロードします。
- Androidでは、Googleドライブを開き、同じGmailアカウントでサインインするようにします。
- メニューバーをタップして、「最近」を選択して、アップロードされたビデオを見つけます。
- 各ビデオの3ドットアイコンをクリックし、「ダウンロード」を選択してAndroidのギャラリーに保存します。
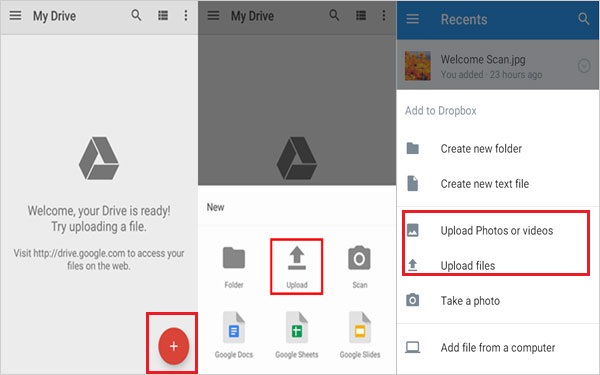
クリックして詳細を知る:
ソリューション9:メールでビデオをコピーします
iPhoneからAndroidまでより良いビデオ品質をより簡単に取得するにはどうすればよいですか?電子メールの使用を検討してください。この方法では、Androidで見るために高解像度のビデオを簡単に送信してダウンロードできます。
- iPhoneで写真アプリを開き、ビデオを見つけて、左下隅の共有アイコンをタップします。
- 共有方法からメールアイコンを選択し、受信者の電子メールIDを入力します。
- 送信したら、Androidの受信者のメールにログインし、メールを開き、Androidへのビデオ添付ファイルをダウンロードします。
パート3:モバイルの転送経由でビデオを送信します(究極のビデオ品質修正)
iPhoneのビデオ形式がAndroidと互換性がある場合は、MobileKin TransferにMobile(Win and Mac)を使用することを検討してください。このプロフェッショナルなソフトウェアは、iPhoneからAndroidにデータを転送するための最も直接的で効率的なソリューションとして際立っています。シームレスな転送プロセスを保証し、エラーや圧縮ファイルの可能性を最小限に抑えます。
追加のツールやクラウドストレージに依存しません。高レベルのセキュリティ、互換性、シンプルなインターフェイスにより、スマートフォン間のスムーズなデータ転送のための例外的なプログラムであることが証明されています。
モバイル用のMobileKin Transferの主な機能:
- オリジナルのビデオコレクションを転送して、AndroidでiPhoneビデオ品質の損失を修正します。
- AndroidであろうとiOSであろうと、デバイス間で必要なデータ型を選択的にコピーします。
- サポートされているデータ型:ビデオ、連絡先、呼び出しログ、メッセージ、画像、曲、アプリ、ブックマーク、メモ、ドキュメントなど。
- エンドツーエンドの転送、トラブルのないテクニカルサポート、およびロスレス結果。
- iPhone 15/14/13/12/11/x/8/8をカバーする8000以上のデバイスと互換性があります。Samsung、Xiaomi、OnePlus、Realme、Tecno、Infinix、Itel、Vivo、Huawei、TCL、Oppo、Google Pixel、T-Mobileなど。
- それはあなたのプライバシーを開示しません。
![]()
![]()
この賢いプログラムを無料でダウンロードし、以下のドリルに従って、iPhoneからAndroidにビデオをロスレスの品質で送信する方法を学びます。
ステップ1。デバイスをコンピューターに接続し、ソフトウェアを起動します
モバイル用にインストールされた転送を起動した後、iPhoneとAndroidスマートフォンをUSBケーブルを介してコンピューターに接続します。インターフェイスが表示されます。デバイスを接続するために、単純なオンスクリーン命令に従って忘れないでください。
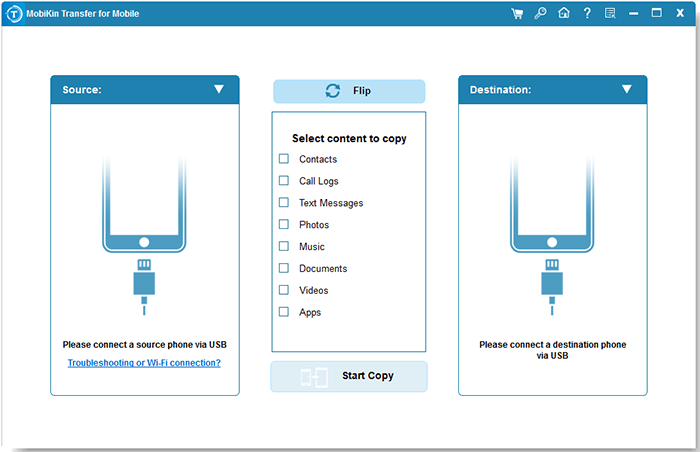
ステップ2。データコピーについては、「ビデオ」ボックスを確認します
リンクしたら、iPhoneがソースデバイスであることを確認し、Androidモバイルが宛先のものであることを確認します。位置が逆になっている場合は、「フリップ」ボタンを使用して切り替えます。その後、ファイルリストから「ビデオ」をマークします。
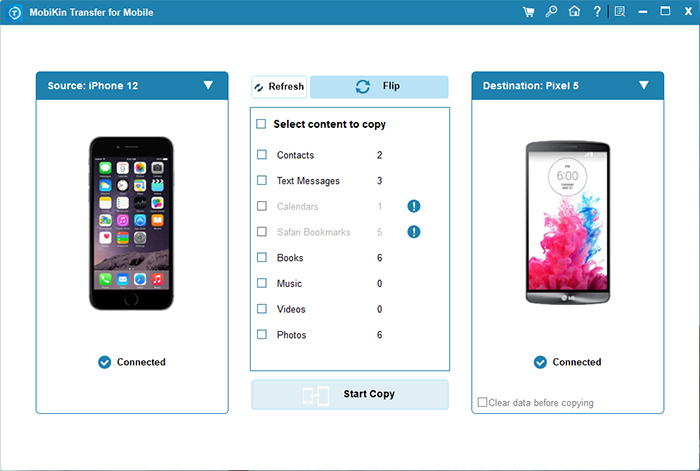
ステップ3。iPhoneからAndroidにビデオを紛失せずに転送する
[コピーの開始]ボタンをクリックして、データ転送プロセスを開始します。通知は、転送の完了時に表示されます。その後、電話を排出し、Androidで転送されたすべてのビデオクリップを確認します。
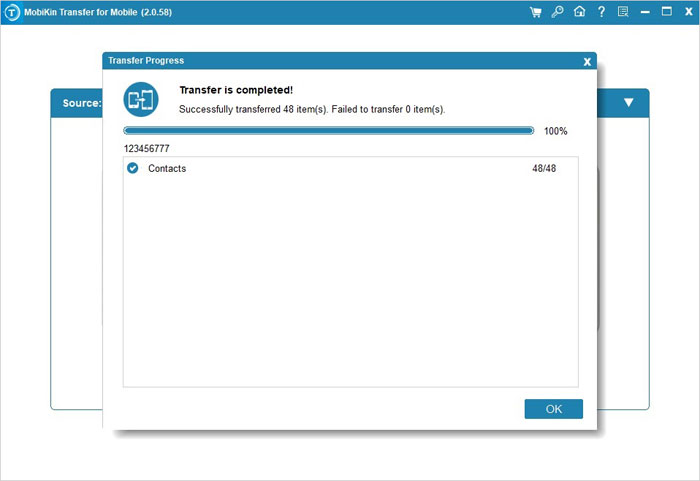
結論 – ぼやけているビデオを避けるための追加のヒント
全体として、この包括的なガイドは、iPhone to Androidに限定されない、クロスプラットフォームのビデオ共有の取り組みを強化するためのノウハウを提供するために作成されています。お役に立てば幸いです。最後に、iPhoneからAndroidに転送する際にビデオのぼやけを最小限に抑える潜在的に最小限に抑えるためのいくつかのトリックを紹介します。
- iPhoneで高品質のビデオを確認して確認してください。
- MP4などの互換性のあるビデオ形式を使用します。
- iPhoneのキャプチャ設定を最高品質に設定します。
- 大きなファイルを転送する前に、小さなビデオでテストします。
- USBやクラウドサービスなどの信頼できる転送方法を選択します。
- サードパーティの圧縮アプリを避けてください。
- 圧縮されない転送にクラウドサービスを使用します。
- 両方のデバイスで十分なストレージを監視して確保します。




