多数の写真をAndroidデバイスからコンピューターに移動することで、それらのバックアップを作成し、他のAndroidコンテンツに道を譲ることができます。まあ、それらをWindows PCに転送したい場合は、おそらく最初にUSBケーブルを考えるでしょう。しかし、目的地がMacコンピューターであると仮定すると、USBを介してAndroid携帯電話をそれに接続するのはそれほど簡単ではありません。したがって、ほとんどの人はそうする傾向があります AndroidからMacに写真をワイヤレスに転送します。
次に、「AndroidをMacに放送できますか?」 AirdropはiOS、iPados、およびMacOのために設計されているため、答えは絶対にノーです。それでも、AndroidからMacに複数の方法で写真を転送できます。今すぐ詳細に説明しましょう。
ウェイ1:Androidのアシスタントを介してAndroidからMacに写真をワイヤレスで転送する方法
一般的に、適切な移行ツールを選択することは、AndroidからMacへのスムーズな写真転送の鍵です。 Androidは、WindowsよりもMacとの互換性が低いです。したがって、高速でロスレス転送を確保するために、ソフトウェアの互換性が主な考慮事項です。
モバイルソフトウェアのAndroidデバイス管理のパラゴンとして、Android(Mac)のMobilekin Assistant(Windowsバージョンも利用できます)は、さまざまなAndroidデバイスやMac/PCでうまく機能し、携帯電話を正常に管理できます。 Androidデバイスをバックアップして復元し、Androidコンテンツを適切な形式にエクスポートできるなどしてください。
AndroidのMobileKinアシスタントのその他の機能:
- 1クリックして、AndroidからMac/PCにファイルを転送し、その逆。
- 写真、連絡先、テキストメッセージ、ビデオ、音楽、アプリ、通話ログ、ドキュメントなど、さまざまなAndroidデータを使用しています。
- MacまたはPCのAndroidファイルを直接管理します。
- WiFiとUSBの2つの接続モードを使用して、Androidをコンピューターに接続します。
- 操作が簡単で、完全に安全な組み込みオプションがたくさんあります。
- Samsung、Huawei、Motorola、Sony、LG、Xiaomi、Google、Dell、HTC、Vivo、Oppo、Realme、Zteなど、全体的なAndroidデバイスでスムーズに動作します。
- ユーザーのプライバシーを妨げることはありません。
![]()
![]()
AndroidのアシスタントとともにAndroidからMacに写真をワイヤレスに転送するには:
ステップ1。Androidの起動アシスタント(Macバージョン)
ダウンロードしてインストールした後、Macでプログラムを実行します。 Android携帯電話をWiFiネットワークに接続します。次に、画面の左上隅に移動して、「WiFi経由で接続」をクリックします。 QRコードが画面上に表示されます。
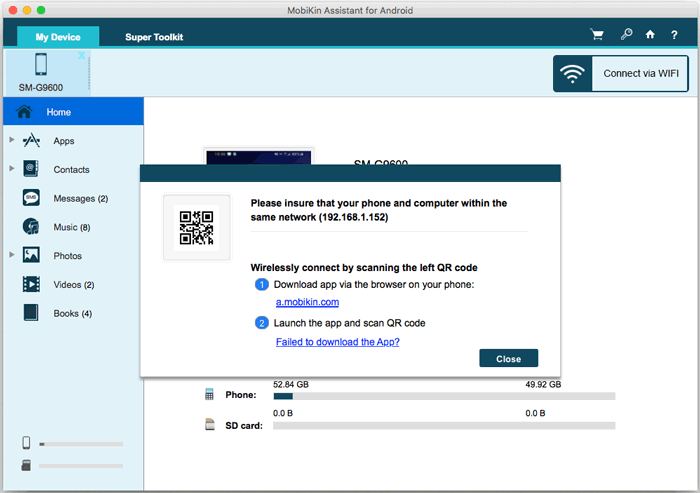
ステップ2。WiFiを介してAndroidをMacに接続します
Macからリンクを取得して、Androidバージョンのプログラムをダウンロードし、Android電話にインストールします。電話でAPKファイルを実行し、[QRコードをスキャン]をクリックして、Macのプログラムからコードをスキャンします。次に、デバイスがMacに接続されます。 (詳細については、投稿を確認してください。WiFi経由でAndroid電話を接続する方法は?)
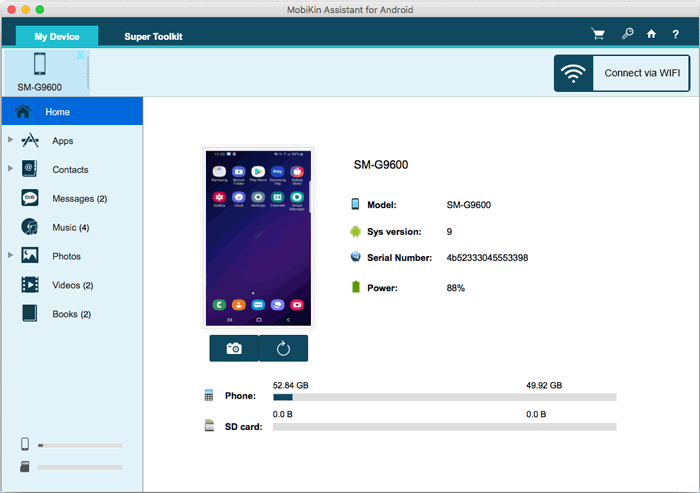
ステップ3。AndroidからMacに写真をワイヤレスに転送します
左ペインから「写真」>「カメラ」/「ライブラリ」をクリックすると、Android上のすべての画像が右パネルにロードされます。最後に、転送したい写真をプレビューしてチェックし、「エクスポート」を押して、選択したアイテムをこのMacにワイヤレスに移動します。

また読む:
ウェイ2:BluetoothによってAndroidからMacにワイヤレスで写真を転送する方法
Bluetoothは、携帯電話間だけでなく、AndroidとMac/PC間でもデータ転送をサポートしています。ペアリング後、AndroidからMacへのBluetoothファイル転送を使用する前に、Macの「Bluetooth共有」機能をアクティブにする必要があります。
Bluetoothを介してAndroidからMacに写真をワイヤレスで移動する方法は?
1。 開始として、MacのBluetoothをオンにします。システムの設定に移動し、Bluetoothに移動し、「Bluetooth:on」を表示します。それ以外の場合は、[Bluetoothをオンにする]をクリックします。次に、「今すぐ発見可能」とコンピューターの名前が表示されます。
2。 AndroidデバイスでBluetoothを有効にして、[設定]>[Bluetooth]に移動します。あなたのMacがそこにリストされているのを見るはずです。ペアリングコードが一致していることを確認し、両方のデバイスで「ペア」をタップしてペアリングします。
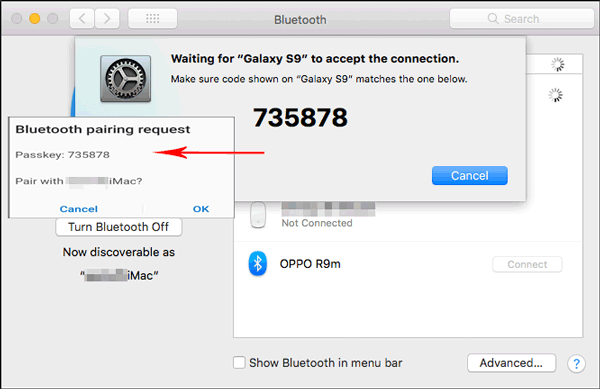
3。 ペアリング後、MacのメニューバーからBluetoothアイコンをクリックします。 Androidの電話が表示される必要があります。そこから「ファイルをデバイスに送信する」を押すことができます。
4。 Macでは、システムの設定>共有に向かいます。共有設定パネルでは、近くの「Bluetooth共有」の「オン」ボックスを確認します。ここから、ダウンロードを希望する場所と転送リクエストを取得するときに何をすべきかを設定できます。
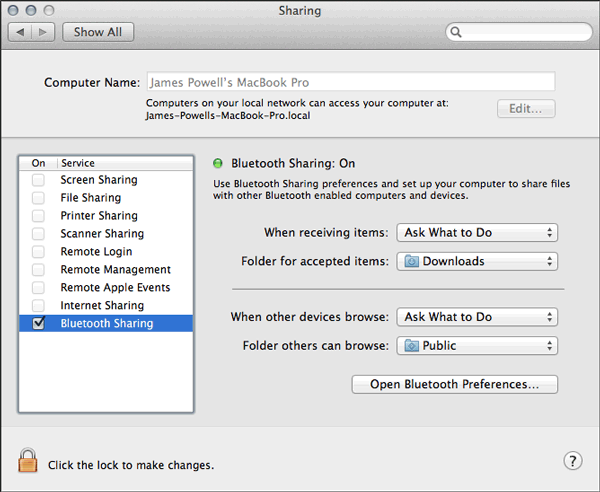
5。 Androidデバイスに移動し、目的の写真を選択します。次に、共有アイコンをクリックして>「Bluetooth」を選択>受信者としてMacを選択します。ファイルは、Macの「Bluetooth共有」で指定した場所に移動します。
ウェイ3:GoogleフォトでAndroidからMacに写真をワイヤレスでアップロードする方法
グーグル写真 Googleのサブサービスの1つです。 Googleアカウントを使用して、Android画像をGoogleフォトにアップロードできます。次に、同じアカウントにログインした後、Macでコンテンツにアクセスできます。その後、このサービスでも写真を維持できます。
GoogleフォトとAndroidからMacまでの写真をワイヤレスで同期するには:
- MacにGoogle Photos Uploaderをダウンロードしてインストールします。
- Android電話で、Google Drive Syncアプリをインストールして、MacでGoogleドライブを同期できます。
- ブラウザからGoogleドライブにアクセスし、「Googleフォト」オプションを選択します。
- GoogleドライブのGoogleフォトの設定にアクセスしてください。 「Googleフォトフォルダーの作成」オプションを有効にしていることを確認してください。 (Google Photos Backupが機能していませんか?ここをクリックしてください)
- 同期する前に、MacのGoogleドライブ設定に移動します。そこから、Googleドライブの「Google Photos」フォルダーが選択されていることを確認してください。次に、このMacで写真に簡単にアクセスできます。
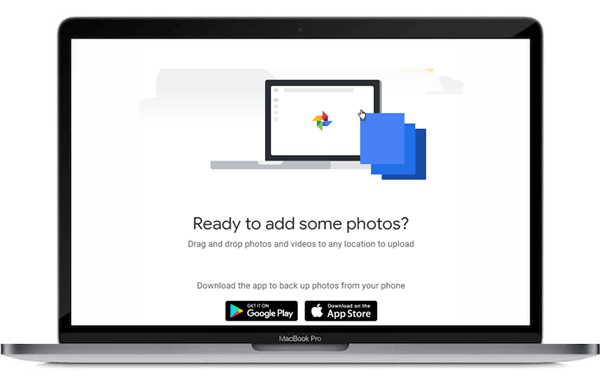
見逃せない:
Way 4:AndroidからMacに写真をAirDroidを介して移動する方法
最終的なワイヤレス転送ツールはAirDroidです。 Mac/PCからのAndroidドキュメント、テキストメッセージ、および着信コールを管理することができます。それに加えて、AirDroidはMacの携帯電話をミラーリングすることもでき、携帯電話を簡単に制御できるようになります。ただし、リモート接続はプレミアムアカウントのみです。
AndroidからMacに画像をAirDroidを介してワイヤレスで転送する方法は?
- AndroidデバイスにAirDroidをダウンロードしてインストールします。
- アプリケーションがない場合は、アプリケーションのアカウントにサインアップしてください。
- 訪問 web.airdroid.com Macで、今すぐ作成したアカウントにログインします。これにより、AndroidデバイスとMACの間に接続されます。
- ツールのWebページで、ファイル>写真を選択すると、デスクトップAirdroidに携帯電話に保存されているすべての写真が表示されます。
- 「転送する必要があるすべての画像」を選択して「ダウンロード」を押して、AndroidからこのMacに材料を入手します。

注記: AirDroidは、データ移行のための限定的な機能を提供し、使用するのは少し複雑です。
結論
上記の4つの方法の中で、最も単純で、最速で、最も安全な方法は、Android(Mac)のMobilekin Assistantを使用することであると結論付けるのは簡単です。
RELATED: iPhoneのアクティベーションエラーの対処法
残りのアプローチに関しては、Bluetoothでデータを転送するには時間がかかり、Macは他のデバイスからBluetoothファイルを時々受信できません。 Googleの写真は使いやすいですが、予期しないクラッシュに遭遇する可能性があり、データの使用についてはほとんど制御できません。最後に、AirDroidはWiFiに完全に依存しており、セキュリティが侵害される可能性があります。
![]()
![]()





