iPhoneのインターネット速度が遅いこととネットワーク接続の問題に対処することにうんざりしていますか?そして、あなたはそれをリセットしたいのですが、方法を知る必要があります。または、リセットが機能していない場合は、選択肢がありますか?
この簡単なガイドを使用すると、iPhoneのネットワークパフォーマンスを数秒でリセットおよび最適化する方法を学びます。ネットワークの問題をイライラさせるために別れを告げ、稲妻の速い接続を楽しんでください。始めましょう!
iPhoneネットワークの問題
ネットワーク設定をリセットする手順
iOSデバイスでネットワーク設定をリセットすると、ネットワークの問題をトラブルシューティングし、デバイスのパフォーマンスを向上させるのに役立ちます。保存されたWi-Fiネットワーク、パスワード、および携帯電話設定を消去します。ただし、アプリ、連絡先、その他のファイルはそうではありません。
iOS 15の場合、iOS 16以降:
- あなたを開きます 設定 アプリ
- を選択します 一般的な メニューのリストのメニュー
- 表示されるタブには、メニューのリストが再びあります。選択します iPhoneを転送またはリセットします
- このメニューで、選択します リセット
- 選択します ネットワーク設定をリセットします
- プロンプトがある場合は、パスコードを入力します
- ウィンドウが表示され、それを読んでクリックします ネットワーク設定をリセットします
デバイスは自動的に再起動します。
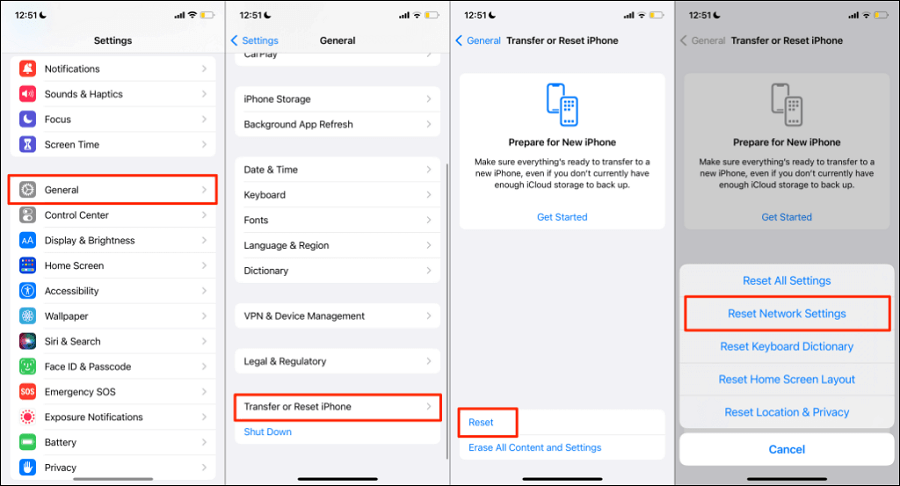
iOS 15以降のネットワーク設定をリセットします
iOS 14以前の場合
- あなたを開きます 設定 アプリ
- を選択します 一般的な メニューのリストのメニュー
- 表示されるタブには、メニューのリストが再びあります。選択します リセット
- このメニューで、選択します リセット
- 選択します ネットワーク設定をリセットします
- プロンプトがある場合は、パスコードを入力します
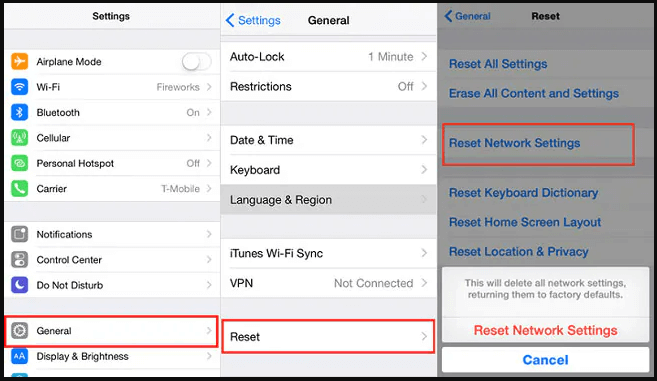
iOS 14以前のネットワーク設定をリセットします
ネットワークデータを失うことは、すべてのWiFiパスワードを再入力し、重要なカスタム構成を失う必要があるため、非常に不便です。私のアドバイスは、iPhoneをリセットするために急いでいるのを避けることです。代わりに、より良い代替案を検討するか、初期の手順に従ってより滑らかなプロセスを確保します。
修正1:ルーター、ケーブル、およびWi-Fi接続を検査します
インターネットが期待どおりに機能していない場合、インターネットの速度はそのようなネットワーク機器に大きく依存するため、最初の容疑者はルーターである必要があります。
ルーターを即座に再起動することは、最初のアクションであってはなりません。 2つの小さなテストを実行して問題を確認することができます。または、ルーターがスピードボトルネックを作成し続けることができます。
ルーターから遠く離れている場合は、近くに移動します。
部屋の別のセクションに移動します。部屋の一部にいると、Wi-Fi信号が弱くなったり切断されたりしますか?部屋のオブジェクトは、接続を妨害する可能性があります。また、ルーターから遠く離れているほど、ネットワーク切断の可能性が高くなります。
両方のテストで変更が生じない場合は、ルーターを再起動する必要があります。
- まず、ルーターを取り外します。背面からケーブルを取り外すか、壁からプラグを抜くことができます。
- 約1分待って、それを差し戻します。
緩いケーブルを確認してください
あなたがまだ何らかの信号を取得しているとき、あなたはゆるいケーブルが犯人であることに気付かないかもしれません。自分で処理できないケーブルの問題が疑われる場合は、ISPに連絡して技術者に送信してネットワークケーブルをチェックしてください。
Wi-Fiチェック
問題は、iPhoneのWi-Fi接続でもあります。これが確認の方法です:
- に行くことによってWi-Fiがオンになっていることを確認してください 設定 > Wi-Fi。接続するには、Wi-Fiネットワークの名前をタップします。その隣に青いチェックマークがあるネットワーク名は、接続されていることを示しています。もし Auto Join Disabled Wi-Fiネットワークの名前で表示され、それを押して有効にします オート参加。
- プロンプトがある場合は、Wi-Fiネットワークのパスワードを入力します。適切なパスワードを入力しても、「」を受信できます。パスワードが正しくありません” または “参加できません ネットワーク」通知。それが発生した場合は、すべてのデバイスを再起動した後、パスワードにもう一度再入力してみてください。
- iPhoneがWi-Fi接続に問題があることに気付いた場合、接続しているWi-Fiネットワークの名前の横にWi-Fiの推奨事項が表示される場合があります。たとえば、警告「インターネット接続はありません」が表示される可能性があります。Wi-Fiネットワークをタップして詳細を確認します。ネットワークに接続したりオンラインで接続したりするのに苦労している場合は、ルーターがオンになってモデムにリンクされていることを確認してください。
修正2:Wi-Fiをオフにしてください
Wi-Fiをオフにしてオンにするには、画面の右上隅からスワイプダウンします。 Wi-Fiアイコンが表示されます。アイコンをタップしてオフにします。数秒待ってから、戻ってください。セルラーネットワークを使用している場合も同じステップが適用されますが、代わりにセルラーネットワークをオン/オフにします。
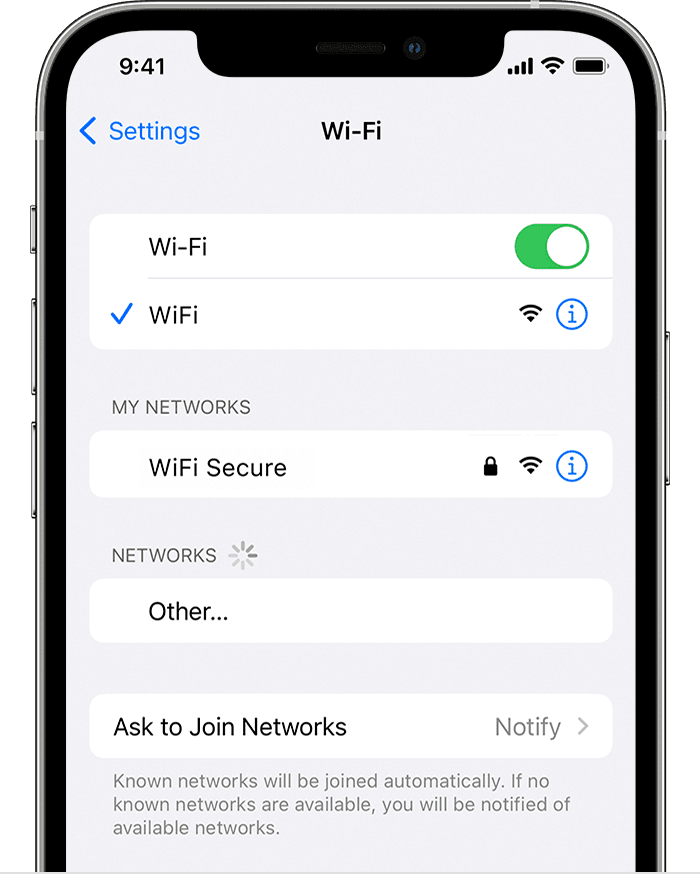
スイッチをオフまたはWiFiにスイッチします
修正3:Wi-Fiに忘れて再接続します
Wi-Fiをオンとオフにすると、必ずしも望ましい結果が得られるとは限りません。接続の問題の修正は、現在接続しているネットワークを忘れて行うことができます。ネットワークに接続すると、iPhoneはそれに関する情報を保存します。これは、パスワード保護のように、そのネットワークへの接続のどの側面が変更された場合、インターネットに接続したり、オンラインになったりすることができないことを意味します。
iPhoneのWi-Fiネットワークを忘れる:
- 開ける 設定 選択します Wi-Fi
- 忘れたいネットワークの横にある「i」アイコンをタップします
- クリック このネットワークを忘れてください
- クリック 忘れる プロンプトが表示されたとき
- Wi-Fiに再接続し、パスワードを入力します
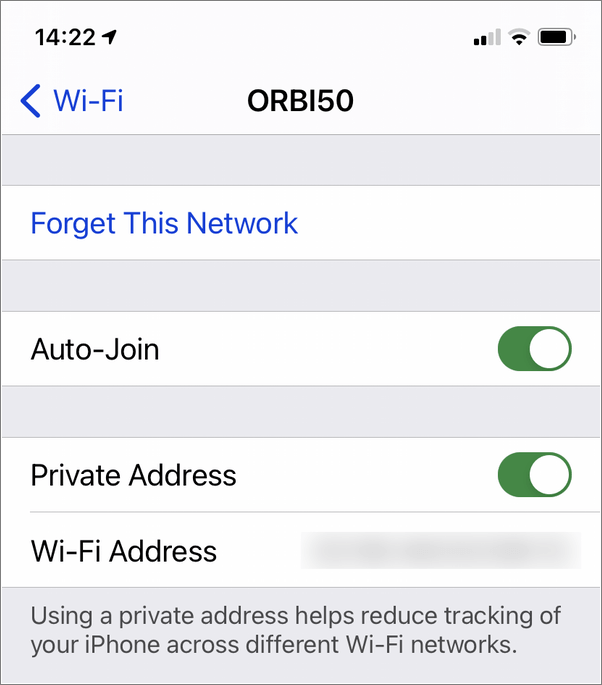
iPhoneでwifiを忘れてください
修正4:飛行機モードを再度オンとオフにします
飛行機モードがオンの場合、すべてのネットワーク接続が無効になります。 Wi-Fi、セルラーデータ、さらにはBluetooth。それらがオンになっているとき、IPアドレスのようなものは更新され、これは仮想ソフト再起動と同じくらい良いです。また、あなたが来ているエリアのネットワークタワーへの接続にまだ苦労するのではなく、新しい場所のタワーにすばやく接続するのに役立ちます。
画面の右上隅からスワイプします。飛行機のアイコンが表示されます。アイコンをタップして電源を入れてからオフにします。
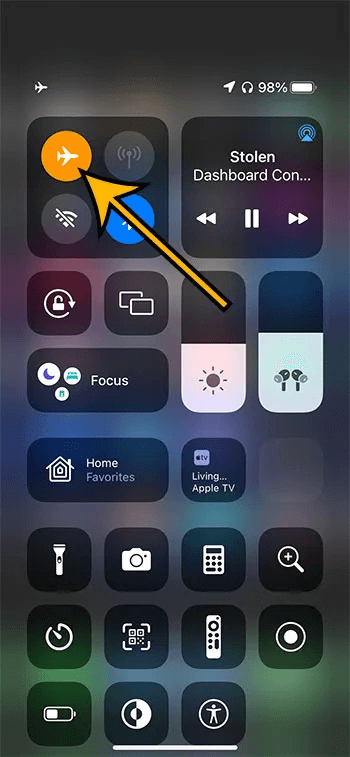
iPhone飛行機モードをオンとオフにします
修正5:iPhoneの再起動:
飛行機モードのオンとオフを切り替えるように、iPhoneを完全に再起動すると、携帯電話サービスが「目覚め」、操作に戻し、マイナーな操作を解決する可能性があります。
修正6:update-iphone-apps-or-ios:
接続の問題は、アプリまたはiOS自体のバグが原因であることがあります。 IOSを更新すると、時代遅れのソフトウェアのためにすべての問題が確実に解決されます。 更新を作成するには:
- あなたを開きます 設定 アプリ。
- を選択します 一般的な メニューと画面上のメニューリストから、選択します ソフトウェアアップデート。
- 利用可能な更新をインストールします。
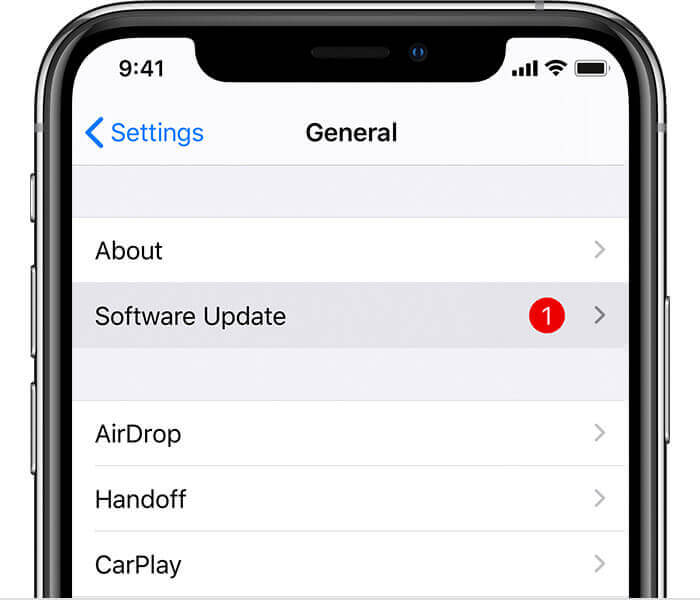
iPhoneソフトウェアアップデート
注記:
定期的に更新をチェックし続け、重要なiPhoneの更新を逃す必要がないことを確認するには、オンにすることができます 自動更新。これを行うには、開きます ソフトウェアの更新 メニュー、および選択 自動更新。
修正7:Mobitrix Perfixを使用します
厄介なiPhoneネットワークの問題に対処することにうんざりしている場合は、Mobitrix Perfix以上に探す必要はありません。この強力なツールは、幅広いiOSの問題をすばやく修正するように設計されているため、シームレスな接続性を楽しむことができます。ユーザーフレンドリーなインターフェイスと信頼できるパフォーマンスにより、Mobitrix Perfixは、iPhoneのパフォーマンスを最適化しようとする人にとっては必須アイテムです。
使用方法は次のとおりです。
iPhoneの問題を20分で修正します。
- iPhoneをコンピューターに接続します
- ダウンロードして起動します Mobitrix Perfix
Mobitrix Perfix あなたのPCで。クリック 始める - クリックします 標準修理 表示されるダッシュボード上のオプション
- 選択します ダウンロード。これにより、適切なファームウェアがインストールされます。そして、修理プロセスが始まります。これには最大30分以上かかる可能性があります。プロセスが完了するまでiPhoneを外さないでください。
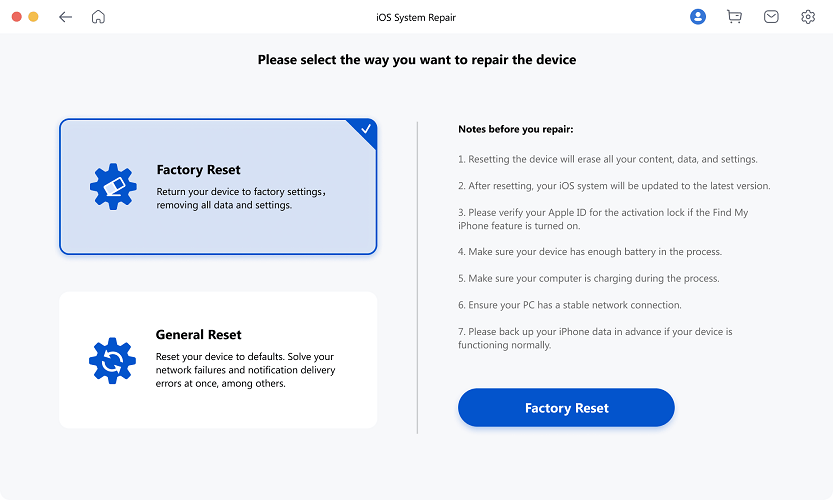
Mobitrix Perfixの標準修理
また、iTunesを使用してiPhoneを回復モードまたはDFUモードを使用して復元することもできます。
FAQ
1。インターネット接続の問題の一般的な原因
- 弱い信号: ルーターとデバイス、壁、さらにはマイクロ波の間の距離が多すぎると、Wi-Fi信号に干渉する可能性があります。 Wi-Fi信号が弱くなると、速度が遅く頻繁に切断されます。
- 干渉: ベビーモニター、トレーニング、またはペットや鍵を追跡するためのラジオロケーターは、802.11 b/g/g/n Wi-Fiプロトコルを以前の世代から共有するため、2.4 GHzスペクトルを使用することがあります。
- ネットワークハードウェアの選択: ルーターやケーブルなど、ネットワークのハードウェアは、インターネットの速度に大きな影響を与えます。たとえば、イーサネット接続は通常、Wi-Fi接続よりも高速で信頼性が高くなります。
- ソフトウェアの問題:かなりの数のアプリを一度に実行すると、iPhoneネットワークは必然的に遅くなります。バックグラウンドで静かに動作している人もいます。
- 破損したインターネットケーブル: ネットワーキングワイヤにキンク、リップ、チューマークが存在すると、接続が遅くなる可能性があります。モデムとルーターを接続するイーサネットワイヤを確認してください。
2。ネットワークリセットと工場出荷時のリセットの違いは何ですか
ネットワーク設定リセットと工場出荷時のリセットは同じではありません。工場出荷時のリセットは、「工場」で生産されたときと同じように、iPhoneを最初の購入の方法に戻します。作成したすべての構成と設定。インストールされたアプリ、撮影した写真、ブラウザの履歴、およびiPhoneがまだ箱に入っていたときにあったすべてのものは失われます。
ただし、ネットワークのリセットが戻ります のみ iPhoneのネットワーク関連の設定は、最初に購入したときのように。ペアリングされたデバイス、Wi-Fi接続とパスワード、セルラーネットワーク、およびデバイス名から保存されたすべてのデータがクリアされます。携帯電話ストレージ、ブラウザデータ、ブックマーク、またはデバイスに保存されているその他のデータに関する個人データを失うことはありません。
3.ネットワーク設定をリセットした後、ネットワークの問題がまだある場合はどうなりますか?
ネットワークをリセットした後も問題に遭遇する可能性があります。これは、デバイスがファイルやソフトウェアの問題を破壊したためかもしれません。また、ルーターがApple製品をサポートしていない可能性があります。
破損したデバイスの場合、工場出荷時のリセットは一般的な提案です。ただし、個人のファイルとデータが失われます。ただし、Mobitrix Perfixを使用すると、問題は高速で効率的でシンプルな方法で解決されます。
iPhoneモデルに関係なく、これらの手順がインターネット接続の問題を解決するのに役立つことを保証できます。
そしてそれだけです!ほんの数回タップして、iPhoneのネットワーク設定をデフォルトの状態にリセットすることに成功しました。
Read more: HuaweiからiPhoneに連絡先を転送する方法(ステップバイステップガイド)
Wi-Fiまたはセルラーデータに接続するのに苦労している場合は、心からお気軽にサービスプロバイダーにお問い合わせください。また、iPhoneを最大限に活用するためのさらにヒントやコツについては、ブログチャンネルをご覧ください。





