あなたが音楽ファンであり、ラップトップに素晴らしい曲をダウンロードしただけなら、ラップトップからiPhoneに音楽を転送する方法を疑問に思う必要があります。結局のところ、iPhoneは電話をかけるためだけでなく、いつでもどこでも好きな曲を聴くことができる素晴らしい音楽プレーヤーとしても使用できます。ラップトップからiPhone 5/6/7/8/9/X/XS MAX/XR/11に音楽を転送しようとすると、多くの人がiTunesに助けを求めて頼りますが、ユーザーはこれを行うときに理解するのが難しいと感じます。
心配しないでください。音楽をラップトップからiPhoneにiTunesなしでiPhoneに転送したり、iTunesを使用しても、このガイドではこれら2つの方法を詳細に示します。以下の手順を確認するだけで、自分の状況に最も合った手順が最もわかります。
パート1:iTunesでラップトップからiPhoneに音楽を転送する方法
Apple Musicでたくさんの曲を購入する場合、iTunesはこれらの曲をラップトップからiPhoneに転送するのに理想的なツールです。多くの人々は、iTunesを使用して音楽を転送すると、既存のiPhoneメディアファイルが消去されることを心配しています。実際、これらの音楽をiPhoneに復元することを選択できるため、これについてあまり心配しないでください。実際、iTunesは、ラップトップからiPhoneに音楽をダウンロードするためのシンプルで高速で安全で信頼できるツールです。ここに詳細な手順があります。
ステップ1:ラップトップからiTunesに音楽を追加します
See also: 交換アカウントのパスワードが間違っている問題を解決する方法
ラップトップでiTunesを起動し、インターフェイスの左上隅に曲がり、「ファイル」ボタンを選択します。[ファイルをライブラリに追加]または[フォルダーをライブラリに追加]をドロップダウンリストからクリックしてから、すべての曲をiTunesに含む曲またはフォルダーを追加できます。

ステップ2:ラップトップからiPhone 7/8/9/X/XS/11に曲を転送します
iPhoneをUSBケーブルを介してラップトップに接続します。接続が成功すると、iTunesのトップメニューに電話アイコンが表示されます。電話アイコンをクリックして、「設定」>「音楽」>「音楽の同期」のオプションを選択します。その後、「音楽ライブラリ全体」または「選択されたプレイリスト、アーティスト、アルバム、ジャンル」のいずれかを選択します。前者を選択した場合、右下隅にある「適用」ボタンをクリックして、iTunes Music LibraryからiPhoneにすべての曲を転送できます。後者を選択した場合は、iTunes Musicライブラリから必要な曲を選択し、「Apply」をクリックしてiPhoneに転送できます。
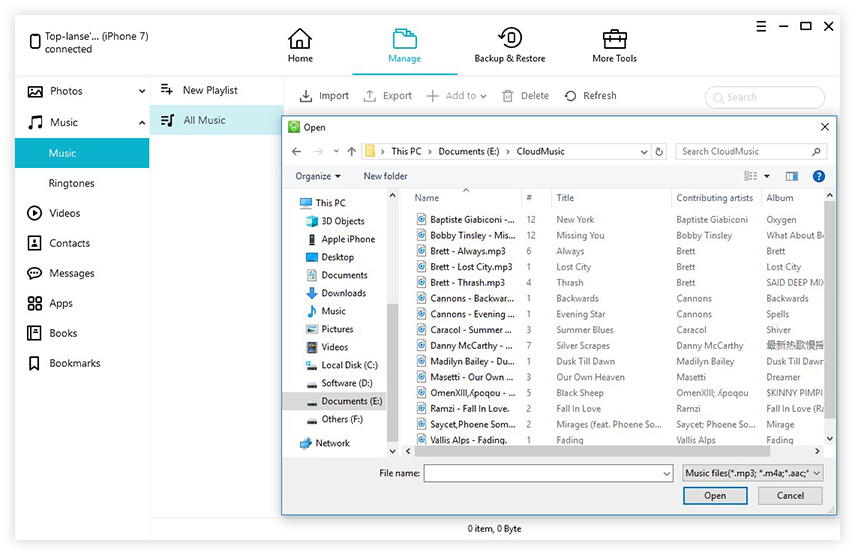
見逃せない:
パート2:iTunesなしでラップトップからiPhoneに曲を転送する方法 (熱い!)
iTunesが、iPhoneのより良い使用と管理に役立つ非常に強力なツールであることは間違いありません。しかし、多くの人々はそれを好まず、使用するのが面倒だと感じています。ラップトップからiPhoneに曲を入れる簡単でより速い方法を探している場合は、ソングをiPhoneにコピーするのに役立つ素晴らしいiPhone転送プログラムをお勧めします。 iOS転送 iTunesを使用せずに。
なぜIOS転送が最良のiTunesの代替であるのですか?
- 既存の曲を消去せずに、音楽をラップトップからiPhoneに転送するのに役立ちます。
- このプログラムを使用して、名前、時間、サイズ、アーティストなどを含む詳細な音楽情報を表示できます。
- また、好きなように音楽情報を編集したり、新しいプレイリストを作成して音楽を追加することもできます。
- ワンクリックでバックアップのためにiPhoneからコンピューターに音楽をコピーします。
- iOS転送サポートは、写真、音楽、ビデオ、連絡先、メッセージ、その他の種類のデータをiPhoneからコンピューターに転送し、その逆を転送します。
- iPhone 11、11 Pro、11 Pro Max、iPhone XS、XS Max、XR、X、9(Plus)、8(Plus)、7/7s(Plus)、6s/6などと完全に互換性があります。
![]()
![]()
iOS転送を使用して、音楽をコンピューターからiPhone 5C/6S/7/8/9 Plus/X/XS MAX/XR/11に転送するにはどうすればよいですか?以下は答えです。
ステップ1:iOS転送および接続iPhoneを起動します
コンピューターにiOS転送をダウンロードしてインストールした後、それを起動してUSBケーブルを使用してiPhoneを同じコンピューターに接続できます。プログラムインターフェイスのプロンプトに従って、iPhoneをプログラムに接続するようにします。
しばらくして、iPhoneがメインウィンドウに表示されるのがわかります。
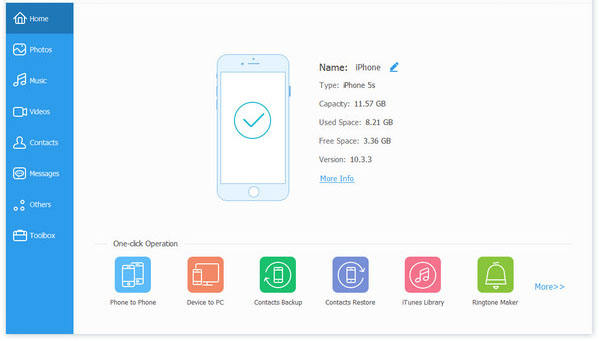
ステップ2:必要な音楽ファイルを選択します
このプログラムは、「連絡先」、「メッセージ」、「音楽」、「ビデオ」、「写真」など、左側のバーのさまざまなカテゴリのすべてのiPhone情報を示しています。 「音楽」を選択し、トップメニューから「電話にインポートする」アイコンをクリックします。
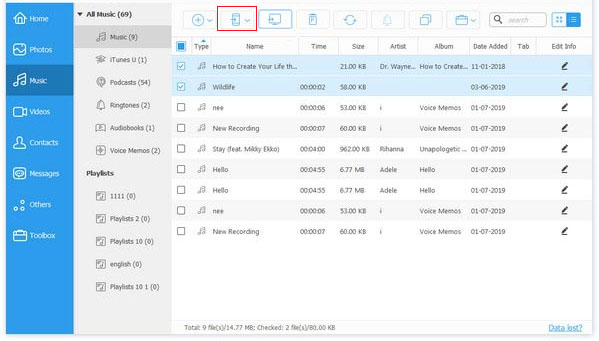
ステップ3:ラップトップからiPhone X/XS MAX/XR/11に曲を転送する方法
必要な音楽ファイルを選択し、[開く]ボタンをクリックしてiPhoneにインポートします。この後、選択したすべての曲はラップトップからiPhone Musicアプリに転送されます。転送プロセスが完了したら、iPhoneミュージックリストでこれらの曲を確認し、いつでもiPhoneで楽しむことができます。
結論:
ご覧のとおり、iTunesがなくても、ラップトップからiPhoneに曲を簡単に追加できます。 iOS転送 道具。これにより、音楽、ビデオ、連絡先、メッセージなどをラップトップからiPhoneまたはiPadに簡単に転送できます。転送プロセスが終了した後、iTunesのようにiPhoneを消去しません。これは、iOSデバイスデータを管理、インポート、エクスポートする理想的なソリューションです。さて、iTunesを放棄する時が来ました。結局のところ、それは非常に多くの制限と不便を持っています。 iOS Transferは、使いやすいインターフェイスを提供し、iOSデバイスを最大限に活用できるように多くの機能を提供します。
このガイドが便利だと思う場合は、お気軽にお友達に広げてください。
![]()
![]()





