序文
ストレージスペースが不足しているため、iPhoneに新しいメディアをダウンロードできませんか?イライラしますよね?残念ながら、iPhoneのストレージがいっぱいになった場合、多くのアクティビティを実行することはできません。したがって、iPhoneに64GBまたは128GBのメモリがあるかどうかに関係なく、スペースを解放する必要があります。 iPhoneのストレージをクリアする方法がわからない場合は、ストレスをかけないでください。この記事でどのように表示されますか。始めましょう。
フォトギャラリーを掃除します
フォトギャラリーは通常、携帯電話で最も多くのメモリを取り上げます。したがって、iPhoneのストレージを無料で無料で提供する場合は、このアプリは最初の停留所になるはずです。 iPhoneのストレージをクリーンアップするさまざまな方法があります。
方法1:不要な写真を削除します
不要になったスクリーンショットやその他の写真やビデオを削除します。このメディアは通常、多くのメモリを消費します。
Read more: パスワードなしでiPhoneからApple IDを削除する4つの方法
ステップ:
- 開きます 写真 アプリ。
- タップします ライブラリ>すべての写真>選択。
- 複数の写真をタップして選択します。または、多くの画像に指をスライドさせて、同時に選択します。
- を押します ごみ ボタン、ヒットします 確認する これらのアイテムを削除します。
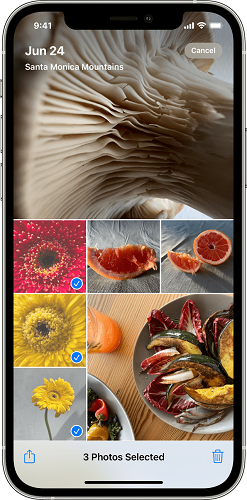
方法2:HDRをオフにします
HDRは高ダイナミックレンジを表しており、高コントラストシーンをキャプチャできるカメラテクノロジーです。ただし、この機能には、ショットごとに2つの写真、通常の画像、HDR写真が保存されています。 HDRの写真は、通常の写真よりも多くのスペースを占めています。あなたのiPhoneがこれを行うので、あなたは最高の品質の写真を選ぶことができます。この機能をオフにすることで、iPhoneのスペースを節約できます。
ステップ:
- 開きます カメラアプリ。
- タップします HDR 画面の上部から。
- オート、オン、オフの3つのオプションが表示されます。選択します オフ。
- シャッターを押して写真をキャプチャします。
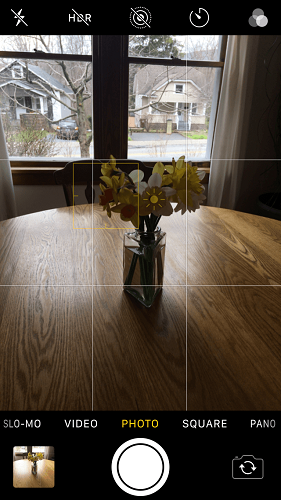
方法3:写真をクラウドサービスに保存します
Googleフォトのようなサードパーティのクラウドサービスに画像を保存することは、スペースを失うことなく空間を解放するための最良の方法です。 iOSデバイスで消去すると、写真がクラウドから消去されるため、AppleのiCloudサービスを使用することは実用的ではありません。 Google Photosのようなクラウドサービスは安全で、iCloudよりも無料のストレージを提供します。さらに、彼らのプレミアムも安くなります。
Googleフォトに写真を保存する手順:
- Apple IDにログインして見つけます データのコピーを転送します セクション。
- プレス データのコピーを転送するリクエスト。
- ドロップダウンメニューに気付くでしょう。クリック グーグル写真。
- 次のボックスを確認してください 写真 そして ビデオ。
- プレス 続く。ファイルに必要なストレージの量が表示されます。
- 打つ 続く 十分なストレージがある場合。
- ポップアップウィンドウを介してGoogleアカウントにサインインしてから、Appleに必要なアクセスを許可します。
- 画面上のプロンプトに従ってファイル転送を開始します。
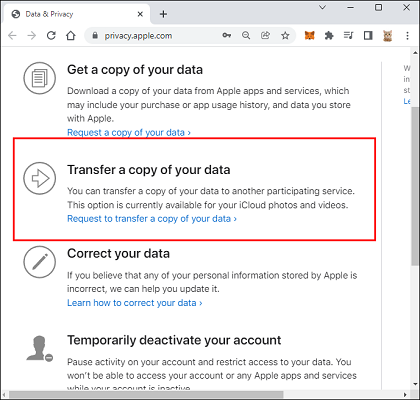
写真をiCloudに保存する方法を知りたい場合は、 ここをクリック。
方法4:iPhoneからPCに写真を転送します
iPhoneのスペースを解放する別の方法は、写真をMacまたはWindows PCに移動することです。 iPhoneでより多くのストレージを無料で入手する方法を見てみましょう。
ステップ:
Windowsへのインポート:
- PCに最新バージョンのiTunesがあることを確認してください。 iTunes 12.5.1以降が必要です。
- USBケーブルを介してiPhoneをPCに接続します。
- 必要に応じて、iOSデバイスのロックを解除するには、パスコードを入力します。
- このコンピューターを信頼するように求めているプロンプトに気付いた場合は、クリックしてください 信頼 または 許可する 続行する。
- Windowsを選択します 始める ボタン、クリックします 写真。これにより、写真アプリが開きます。
- 選択します USBデバイスからインポート> 画面上の指示に従ってください。インポートするアイテムとそれらを保存する場所を選択できます。検出と転送には少し時間がかかる場合があるため、時間をかけてください。

Macへのインポート:
- iPhoneをLightningケーブルを介してMacに接続します。
- 起動します 写真 コンピューター上のアプリ。
- 写真アプリには、iPhoneのすべての写真とビデオを示すインポート画面が表示されます。インポート画面が自動的に表示されない場合は、写真のサイドバーに移動して、iPhoneの名前をクリックしてください。
- 必要に応じてiPhoneのロックを解除してください。また、このコンピューターを信頼するように求められている場合は、クリックしてください 信頼。
- アイテムをインポートする場所を選択します。の隣に にインポートする、新しいアルバムを作成するか、既存のアルバムを選択できます。
- インポートしてクリックする写真を選択します 選択したインポート。または、ヒットします すべての新しいアイテムをインポートします。
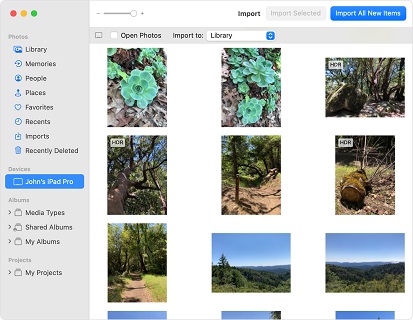
キャッシュをきれいにします
iPhoneの生涯にわたって、アプリによって保存されているキャッシュファイルは着実に増加し、貴重なスペースを消費する可能性があります。幸いなことに、どのアプリのキャッシュが最も多くのスペースを占有するかを確認できるため、消去できます。 Tiktok、WhatsApp、Spotifyなどのアプリは、最大の犯人になる傾向があります。
ステップ:
- 行きます 設定>一般> iPhoneストレージ。
- iPhoneにファイルのリストが表示されます。
- これで、どのアプリが最もスペースを占有しているかを確認できます。
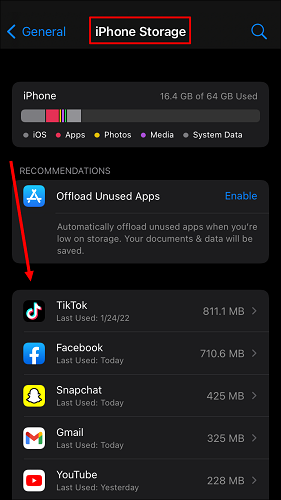
Tiktokの保管を削減します
Tiktokは、最も人気のあるビデオ共有アプリの1つであり、多くの人よりも広く好まれています。それは素晴らしいアプリですが、フリップ側では、そのキャッシュはiPhoneのかなりのスペースを占める可能性があります。幸いなことに、キャッシュをクリアすることにより、Tiktokのストレージ消費をすばやく最小限に抑えることができます。
ステップ:
- 開ける ティクトク タップします プロフィール 右下から。
- タップします 3ラインアイコン iPhone画面の右上に。
- メニューがポップアップします。プレス 設定とプライバシー。
- タップします クリアキャッシュ。
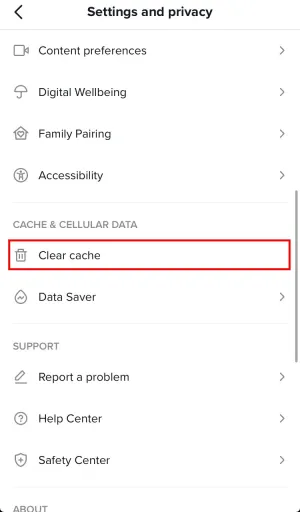
WhatsAppの保管を削減します
WhatsAppは、最も有名なエンドツーエンドの暗号化されたメッセージングアプリです。多くの人がWhatsAppを介して多くのメディアを共有する傾向があるため、iPhoneのスペースを抱きしめることになります。このストレージをクリアできます。WhatsAppメディアファイルを消去することは、もはやあなたに関連していません。または、必要なものをバックアップしてデータをクリーンアウトすることもできます。
ステップ:
- 開ける whatsapp そして、行きます 設定。
- タップします ストレージとデータ > ストレージを管理します。
- プレス 5 MBを超える、 何度も転送されました、または特定のチャットを選択します。
- どちらかをタップできます すべてを選択します すべてのアイテムを一度に消去するか、個々のアイテムを削除します。ファイルを選択的にクリアするには、消去するアイテムまたはアイテムをタップします。
- タップします 消去。星付きアイテムを選択した場合は、タップできます 星を除くすべてを削除します または すべてを削除します。
- プレス アイテムを削除します または アイテムを削除します。複製ファイルを選択した場合は、ヒットします アイテムとコピーを削除します または アイテムとコピーを削除します。
検索機能を介して個々のWhatsAppファイルを削除することもできます。
ステップ:
- に行きます チャット タブとスワイプダウンして表示します 検索バー。
- プレス 写真、 ビデオ、 または ドキュメント。
- 削除するファイルを選択します。
- タップします 削除>私のために削除します。
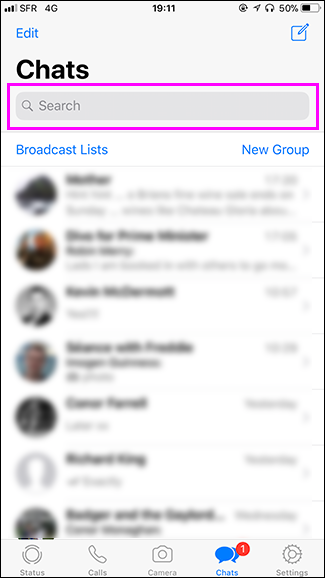
Spotifyキャッシュメモリを削除します
もう1つのストレージホギングの犯人は、アプリを使用すればするほど積み重なるSpotifyキャッシュです。良い部分は、アプリ内からSpotifyキャッシュメモリを削除できることです。しかし、さまざまなOSが異なるプロセスにもかかわらず、それらはすべて同じことを開始することに注意することが重要です。 iOSを使用している場合、これはSpotifyキャッシュを削除する方法です。
ステップ:
- iPhoneでSpotifyアプリを起動します。
- タップします ギアアイコン 右上隅に。
- 選択します ストレージ。
- タップします キャッシュを削除します。
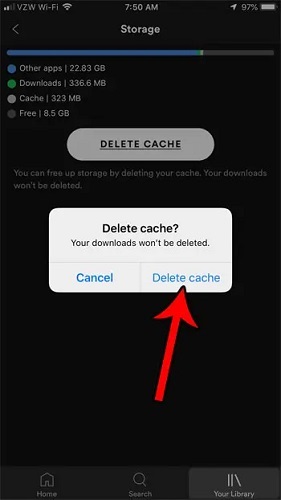
アプリを削除して再インストールします
一部のゲームアプリはiPhoneでたくさんのメモリを消費しますが、キャッシュは見つかりません。このようなアプリがスペースを取り上げていることがわかった場合は、削除してから、アプリを再インストールしてストレージ消費を削減する必要があります。
ステップ:
- 行きます 設定>一般> iPhoneストレージ。
- アプリのリストとそれらが消費するスペースの量が表示されます。アプリは、宇宙消費の点で最大から最小のものにリストされています。
- アンインストールするアプリを選択して、タップします アプリを削除>アプリを削除します。
- アプリを再インストールするには、に移動します App Store。
- 円形のプロフィール写真をタップします。
- タップします 購入した>このiPhoneではありません。
- 削除したアプリを見つけて、ダウンロードボタンをタップして再インストールします。
不要なアプリを削除します
不要なアプリを削除することは、iPhoneでスペースを解放するための便利な方法でもあります。使用していないインストールされているアプリは、他の目的で使用できるメモリをテイクアップします。このようなアプリをアンインストールするのは簡単です。
ステップ:
- 行きます 設定>一般> iPhoneストレージ。
- アプリのリストとそれらが消費するスペースの量が表示されます。それらは、宇宙消費の点で最大から最小のものにリストされています。
- アンインストールするアプリを選択して、タップします アプリを削除>アプリを削除します。
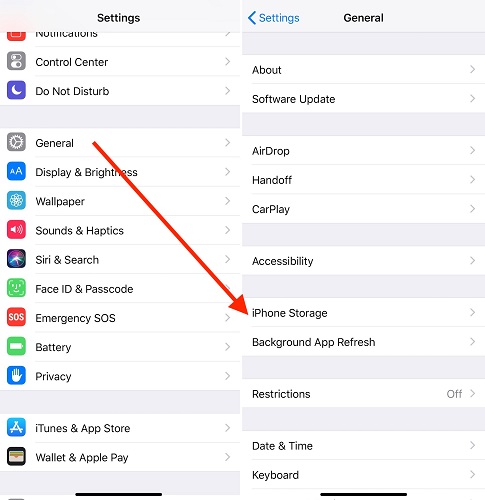
メッセージを削除します
特定の期間後にメッセージを自動的に消去するようにiPhoneを構成していない場合、永続的なコピーを保持します。メッセージを削除してもスペースがほとんどなくなりますが、役立ちます。さらに、画像付きのテキストはかなりのストレージを占める可能性があります。メッセージを削除するときは、会話全体を削除したり、メッセージを選択的に消去したりできます。
ステップ:
会話全体を削除するには:
- 開きます メッセージ アプリ。
- クリアしたいチャットを見つけてから、表示されるまで左にスワイプします 消去。
- タップします 消去、次にタップします 消去 再びポップアップウィンドウで。
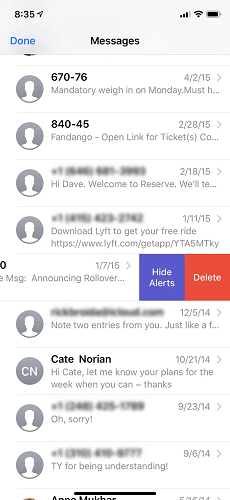
1つ以上の個別のメッセージを削除するには:
- 開きます メッセージ アプリ。
- メッセージをスクロールしてタップして、削除するテキストを含む会話を開きます。
- 消去するメッセージを見つけてから、約3秒間タップして保持します。
- タップします もっと… ポップアップウィンドウ。
- これで、次のいずれかを行う必要があります。
- 選択したメッセージが削除する唯一のメッセージである場合、を押します ゴミ箱 画面の左下にヒットします メッセージを削除します。
- 複数のテキストを削除する場合は、メッセージの左側にある空の泡をチェックして選択します。次に、タップします ゴミ箱>メッセージを削除します。
- すべてのメッセージを削除することにした場合は、タップします >すべての>削除会話を削除します。これは、上記のように、左のスワイプと同じです。
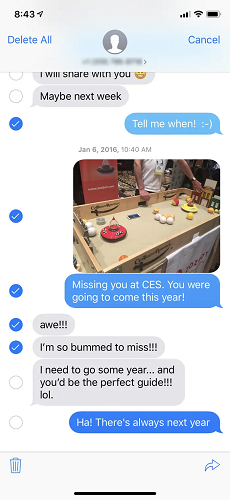
iPhoneストレージで「その他」を解放する方法?
iPhoneストレージの「その他」とは何かを疑問に思う場合は、iPhoneをスムーズに動作させるアプリとデータキャッシュを含むストレージのカテゴリです。現在、システムデータと呼ばれています。このカテゴリが設定でiPhoneストレージの故障をチェックすることにより、どれだけのスペースが必要かを確認できます。
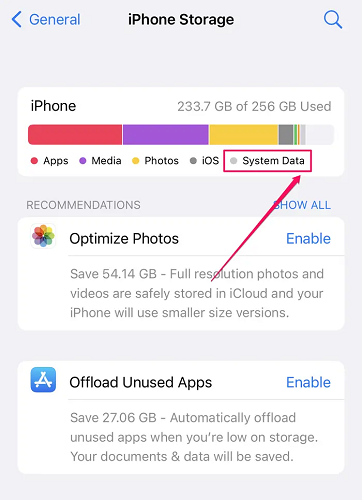
「その他の」ストレージカテゴリにはさまざまなファイルが含まれているため、iPhoneにはこのデータを消去する単一の方法がありません。 「他の」データを削除するためにすべてを試したが、それが大きくなり続けるだけである場合、以下の方法はこれらのファイルを深くクリーニングするのに役立ちます。
iPhoneの問題を20分で修正します。
ステップ:
- ダウンロード
ダウンロード Mobitrix Perfixをインストールします。 - iPhoneをコンピューターに接続します。
- クリック Start> Device Bug>今すぐ修正> Advanced Repair>修理。
iPhoneでさらにストレージを購入する方法は?
Appleは、iCloudに5GBの無料ストレージを提供して、ファイルを保存します。これがいっぱいになったら、あなたはしなければなりません
より多くのスペースを購入します
または
iCloudストレージを無料で解放します
ファイルをiCloudに保存し続けるため。 Appleは50GBで0.99ドル、200GBで2.99ドル、月額2TBで9.99ドルを請求します。以下の手順を使用して、iPhoneでさらにiCloudストレージを購入します。
ステップ:
- 開ける 設定 名前をタップして、Apple IDページにアクセスします。
- タップします iCloud>保存の管理>より多くのストレージを購入します。
- ストレージ計画を選択して、タップします 買う。
- Apple IDパスワードのキーは、トランザクションを完了します。
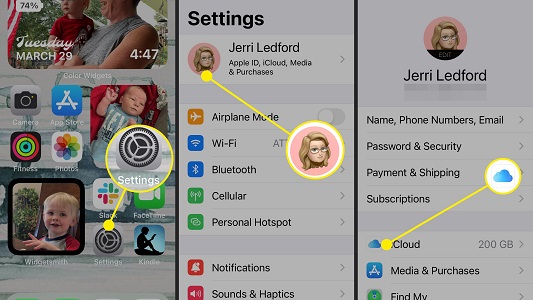
最後に、iPhoneのストレージの不十分な問題に対処できるようになりました。 iPhoneのストレージをクリアするか、iCloudからさらに購入することを選択できます。ただし、より多くのストレージを購入する前に、Mobitrix Perfixを使用して「他の」データをクリアしてみてください。このカテゴリは、必要なすべてのスペースをゴブリングするものです。このツールを試してみてください。





