フラッシュドライブまたはUSBの写真を別のデバイスに転送して表示または共有したいですか、それともそれらのストレージスペースを変更したいですか?どちらの場合でも、iPhone、ポータブルな「汎用性のある」電子デバイスは、まともな目的地です。
まあ、写真をフラッシュドライブからiPhoneに移動することは本当に不可能ですか?実際、答えはノーです。このページに進みましょう。USBからiPhoneに写真を移動するための5つの素晴らしいオプションを知るようになります。
|
方法 |
効果 |
|
|
高 – これは、iTunesなしでUSBフラッシュドライブからiPhoneに写真を転送するための一般的な選択肢です。 |
とても簡単です |
|
|
中 – データを同期しながら、USBからiPhoneに写真をインポートできます。 |
中くらい |
|
|
高 – iCloudサービスを使用して、コンピューターの助けを借りてUSBフラッシュドライブとiPhoneの間にファイルを転送することが完全に可能です。 |
簡単 |
|
|
高 – この方法では、添付ファイルとして自分自身に電子メールで送信することにより、iOSデバイスに写真をワイヤレスで転送できます。 |
とても簡単です |
|
|
中 – コンピューターを使用せずにUSBフラッシュドライブからiPhoneに直接写真を転送できます。 |
簡単 |
|
ウェイ1:iOS転送を介してフラッシュドライブからiPhoneに写真を転送する方法
写真をUSBからiPhoneに移動するプログラムを選択したい場合は、 iOS転送 あなたが考慮に入れる上位のものの中にランク付けすることができます。この堅牢なソフトウェアにより、簡単かつ迅速に写真全体をFlash/USBドライブからiOSデバイスに簡単にクリックして移動できます。最高のiPhoneマネージャーの1つであることに加えて、iOS、PC/Mac、およびiTunes間でデータを転送できます。
iOS転送の主な特性:
- 曲がどこから来たのかに関係なく、フラッシュドライブからiPhoneに写真をシームレスに転送します。
- iOSデバイス、コンピューター、iTunes間でデータをコピーします。
- 写真、メッセージ、連絡先、音楽、ビデオ、音声メモなど、さまざまなファイルを安全に同期します。
- コンピューター上のiOSデータを直接管理します。
- iPhone 16/15/14/13/12/11/x/8/7/6、iPod、iPadsなどを含む、あらゆる範囲のidevicesと互換性があります。
- それはあなたのプライバシーを開示しません。


iOS転送でUSBからiPhoneに写真を入手する方法は?
ステップ1。 フラッシュドライブをコンピューターに挿入し、必要な写真をフラッシュドライブからこのコンピューターに移動します。
ステップ2。 同じコンピューターにプログラムをインストールして起動します。 iPhoneをUSBケーブルでコンピューターに接続し、デバイスを認識します。プログラムインターフェイスで、「写真」を選択します。
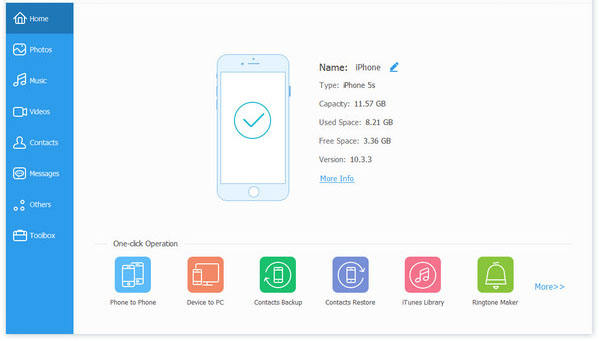
ステップ3。 上部画面から[追加]ボタンをクリックし、「ファイルを追加」または「フォルダーの追加」をクリックします。
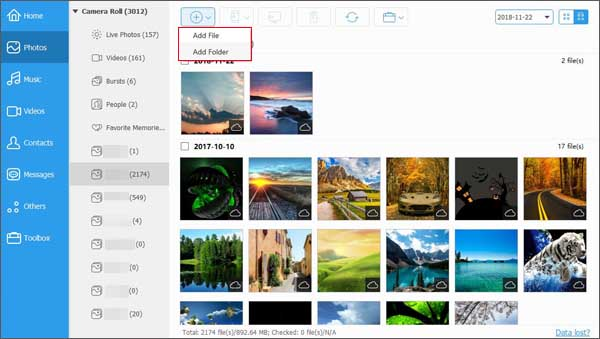
ステップ4。 このコンピューターから目的の写真を選択し、「開く」をクリックして、コンピューターから接続されたiPhoneに写真を配置します。
関連する文章:
ウェイ2:iTunes経由でフラッシュドライブからiPhoneに写真を移動する方法
あなたも利用することができます iTunes 写真、音楽、ビデオなど、USBからiPhoneにファイルを転送する。簡単に言えば、iPhone上の現在のメディアファイルをiPhoneライブラリのファイルに置き換えます。
サムドライブからiTunesを使用してiPhoneに写真を転送する方法は?
- コンピューターでiTunesを起動します。 (最新バージョンであることを確認してください)
- デバイスに付属のUSBケーブルを介して、iPhoneをコンピューターに接続します。
- iTunes画面のデバイスアイコンをクリックします。
- 次に、写真をクリックして、近くの「同期写真」のボックスをチェックします。
- フラッシュドライブからiPhoneに転送する写真のフォルダーに移動します。
- 「適用」をクリックして、USBからこのiPhoneに目的の写真をインポートします。
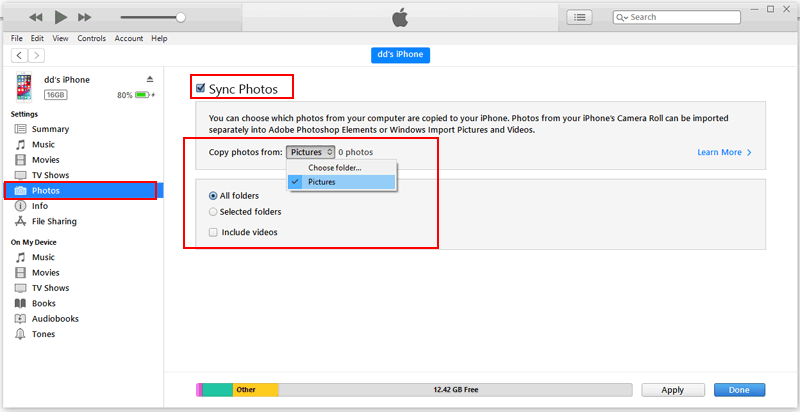
ウェイ3:iCloudを使用してUSBからiPhoneに写真を移動する方法
iCloudなどのクラウドベースのサービスは、コンピューターとiPhoneからファイルを転送できます。その逆も同様で、USBからiPhoneに写真を移動できます。 iCloudは動作するためにWiFiに依存しているため、開始する前に安定したネットワーク接続を確認する必要があります。
iCloudを使用してUSBからiPhoneにファイルを転送するにはどうすればよいですか?
- iCloudアカウントにログインします iCloud.com お使いのコンピューターから。
- フラッシュドライブからクラウドに画像をアップロードします。
- iPhoneで、[設定]>[Apple ID]>[iCloud]>[写真]をオンにします。これにより、更新されたiCloud写真がiPhoneと同期されます。

より関連する:
ウェイ4:電子メールでUSBからiPhoneに写真を移動する方法
必要な写真を添付するメールを自分で送信することにより、フラッシュドライブからiOSデバイスに写真を簡単に転送できます。
See also: iPhoneの最近削除した写真アルバムが見当たらない:解決方法をご紹介
電子メールでUSBからiPhoneにデータ/写真を転送する方法は?
- U-Diskをコンピューターに挿入し、写真をコピーします。
- 電子メールを作成し、コンピューターからの添付ファイルとして目的の画像を追加します。
- 自分のアカウントにメールを送信します。
- iPhoneのメールを確認し、添付ファイルをダウンロードしてください。

ウェイ5:コンピューターなしでUSBからiPhoneに写真を転送する方法
皆さんの中には、コンピューターなしでUSBからiPhoneに写真を転送する方法を疑問に思う人もいますか?さて、USBディスクがiPhone(タイプCハブを装備している)と互換性がある場合、デバイスをPC/Macに接続せずに。
次に、ixpandドライブアプリを使用して、フラッシュドライブからiPhoneに写真/ビデオを転送する方法を示す例として、Sandisk ixpandフラッシュドライブを取り上げましょう。
- iPhoneにixpandドライブアプリをダウンロードしてインストールします。
- フラッシュドライブをiPhoneに直接接続します。
- データを転送するオプションが表示されたら、USBからファイルをコピーするように選択してください。
- カメラフォルダーから転送する写真を選択してください。
- 「iPhoneへのコピー」をクリックして、コンピューターなしでUSBからiPhoneに写真を転送します。
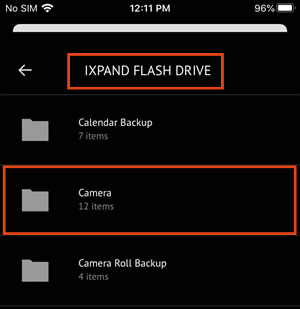
結論
上記のオプションからわかるように、私たちは次のように結論に達することができます。
- iOS転送 写真やその他のファイルのメガリストをシームレスで用途の広い方法で処理できます。
- iTunesは、上書きされているデータを気にしない場合に使用する適格なツールです。
- iCloudは低迷しており、WiFiに大きく依存しているため、iOSコンテンツにリスクをもたらす可能性があります。
- また、転送する画像がいくつかある場合は、電子メールでジョブを選択することもできます。
- Sandisk Ixpand Flash Driveに写真が保存されている場合は、iPhoneのixpand Driveアプリをダウンロードして、コンピューターなしで転送に進みます。







