IDEVICEから移行する際に、写真をiCloudからAndroidデバイスに転送するプロセスを知っていますか?そうでない場合、この記事はあなたを支援するように設計されています。それはあなたを助けるために6つの効率的で安全な方法の概要を概説します iCloudからAndroidに写真を転送します。
このガイドで説明されている技術には、Android、コンピューター、またはiPhoneを介した転送が含まれます。以下に、各メソッドの詳細な指示があり、写真を同期するためのニーズに最適な方法を比較して選択できます。
方法1:iCloudからAndroid(Swift)にiCloudバックアップを介してiCloudからAndroidに写真を転送する
iCloudからAndroidに写真を転送するには、 iCloudからAndroid転送 ソフトウェア。この巧妙なツールは、iCloudやiTunesなどのクラウドサービスのファイルをAndroidやiOSデバイスに同期し、電話、バックアップなど間のデータ転送をサポートします。数回クリックするだけで、iCloudからAndroidまでの写真を簡単に同期できます。興味がある場合は、下のアイコンをクリックしてソフトウェアをダウンロードしてインストールしてください。
iCloudからAndroid転送の主な特性:
- iCloud/iTunesからAndroidデバイスに写真を直接転送します。
- 1回のクリックでAndroidデータをコンピューターに簡単にバックアップします。
- バックアップファイルをAndroidまたはiOSデバイスに復元する前にプレビューします。
- 写真、音楽、連絡先など、10を超えるデータ型のバックアップをサポートします。
- 幅広いAndroidデバイスと互換性があります。
- 追跡は行われないため、プライバシーは安全なままです。
![]()
![]()
More reading: [最新版] PC不要のFRPバイパスツール10選 – 無料ダウンロード
iCloudの写真をiCloudからAndroid転送に介してAndroidデバイスに転送する方法は?
ステップ1。接続の確立 – まず、コンピューターでツールをダウンロード、インストール、起動します。メインインターフェイスから、「電話バックアップ」を選択します。その後、USBケーブルを使用してAndroidデバイスをコンピューターに接続します。次に、インターフェイスの中央にある「復元」をクリックします。
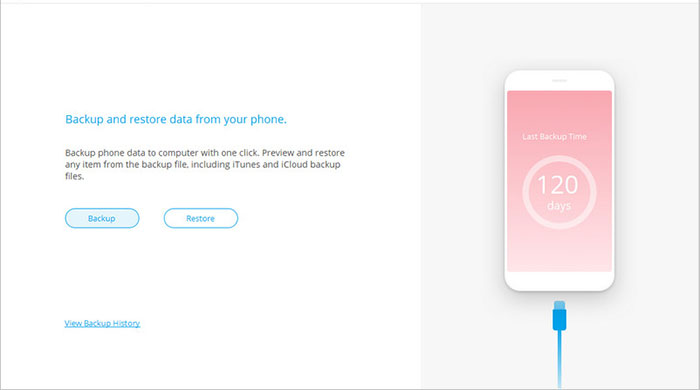
ステップ2。サインイン – 後続の画面で、左側のメニューから「iCloudバックアップから復元」を選択します。 iCloudアカウントの2要素認証をアクティブにした場合、Appleデバイスに検証コードが表示されます。このコードを見つけて、「Verify」をクリックする前に、次の画面に入力します。
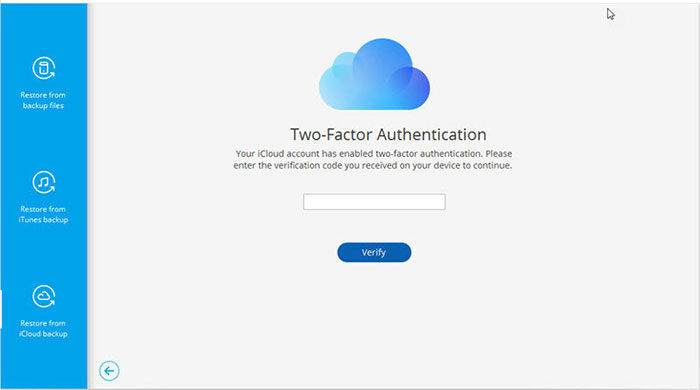
ステップ3。バックアップをダウンロード – 製品は、利用可能なすべてのバックアップファイルを表示します。 1つを選択して[ダウンロード]をクリックして、ファイルをコンピューターの指定されたフォルダーに保存します。
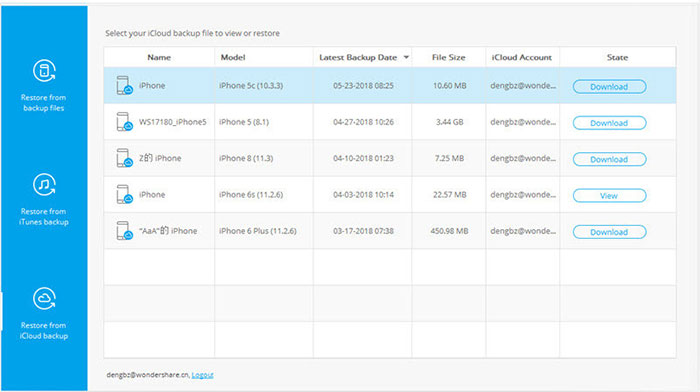
ステップ4。写真の転送 – このプログラムは、ダウンロードしたiCloudバックアップファイルに含まれるすべてのアイテムを表示します。特定のファイルタイプをクリックして、保持している情報をプレビューします。その後、任意のデータを選択して、「デバイスに復元」を選択できます。

– 次のダイアログボックスで、ドロップダウンメニューからAndroidデバイスを選択し、[続行]をクリックしてiCloudのバックアップを転送します。
ウェイ2:AndroidからiCloud.com経由でiCloudからAndroid電話に写真を転送
この方法では、コンピューターを必要とせずにiCloud写真をAndroidに転送できます。 iCloud Webサイトにアクセスして、目的の写真をダウンロードできます。以下は、AndroidデバイスでiCloud写真を表示およびダウンロードする方法に関するチュートリアルです。
- Androidデバイスでブラウザを開き、 iCloud.com。
- [設定]>[デスクトップサイトを要求]を選択して、デスクトップバージョンに変更します。
- Apple IDとパスワードを入力して、iCloudにログインします。
- iCloudのインターフェイスが表示されたら、「写真」をタップして、その写真にアクセスします。
- 必要な特定の写真を選択し、「ダウンロード」アイコンをタップして、iCloudからAndroidへの写真のダウンロードを開始します。必要に応じて、アルバム全体をダウンロードすることもできます。

Way 3:iCloud写真をPCからiCloud.comを介してAndroid電話に転送
コンピューターを利用できるようにすると、最初に任意のブラウザからiCloud写真をダウンロードしてから、Android電話に転送できます。以下の手順に従って、プロセスを完了します。
- アクセス iCloud.com Apple IDをパスワードとともに入力します。
- 「写真」オプションを選択します。 iCloudからAndroidデバイスに転送する画像を選択します。
- [ダウンロード]ボタンをクリックします。 Windowsディレクトリに移動します。
- 「ユーザー」フォルダーを見つけ、(ユーザー名)を選択し、「写真」をクリックします。
- 「iCloud Photos」フォルダーを開いて、iCloudからダウンロードした写真を見つけます。
- Androidデバイスをコンピューターに接続します。
- Androidがメディアデバイス(MTP)として機能するように設定されていることを確認してください。
- コンピューターによって認識されたら、ドラッグアンドドロップでiCloud写真をデバイスに転送します。
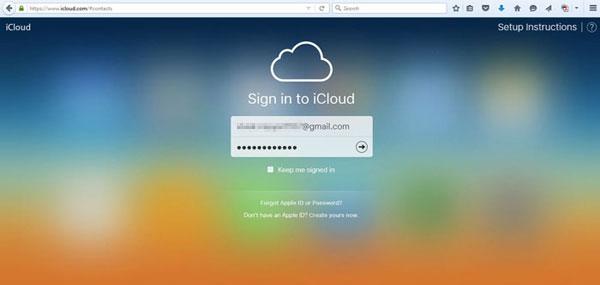
ウェイ4:PCからWindowsのためにiCloudを介してiCloudからAndroid電話に写真を転送します
最初にiCloudの写真をPCまたはMacにダウンロードしてから、USBケーブルを使用してこれらの画像をコンピューターからAndroidに転送できます。これは簡単に完了でき、転送にはUSBケーブル以外の準備が必要です。次に、この方法でiCloudからAndroidまでの写真を入手する方法を学びましょう。
- ダウンロード、インストール、および開く Windows用のiCloud コンピューターで、次にiCloudアカウントにログインします。
- 「写真」オプションをマークし、その横の「オプション」をクリックします。
- 次に、隣の小さなボックスをクリックして、「iCloud Photo Sharing」と「iCloud Photo Library」をアクティブにする必要があります。 「完了」をクリックして、アクションを効果的にしてこれに従ってください。
- 次に、iCloudを閉じて、システムトレイから見つけます。
- iCloudアイコンを右クリックして、「iCloud写真」セクションの下で「写真をダウンロード」をタップします。
- 完了したら、Windowsディレクトリ>「ユーザー」>ユーザー名>「写真」>「iCloud写真」>「ダウンロード」に移動して、iCloudの写真を見つけて表示できます。
- 最後に、ダウンロードiCloud写真でAndroid携帯電話をコンピューターに接続できます。次に、写真をコピーして貼り付けてAndroidデバイスに転送できます。

ウェイ5:iPhoneからリンクを共有して、iCloudからAndroidに写真を転送します
iPhoneを使用してiCloudからAndroidへの写真を転送および管理するには、写真を選択して共有アイコンをタップしてiCloudリンクを介して共有できます。その後、それを開いてiCloudから直接画像をダウンロードします。これが特定のガイドです:
- 写真アプリを起動し、目的のアルバムを見つけることから始めます。
- 共有したいアルバムを押し続けます。
- 結果のポップアップメニューから、「写真の共有」を選択します。
- 次に、下にスクロールして、「iCloudリンクのコピー」を選択します。
- このリンクをテキストメッセージまたは電子メールでAndroidデバイスのユーザーに配布します。
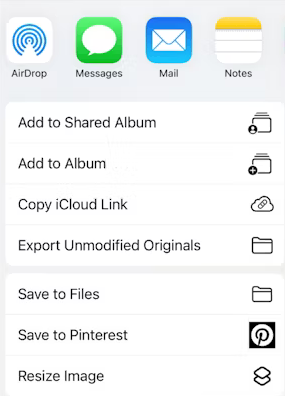
この方法は、少数の写真を転送するのに適しています。大規模なコレクションの場合、iCloud.comから写真をダウンロードするか、転送ツールを使用する方が効率的です。繰り返しますが、リンクが期限切れになっていないことを確認すると、安定したインターネット接続があります。
ウェイ6:Googleフォトを介してiCloudからAndroidに画像を転送する
iCloudからAndroidに写真を転送するには、最初にiPhoneにiCloud写真を保存してから、Googleの写真に転送します。次のことを確認してください。
- あなたの写真はiCloudに保存されています。
- Apple IDで2要素認証が有効になっています。
- 十分なストレージスペースを備えたGoogleアカウントがあります。
- 共有アルバム、ライブ写真、および救済されていないiCloudコンテンツは転送されません。
Googleフォトを使用して、すべての写真をiCloudから携帯電話Androidに転送するにはどうすればよいですか?
- Appleのデータとプライバシーページに移動し、サインインして、「データのコピーを転送するリクエスト」を選択します。
- 「Google Photos」を宛先として選択し、「写真/ビデオ」を選択し、[続行]をクリックします。
- ストレージ要件を確認し、Googleアカウントにサインインします。
- AppleがGoogleフォトに写真やビデオを追加できるように許可を付与するには、[許可]をクリックします。
- 詳細を確認し、[転送の確認]をクリックします。このプロセスには5日かかる場合があり、完了したら確認の確認を受け取ります。
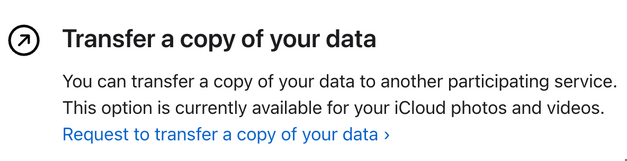
結論
これらは、コンピューターの有無にかかわらず、iCloudからAndroidに写真を転送する6つの迅速で安全な方法です。 Android転送にicloud写真を完成させるのがはるかに簡単にする必要がある場合は、上から1つの方法を選択し、手順に従って進みます。あなたは私に同意しますか?コメントであなたの意見を私たちと共有してください。





