iPhoneでiMessagesをバックアップしたいですか?ここでは、imessageにimessageをバックアップする方法、および自分のMacまたはWindowsコンピューターを簡単に紹介します。
人々は2011年の導入以来iMessageを使用するのが大好きです。そして、その人気には非常に多くの理由があります:シームレスな統合、セキュリティ、Wi-Fiメッセージング、コスト削減など。IOSユーザーがますます気にしているのは、IMESSAGEを頻繁に使用する方法です。
ですから、あなたがあなたのiMessageをバックアップする方法を疑問に思っているなら、この記事はあなたのためです。ここでは、iPhoneのimessageのバックアップについて知っておくべきことをすべて学びます。 iCloud、iOSデータバックアップ&復元アプリ、およびiTunesを使用してiMessagesをバックアップする方法を紹介します。シームレスで安全なローカルバックアップを保証する信頼性の高いiMessageバックアップツールを探している場合、iOSデータバックアップ&復元アプリが最適です。
また読む:iPhoneのテキストメッセージとiMessageが消えたときの方法
iCloudにimessagesをバックアップする方法
iCloudは、ユーザーがiMessage、写真、ビデオなどなど、さまざまなファイルをアップロードおよび保存できる優れたクラウドストレージサービスです。また、新しいデバイスで将来使用するための便利なバックアップソリューションとしても機能します。 iMessageがiCloudにバックアップされると、ユーザーは同じApple IDを使用してIDEViceでバックアップされたiMessagesにアクセスできます。
iOS 11.4以降のバージョンの場合、ユーザーはiPhone全体をバックアップするのではなく、特定のアプリを同期することが許可されているため、iCholoudのiPhoneバックアップが占めるストレージスペースが削減されます。
注記: iPhoneメッセージをiCloudにバックアップする過程で、安定したWi-Fi接続を確認してください。完了すると、iMessagesはクラウドにバックアップされます。
iCloudにiMessagesをバックアップするには、次の手順に従ってください。
ステップ1。開きます 設定 iPhoneのアプリ。このアプリは、ギアを備えた灰色のアイコンのように見えます。これは、デフォルトでiPhoneのホームページに表示されます。
ステップ2。タップします (あなたの名前) [設定]メニューの上に。
ステップ3。タップします iCloud iCloud設定にアクセスします。 iCloudの設定では、iCloudにバックアップできるアプリとサービスのリストが表示されます。
ヒント:
- iOS 15以前のiOPONEを使用しているユーザーの場合、iCloud設定を入力した後、クリックします メッセージをオンにします。 iPhoneのiOSが16の場合、以下の手順に従ってください。
ステップ4。選ぶ すべてを表示します 利用可能なアプリの完全なリストを表示します。
ステップ5。行きます メッセージ >電源を入れます このiPhoneを同期します。これにより、メッセージのiCloudバックアップが可能になります。ここからのメッセージの管理の管理を確認することもできます。これは、iPhone上のメッセージがiCloudで消費するストレージの量を示すこともできます。
iPhoneでメッセージのiCloudをセットアップすると、テキストメッセージやiMessageなどの新しく受信したすべてのメッセージが自動的にバックアップされます。
すべての新しいiCloudユーザーには5GBの無料ストレージスペースがAppleによって提供されるため、iPhoneメッセージのバックアップがこの制限を超えないようにすることが不可欠です。
ボーナス:iCloudにiMessagesを含むiPhoneをバックアップする方法は?
iPhoneメッセージをiCloudに同期する機能は、iOS 11.4以降で導入されています。 iOSが以前にあるが、それでもiCloudにiMessagesをバックアップしたいユーザーの場合、iMessagesを含むiCloudに完全なiPhoneバックアップを作成できます。
11.4より前にiOSでiCloudにimessagesをバックアップする:
- 行きます 設定 >タップします (あなたの名前)。
- 選択します iCloud > iCloudバックアップ。
- トグル iCloudバックアップ に の上 位置。
iOSデータバックアップと復元アプリを使用してiMessagesをバックアップする方法
iOSデータバックアップ&復元ソフトウェアは、クラウドサーバーではなくコンピューターにimessageをバックアップするプロフェッショナルバックアップツールです。 iMessage、SMS、MMS、Line、およびWhatsAppの会話をバックアップできます。それだけでなく、それらを新しいデバイスに復元することができます。
主な機能:
- 直感的でシンプルなインターフェイス
- パスワードで暗号化されたバックアップを提供します
- IMESSAGESバックアップファイルをPCのバックアップファイルを自由に開いて表示します
- メッセージエクスポート形式:CSV&HTML
- クラウドセキュリティの問題なしであなたのimessageをバックアップします
- Imessageバックアップ全体または特定の会話を復元します
- 写真、メモ、ビデオなど、あらゆる種類のファイルのバックアップデータ
次に、iOSデータバックアップと復元アプリを使用してiMessageをバックアップし始めましょう。
ステップ1:Imessageバックアップアプリを起動し、バックアップ機能を有効にします。
iOSデータバックアップと復元アプリをダウンロードしてインストールした後、WindowsまたはMac PCでアプリを起動します。
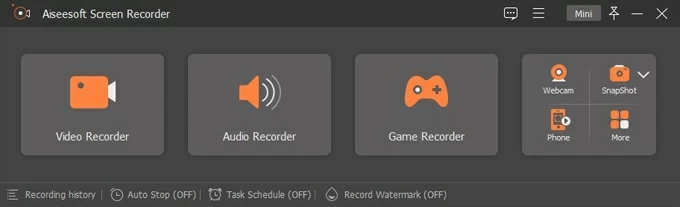
その後、行きます その他のツール >を選択します iOSデータバックアップと復元 モード。
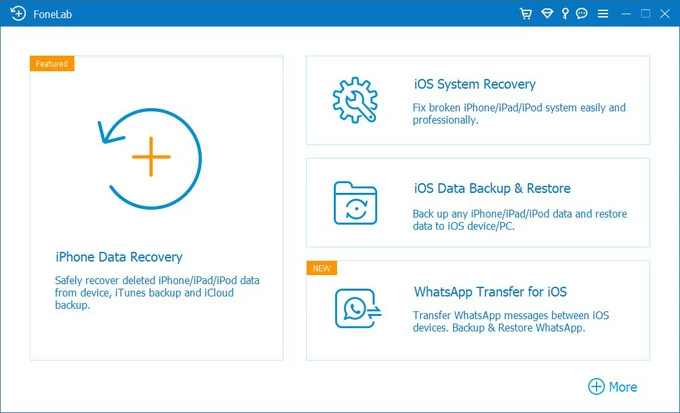
ステップ2:iPhoneをPCに接続し、iOSデータバックアップを選択します。
適切なUSBケーブルを使用して、iPhoneをPCに接続します。タップします 信頼 プロンプトが表示されればiPhoneで。次に、クリックします iOSデータバックアップ インターフェイスの左側から。
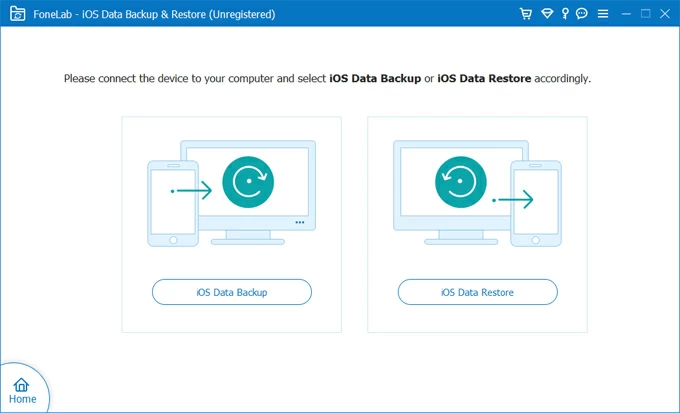
ポップアップする次のページで、選択します 標準バックアップ、iMessagesバックアップが含まれています。次に、をクリックします 始める ページの下部にあるボタン。

ステップ3:バックアップにimessagesを含むデータの種類を選択します。
を選択します メッセージと添付ファイル チェックボックスをチェックして、iPhoneからのすべてのメッセージをiMessagesやSMSのバックアップを含めてバックアップできるようにします。選択したら、クリックします 次 imessageのバックアップを開始します。
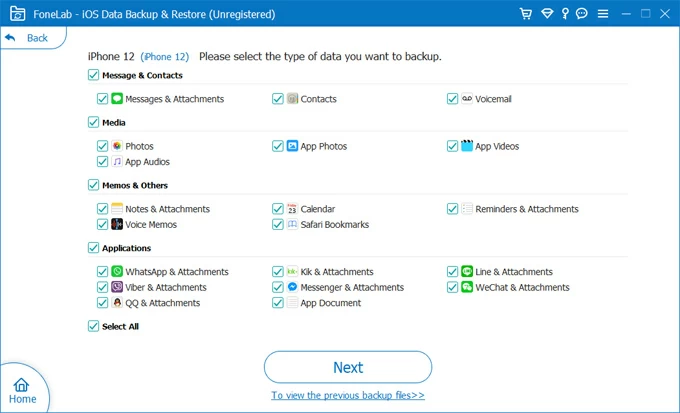
バックアッププロセスが終了するのを待ち、次に開きます ローカルimessageバックアップファイルを表示します。
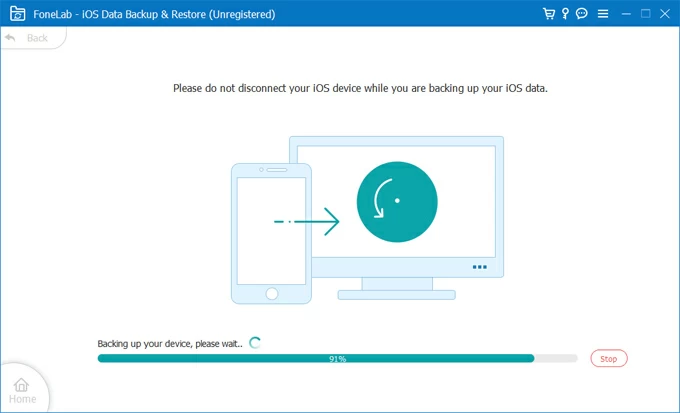
また、バックアップなしでiPhoneで写真を回復する方法
iTunesでiMessagesをバックアップする方法
iTunesでiMessagesをバックアップすることは、iMessageのローカルバックアップを好むユーザーや、iCloudストレージスペースが限られており、iPhoneの完全なバックアップを作成したいユーザーにとって有益です。バックアップには、SMSメッセージ、iMessage、さらにはWhatsAppメッセージが含まれており、会話の包括的なカバレッジが提供されます。
注記:
- ラインメッセージはバックアップに含まれていないことに注意することが重要です。
iTunesは、iOS 10.14以前を実行しているWindowsおよびMacコンピューターに使用できます。 MacOS Catalina(iOS 10.15)以降のMacユーザーの場合、iTunesはデバイス管理とバックアップのFinderに置き換えられました。しかし、iTunesとFinderのバックアッププロセスも同様です。
Suggested read: スマートスイッチの所要時間:回答、解決策、代替案
iTunesでiMessagesをバックアップする手順は次のとおりです。
1. iTunesを起動し、USBケーブルを使用してiPhoneをコンピューターに接続します。
2。検索してクリックします デバイス 左側のコーナーからのアイコン。小さなiPhoneのように見えます。
3。次のウィンドウで、をクリックします まとめ [タブ]>[選択] このコンピューター バックアップセクションの下のオプション>[オン]をクリックします 今すぐバックアップします。 iTunesがバックアップを完了するのを待ち、バックアップが完了するまでiPhoneを接続したままにしてください。
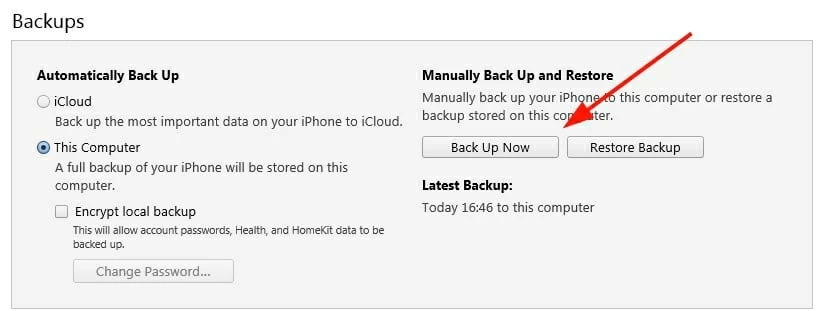
imessageが安全にバックアップされると、このimessageバックアップは将来の修復のためにコンピューターに保存されます。また、新しい携帯電話やデータが消去されたデバイスで完全なバックアップを実行した場合にのみ、テキストメッセージのiTunesバックアップを読み取ることができます。
関連:iPadが「iPadが無効になっている」と書かれている場合のロックを解除する方法iTunesに接続してください」
関連記事
iPhoneの連絡先を簡単に同期する方法
iPhone 15シリーズでiMessageを回復する方法
imessageで使用できない場所を修正する方法
コンピューターなしでiPhoneで削除されたメッセージを回復する方法




