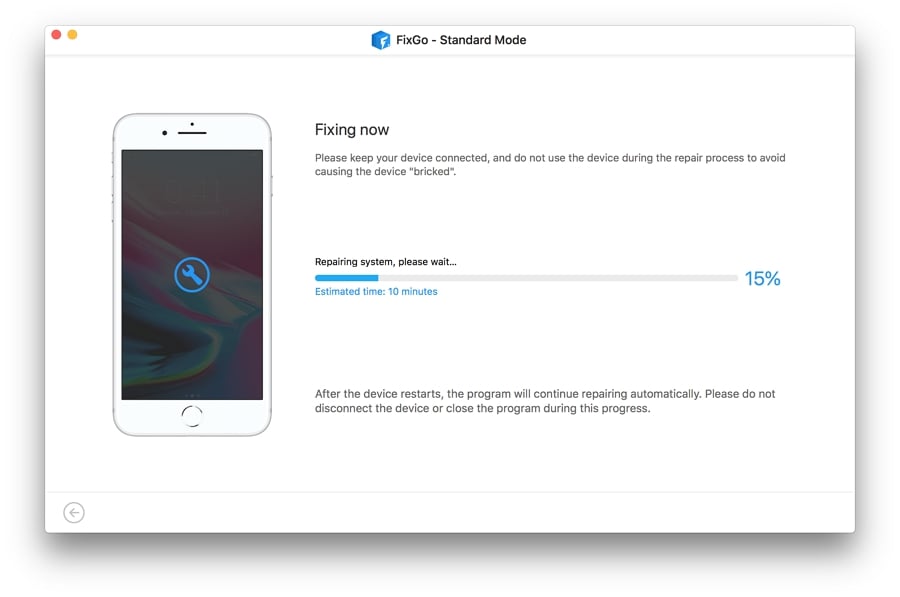iTunesエラー39は、iOSアップデート中にiTunesを使用してiPhoneを同期しようとすると発生しますが、iOSデバイスから写真やビデオを削除しようとすると発生する可能性があります。
以下のソリューションは、それを克服し、デバイスの更新を継続するのに役立ちます。始めましょう。
1. iTunesのバージョンを確認してください
使用しているiTunesのバージョンが最新ではない場合、iTunesエラー39が表示される可能性が高くなります。したがって、に移動します https://apple.com/itunes/download/ iTunesの最新バージョンをダウンロードして、コンピューターにインストールします。
すでに最新バージョンのiTunesをお持ちの場合は、コンピューターにあるWeb Acceleratorソフトウェアを無効または削除してみてください。
2。ウイルス対策ソフトウェアを無効にします
PCを使用していて、システムにサードパーティのアンチウイルスプログラムがインストールされている場合、それを無効にすると、iTunesエラー39を克服するのに役立つ場合があります。WindowsDefenderにも同じことが当てはまります。 PCでアンチウイルス保護を一時的に無効にする方法は次のとおりです。
ステップ1:キーボードのWindowsキー + iを押して設定を開きます。
ステップ2:「更新とセキュリティ」オプションをクリックして、左側の「Windowsセキュリティ」を選択します。
ステップ3:「ウイルスと脅威の保護」をクリックし、[設定の管理]を選択します。
ステップ4:「リアルタイム保護」の下でトグルをオフにし、ポップアップで「はい」をクリックして、ウイルス対策保護をオフにしたいことを確認します。
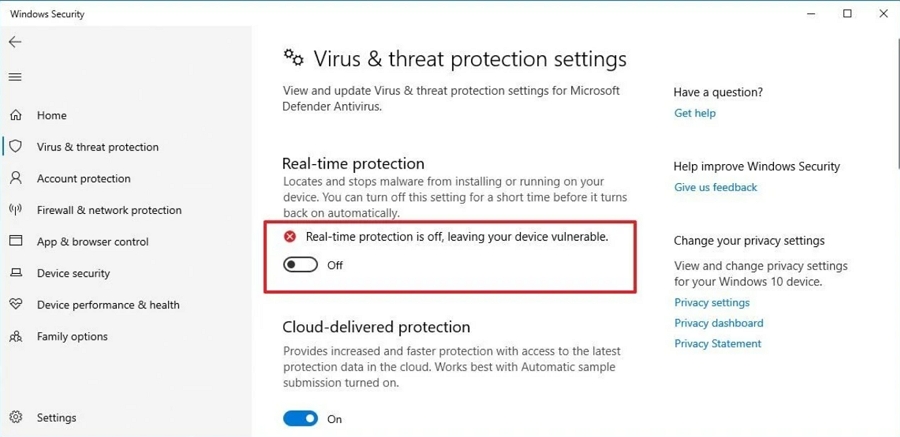
これが完了したら、iPhoneをもう一度接続して、iTunesと同期してみてください。
3.写真キャッシュを削除します
バックアップ中にデバイスが写真キャッシュを作成し、バックアップを復元するときに画像ギャラリーを最適化します。
しかし、プロセスのエラーにより、この写真キャッシュが破損することがあり、これや他の多くのiTunesエラーを引き起こすことがわかっています。したがって、削除すると、エラー39の修正に役立ちます。
MacとWindowsの両方でそれを行う方法は次のとおりです。
Mac:
ステップ1:[ファインダー]メニューをクリックして、[Go> Home]を選択します
RELATED: iTunesでiPhoneに曲を追加できない?最適な解決策を紹介!
ステップ2:「写真」をクリックし、「写真ライブラリ」、「iPhotoライブラリ」、または「絞りライブラリ」を選択します。
ステップ3:選択したファイルを右クリックして、ポップアップオプションから「パッケージの内容を表示」を選択します
ステップ4:「iPod/iPhoneフォトキャッシュ」または「Apple TV Photo Cache」を見つけて、それらをゴミにドラッグして削除します。
ステップ5:ウィンドウを閉じてから、iTunesを介してデータをもう一度バックアップしてみてください。
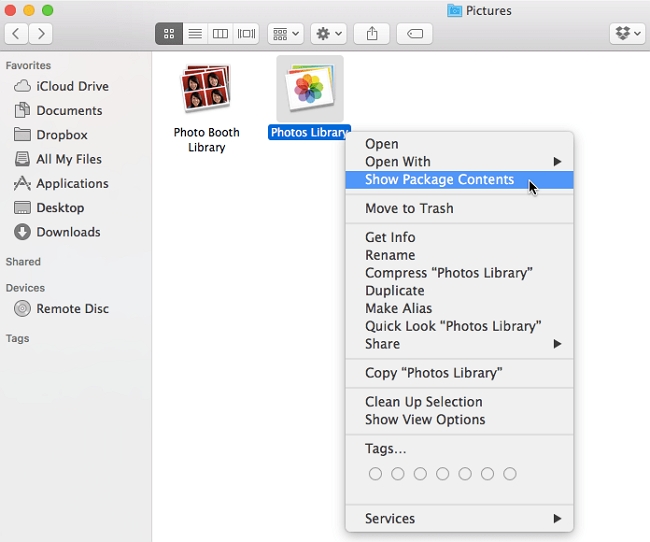
Windows:
ステップ1:検索バーに「iPod/iPhoneフォトキャッシュ」または「Apple TV Photo Cache」を入力します。
ステップ2:検索結果に表示されたら、フォルダーを右クリックして[フォルダーの場所を開く]を選択します。
ステップ3:フォルダーを選択し、キーボードの「Shift + Delete」キーを使用して永続的に削除します。
ステップ4:iPhoneをPCに再接続し、デバイスをもう一度バックアップしてみてください。
4. WindowsとMacosを更新します
また、WindowsまたはMacOの時代遅れのバージョンを実行している場合、このエラーが表示される可能性が高くなります。オペレーティングシステムを更新する方法は次のとおりです。
ウィンドウの更新
ステップ1:PCの設定を開きます。キーボードでWindowsキー + iを押すことで、それを行うことができます。
ステップ2:「更新とセキュリティ」をクリックして、「Windows Update」を選択します
ステップ3:[更新]ウィンドウで、[更新を確認]ボタンをクリックしてから、Windowsが更新を見つけたら待ちます。
ステップ4:アップデートが利用可能な場合は、「ダウンロードとインストール」をクリックし、Windowsが更新をインストールしているときに待機します。

MacOSの更新
ステップ1:「Appleメニュー」をクリックして、「システム設定」を選択します。
ステップ2:「ソフトウェアの更新」をクリックして、システムが利用可能な更新をチェックしている間、待機します。
ステップ3:更新が利用可能な場合は、「今すぐ更新」をクリックして、Macの更新を開始します。
オペレーティングシステムが最新の状態になったら、iPhoneをコンピューターに再接続し、デバイスを再度バックアップまたは更新しようとします。
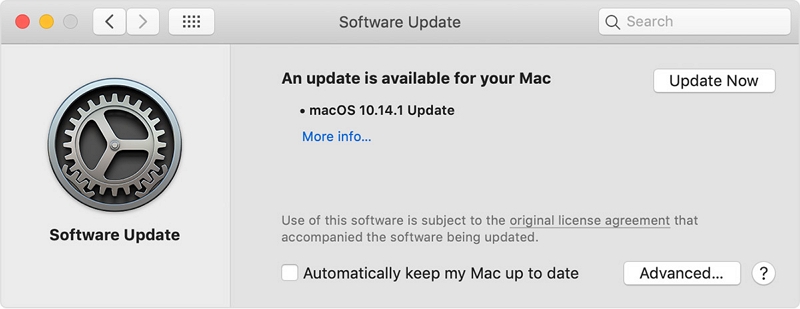
5. Fixgoを使用してデバイスを復元します
上記のすべてのオプションを試した後でもエラーがポップアップし続ける場合は、fixgoを使用してiPhoneを復元してみることができます。 Fixgoは、同じエラーに苦しむことのないiTunesの代替品であり、更新中にデバイス上のすべてのデータを保護します。
Fixgoを使用してiPhoneを復元する方法を見てみる前に、その主な機能を見てみましょう。
- Fixgoは最高のiOSシステム修理ツールの1つであり、Appleロゴ、リカバリモード、またはブートループに貼り付けられたデバイスなど、200を超えるiOSスタックの問題を修正できます。
- また、データを失うことなくiPhoneを復元または更新するための最も理想的なソリューションでもあります。
- 使いやすく、非常に航行可能なユーザーインターフェイスにより、技術的な専門知識がない初心者でも非常に使いやすくなります。
- Fixgoは、すべてのiPhoneモデルとiPadモデル、およびiOSおよびiPadosのすべてのバージョンと完全に互換性があります。
fixgoを使用してiPhoneを復元するには、プログラムをコンピューターにダウンロードしてインストールしてから、これらの簡単な手順に従ってください。
Winのダウンロード
Macのダウンロード
ステップ1:FIXGOを実行し、メインウィンドウで「標準モード」をクリックします。
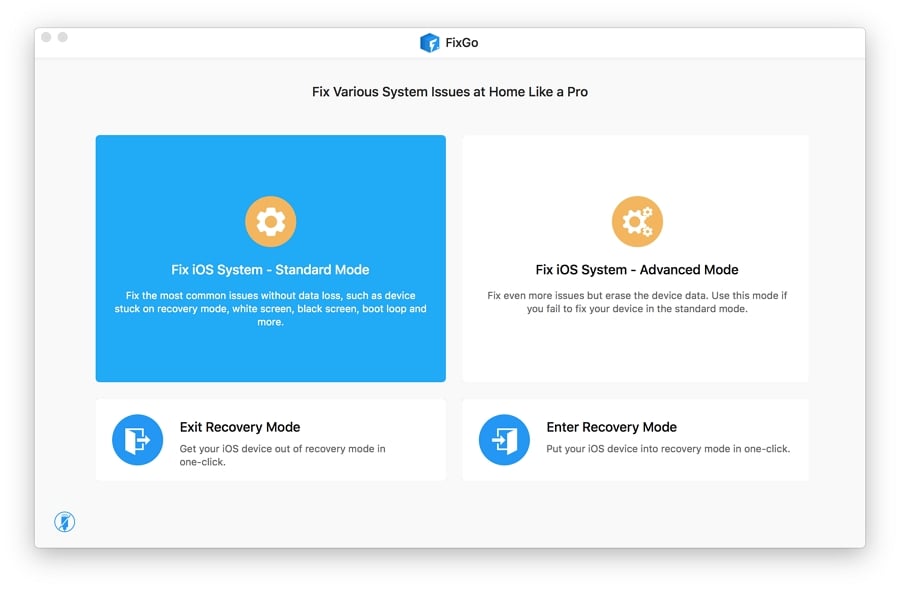
ステップ2:元のLightningケーブルを使用してiPhoneをコンピューターに接続し、[今すぐ修正]をクリックしてプロセスを開始します。
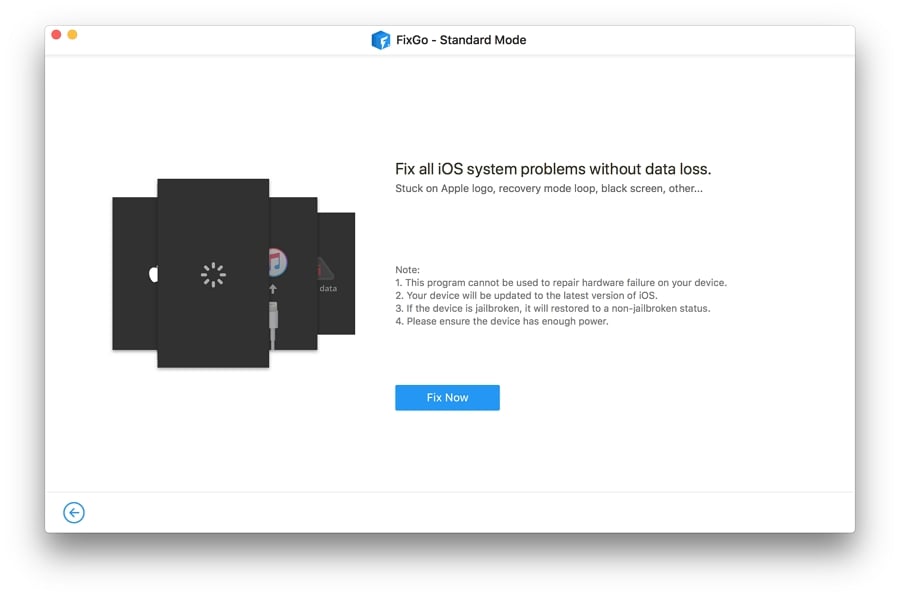
ステップ3:次に、デバイスのシステムを更新するために必要なファームウェアをダウンロードする必要があります。 「ダウンロード」をクリックして、ファームウェアのダウンロードを開始するだけです。
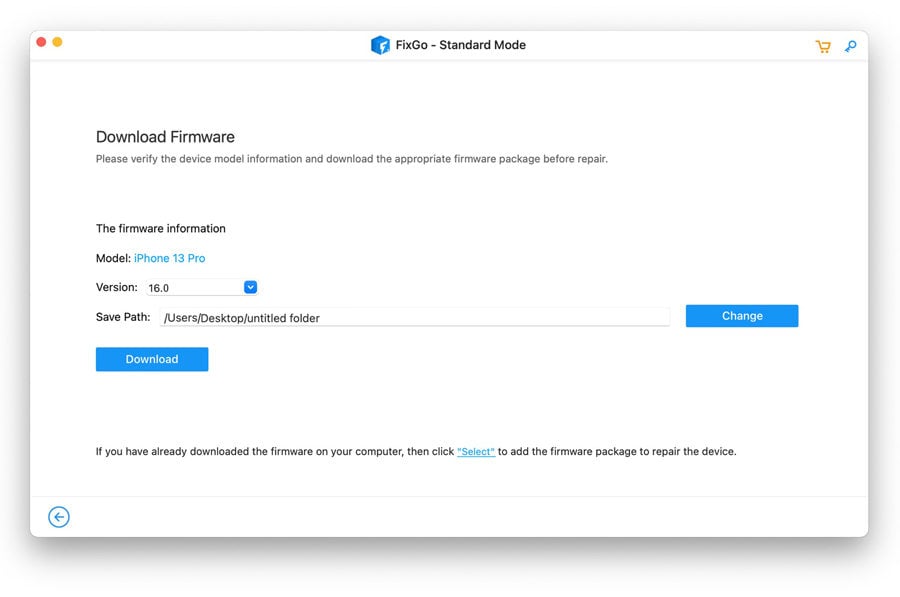
ステップ4:ファームウェアパッケージがダウンロードされたら、「今すぐ修理」をクリックして、デバイスのシステムの更新を開始します。プロセスが完了するまで、デバイスをコンピューターに接続しておきます。