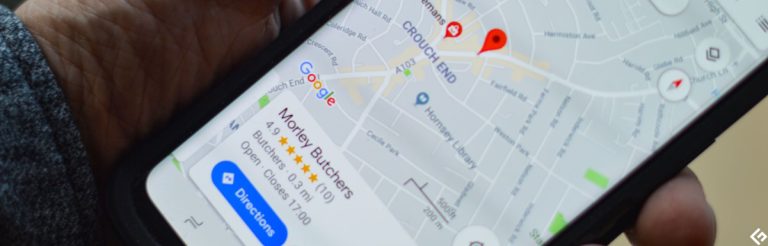iCloudがすべてのiOSユーザーにとって最も重要なAppleサービスであるという事実を否定することはありません。 iCloudアカウントを使用すると、すべてのデータを異なるiDevicesで同期し、最小限の手間で管理できます。それが、すべてのiPhoneユーザーが最初のiDeviceを取得したらすぐに専用のiCloudアカウントを作成する理由です。
しかし、多くの人々はまた、後でiCloudアカウントを変更できるかどうか疑問に思いますか?新しいiCloudアカウントを作成し、将来のプライマリアカウントとして使用したいとします。この状況では、既存のアカウントからログアウトし、新しいiCloud資格情報にサインインすることをお勧めします。
したがって、このガイドでは、iPhoneのiCloudアカウントを削除せずに変更する方法に関する詳細なガイドを共有します。
iCloudアカウントを変更するとどうなりますか?
iPhoneでiCloudアカウントを変更する手順を進める前に、最初にiCloudアカウントを変更したときに何が起こるかを理解しましょう。前述したように、iPhoneでiCloudアカウントを変更するには、最初に既存のiCloud IDからログアウトする必要があります。ただし、これを行うと、写真、ビデオ、ドキュメントなどを含むiPhoneの写真アプリからコンテンツが削除されます。カレンダー、連絡先、Safariの情報などのデータを保存できますが、iCloudアカウントの変更中に他のすべてのコンテンツを失います。
そのため、iPhoneに重要なファイルがある場合は、別のクラウドストレージプラットフォームまたは物理ストレージデバイスでバックアップを作成してください。これは、データの損失を回避するのに役立ち、iCloudの遷移全体がはるかにスムーズになります。
削除せずにiPhoneでiCloudアカウントを変更する方法
したがって、データを削除せずにiPhoneのiCloudアカウントを変更する方法に関する詳細なステップバイステッププロセスを次に示します。
ステップ1。iPhone/iPadで、「設定」アプリを起動して開始します。
ステップ2。画面上部で「Apple ID」をタップします。
ステップ3。次のウィンドウで、下にスクロールして、画面の下部にある[iCloudからサインアウト]をクリックします。
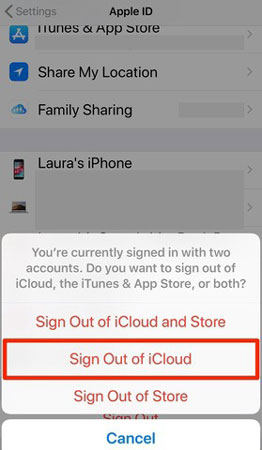
ステップ4。[プロンプト]ダイアログボックスにiCloudパスワードを入力するように求められます。したがって、パスワードを入力し、[オフ]をクリックしてさらに進みます。
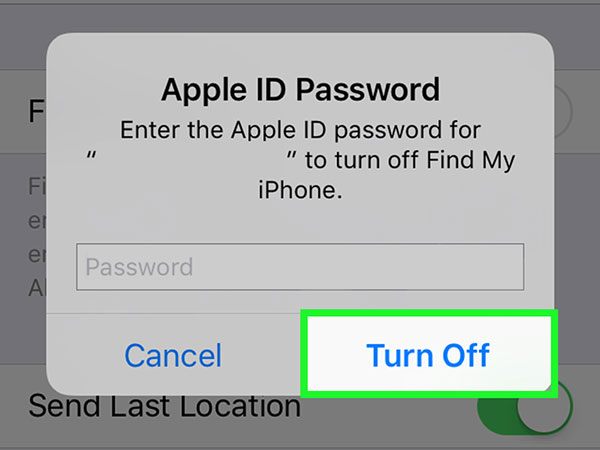
ステップ5。次のウィンドウで、iCloudアカウントを変更した後でも保持するデータを選択できます。保存するすべてのデータ型の横にあるスイッチを切り替えます。
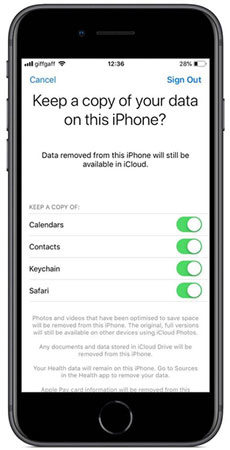
ステップ6。最後に、画面の右上隅で「サインアウト」を押し、[プロンプトされたダイアログ]ボックスで再び[サインアウト]を再度クリックします。
この時点で、iCloudは選択したデータのコピーを開始します。プロセスが完了すると、現在のiCloudアカウントがデバイスから削除されます。次に、デバイスを再起動し、下記の手順に従って新しいiCloudアカウントにサインインします。
- 繰り返しますが、「設定」アプリを起動し、[iPhoneにサインイン]をクリックします。
- 新しいiCloudアカウントの資格情報を入力して、iPhoneのiCloudアカウントを正常に変更します。
そのため、連絡先、カレンダー、リマインダーなどの重要なデータを削除せずに、iPhone 12のiCloudアカウントを変更する方法です。
パスワードなしでiPhoneでiCloudアカウントを変更する方法
上記の方法が現在のiCloudアカウントのパスワードを覚えている場合にのみ機能することは何の価値もありません。ただし、ユーザーがiCloudパスワードを覚えていない状況は多くあります。その場合、iTooltabを使用して、iPhone/iPadからさまざまな種類のロックを除去するように特別に設計されたプロフェッショナルiOSロッカーのロックを解除できます。ただし、このツールには、パスワードを覚えていなくても、現在のApple IDをiPhoneから削除するのに役立つ排他的な「Apple IDの削除」機能も付属しています。
Apple IDを削除した後、デバイスをゼロからセットアップしたり、新しいiCloudアカウントを追加することもできます。 Itooltab Unlockgoを使用することの主な利点の1つは、iCloudアカウントを変更した後にiPhoneでiOSサービスにアクセスできることです。
無料ダウンロード
安全なダウンロード
無料ダウンロード
安全なダウンロード
これらの手順に従って、iTooltab Unlockgoを使用してiPhoneから既存のiCloudアカウントを削除します。
ステップ1。Itooltabのインストールと起動コンピューターでロックを解除します。 iDeviceをPCに接続し、iTooltabのロックロックゴのホーム画面で[Apple IDのロックを解除]をクリックします。
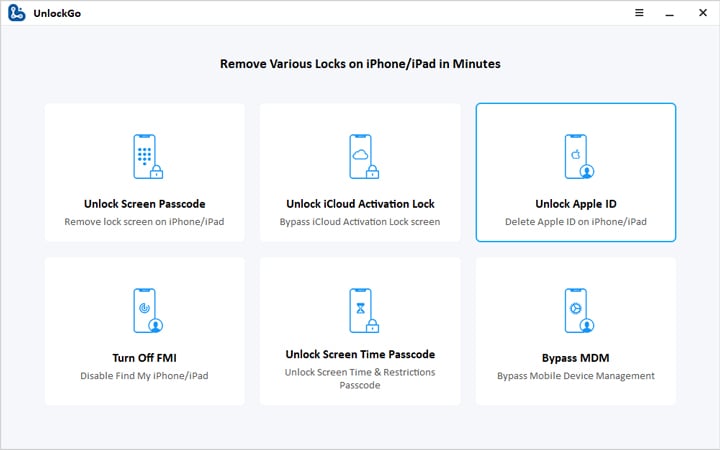
ステップ2。次のウィンドウで、[今すぐロック解除]をクリックしてさらに進みます。
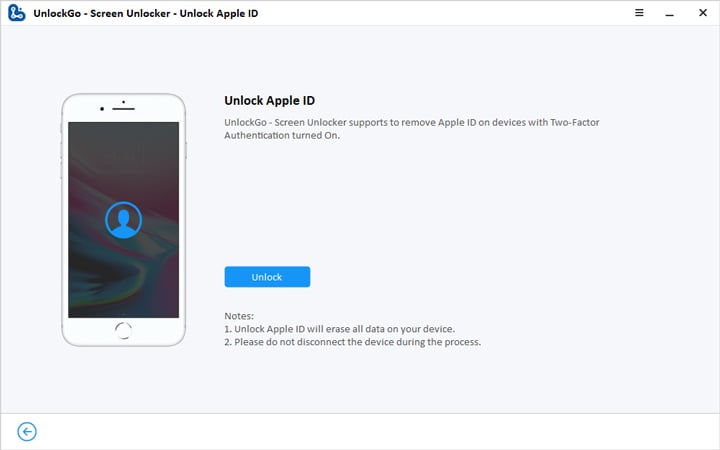
ステップ3。ここで、画面のパスコードと2因子認証の両方がデバイスでオンになっていることを確認します。
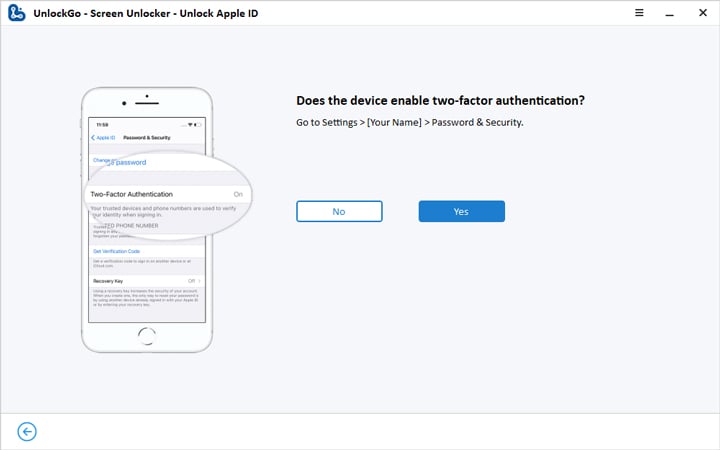
ステップ4。両方のオプションを確認した後、デバイスに適したファームウェアパッケージをダウンロードする必要があります。これを行うには、ファイルの宛先フォルダーを選択し、「ダウンロード」をクリックしてダウンロードします。プロセス中にPCが安定したインターネット接続に接続されていることを確認してください。
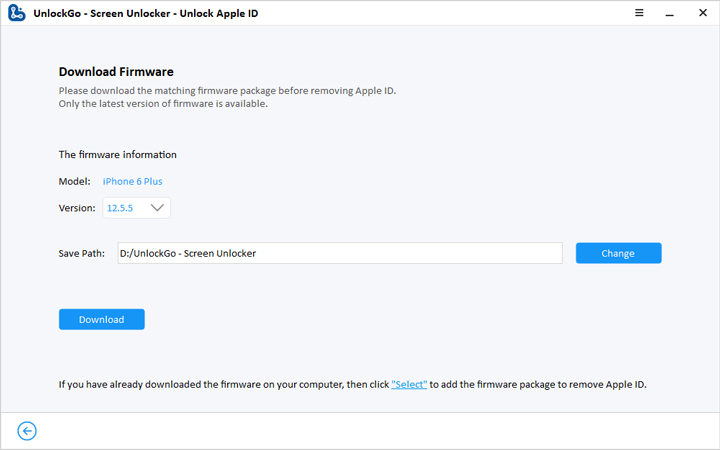
ステップ5。ファームウェアパッケージがダウンロードされたら、[今すぐ解除]をクリックします。
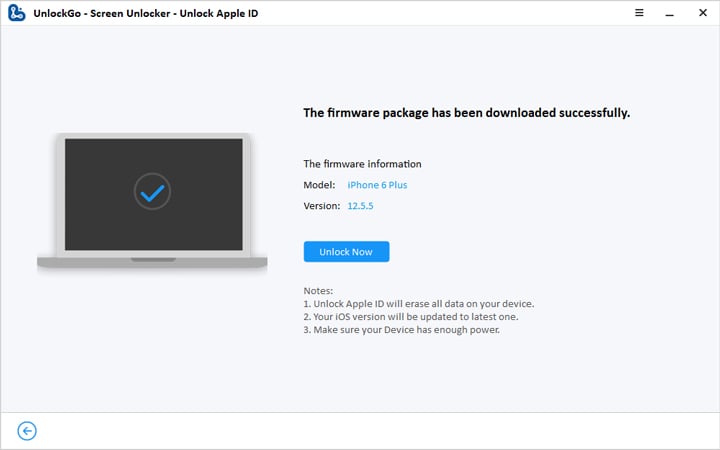
ステップ6。ITOOLTABUNLOCKGOは、デバイスのロック解除を開始します。このプロセスが完了するのに数分かかる場合があるため、しばらく待ちます。
See also: iPhone 6 Plus/6/5S/5とBlackberry間で写真を転送するための便利な方法
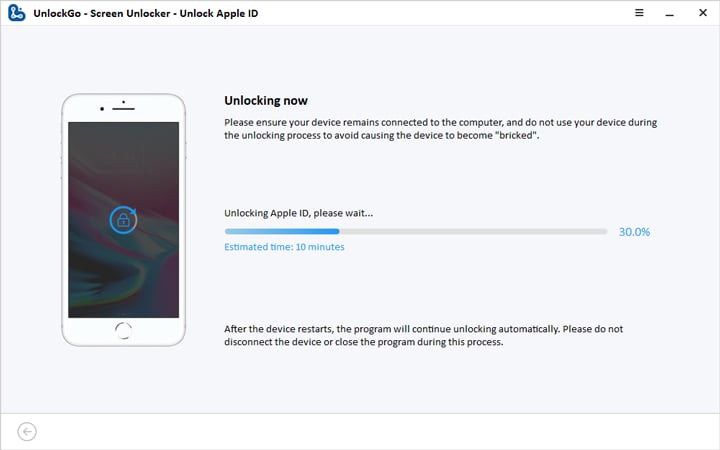
ステップ7。AppleIDが正常に削除されたら、iPhoneを再起動します。 iCloud Activation Lock画面に求められます。ここで、[パスワードでロック解除]をクリックし、画面パスコードを入力してデバイスのロックを解除します。
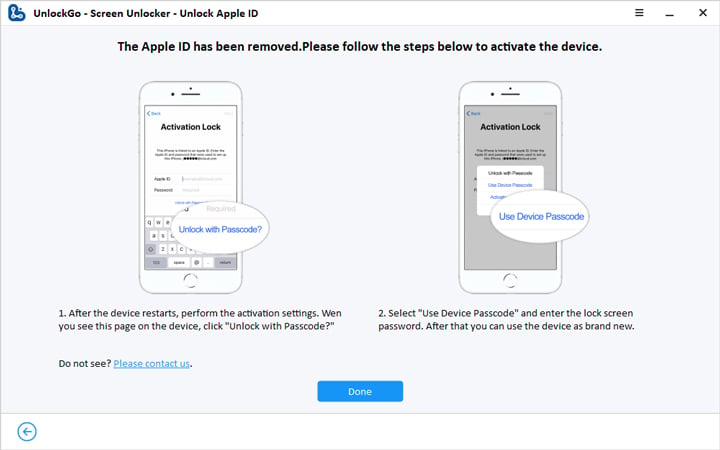
最後に、デバイスに新しいiCloudアカウントを設定し、すべてのiCloudサービスをお楽しみください。
また知っている:iCloudパスワードはAppleIDパスワードと同じですか
Apple IDとiCloud IDが異なるかどうかを知りたいと思う多くのiOSユーザーがいます。答えはノーです! Apple IDとiCloud IDの両方が同じです。何を呼びたいのかは関係ありません。これらの用語は両方とも、ユーザーの同じアカウントを指します。
結論
そのため、iPhoneでiCloudアカウントを変更してデバイスをゼロからセットアップする方法です。中古のiPhoneをセットアップしようとしているか、新しいiCloudアカウントにサインインしたいのかは関係ありません。上記のメソッドは、手間をかけずにiCloud IDを変更するのに役立ちます。また、iCloudパスワードを忘れた場合は、Itooltab Unlockgoをインストールしてジョブを完了することができます。
無料ダウンロード
安全なダウンロード
無料ダウンロード
安全なダウンロード