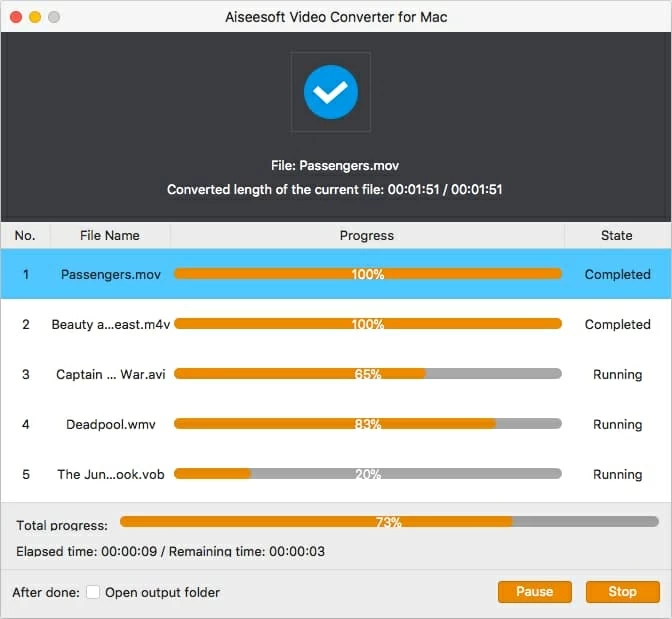Final Cut Pro Xは、ユーザーが自分の映像を完全に制御できるようにするAppleの革新的なビデオ編集アプリケーションです。プロの編集者が要求する高度なオプションを提供しながら、アマチュアユーザーが把握するのは直感的です。それはあなたが望むようにすべてを成し遂げます。
Macマシンの最終カットプロXで編集したいMP4(H.264、MPEG-4)の映像があるとしましょう。主にWeb配信に使用されるMP4よりも圧縮されていないProRes 422 .MOVビデオ形式は、Appleによって設計され、編集目的のための最終カットPro Xソフトウェアと特に動作します。
Apple ProResについて
バルクMP4をProRes 422にMac用のビデオコンバーターで変換します
MP4をPRORES変換作業に導くツールがたくさんあります。その中で、この記事で紹介したMAC用のビデオコンバーターは、あなたが自分自身を見つけることができるほぼすべての状況をカバーできるほぼ完璧なソフトウェアです。
ソフトウェアは物事を整理することができます。それはあなたがそれを投げたほとんどすべてのビデオおよびオーディオファイルを処理し、よりアクセスしやすいものに変換します。変換するムービーファイルをウィンドウにドラッグするか、出力形式を選択するか、デバイスプリセットを選択してプロファイルドロップダウンメニューから変換し、ローカルパスを指定し、[変換]をクリックします。それが提供するカスタマイズのレベルも非常に広範です。
以下のガイドをフォローして、MP4ファイルを中間ProResファイルに変換して、Macの最終カットプロXで使用してください。 Windows Machineで作業していて、ある形式から別の形式にメディアファイルを変換する場合は、代わりにWindowsのビデオコンバーターをチェックしてください。
ステップ1:MP4ファイルをインポートします
左上隅の[ファイルの追加]をクリックして、MP4(H.264、MPEG-4)ビデオファイルがどこにあるかをナビゲートし、ソフトウェアにロードします。必要に応じて、ドラッグアンドドロップも実行可能です。
ところで、「ファイルを追加」の横にある小さな下向きの矢印アイコンをクリックし、ドロップダウンメニューから「フォルダーの追加」を選択できます。次に、開くダイアログで、MP4ファイルのフォルダー全体をインポートするフォルダーを選択します。
アプリはビデオをインポートする必要があり、下の動画に似たウィンドウが表示されます。
ステップ2:「プロファイル」ドロップダウンでQuickTime ProResを選択します
「プロファイル」ドロップダウンメニューに移動するこのビデオコンバーターは、組み込みのビデオ&オーディオ形式の出力から独自のカスタマイズ可能なファイル、iPad、iPhone、Android携帯電話、タブレット、ゲームコンソール、アプリケーション、Facebook、YouTubeなどを使用するためのプリセットまで、多くのエクスポートオプションを提供します。
この記事の目的については、ドロップダウンメニュー「プロファイル」をクリックし、「Final Cut Pro」カテゴリに移動します。必要なApple ProResコーデックを選択してください:Apple ProRes 422、Prores 422(HQ)、Prores 422(LT)(推奨!)など。ご覧のとおり、DVCPro HDも実行可能です。これは、動画が必要な方法に基づいています。
More reading: コンピュータからGoogle Pixel 8 Pro/7a/6 Pro/5a/4/3aに音楽を追加する6つの方法
ProResは単なるコーデックであり、ProResでエンコードされたビデオはMOVコンテナに包まれていることに注意してください。
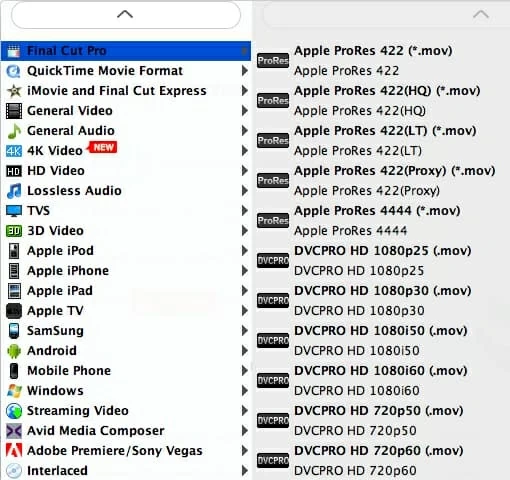
出力品質について重要な場合は、ビデオに関するパラメーターを調整できます。ビデオに当てはまるように、ビデオ品質にプレミアムを追加するには、オーディオ設定も重要です。
「プロファイル」の側で「設定」をクリックするだけで、調整する準備ができています。

場合によっては、たとえばApple iPhone、iPad、さまざまなブランドのAndroid電話など、さまざまなデバイスやプレーヤーでファイルを再生します。必要なのは、デバイスに合わせてプリセットを選択し、プログラムに設定を実行できるようにすることです。
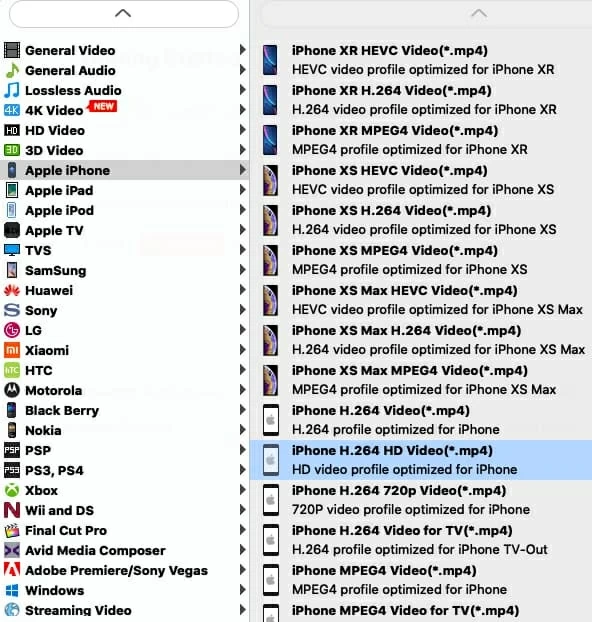
ステップ3:MP4ビデオからMAC上のApple ProRes MOVファイルへの変換を開始します
設定設定を決定したら、画面の下部にある「宛先」オプションを介してエクスポートされたファイルを保存する場所を選択します。場所に十分なスペースがあることを確認してください。
次に、[変換]をクリックして、変換プロセスを実行します。これには、ソースMP4ビデオファイルの長さにそれに応じて数分かかる場合があります。以下に示す画像のように、ステータスウィンドウで進行状況を追跡できます。
すべてのMP4メディアファイルがApple ProRes MOVファイルに変換された後、ソフトウェアを閉じます。
そしてそれだけです。これで、最終カットプロXでProRes MOVファイルをインポートし、編集タスクを実行できます。